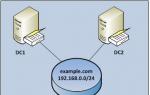חומר זה רלוונטי הן למחשבים ניידים והן למחשבים רגילים. כדי להתאים את המהירות, אנו משתמשים ב-2 תוכנות, ובסוף תהיה רשימה קטנה של הבעיות העיקריות שעלולות להפריע לבקרת המהירות. הפתרונות שנמצאו מצורפים.
בקרת קירור מעבד
השתמש ב-Speedfan (הורד).התוכנית, לאחר ההשקה, תאסוף מידע על כל המצננים שנמצאו במערכת תוך מספר שניות ותציג אותו ברשימה. אנו מעוניינים ב-2 בלוקים:
בראשון מציגים לנו את מספר הסיבובים לדקה, בשני - הרגולטורים הזמינים עבורם. התוכנית קובעת באופן אוטומטי למדי היכן המאוורר נמצא, כך שחלק (CPU - מעבד ו-GPU - גרפיקה) היא יכולה למצוא ולחתום בעצמה.
אבל זו האפשרות הטובה ביותר. התמונה עשויה להיות זהה לצילום המסך למטה. במקרה זה, 3 אלמונים ו-GPU זמינים לשליטה. אם אתה יודע איזה מצנן יש לך הכי רועש, אז אתה יכול פשוט לשנות את הערכים של כל Pwm עד שתשמע הבדל ברעש.
במקרה שלי, למעבד כביכול אין צידנית, אבל יש איזה Fan2 לא ידוע (אגב, זהה ל-CHASSIS, כלומר לוח אם). זה נובע מהעובדה שיש לי מאוורר שאינו תומך בהגדרות מהירות התוכנה. על למה ומה לעשות - בסוף המאמר.

שימו לב: ערך האחוז שתגדיר יהיה קבוע הן בזמן סרק והן תחת כל עומס.
אם ברצונך שההגדרות הללו ייכנסו לתוקף מיד לאחר הפעלת Windows, סמן את הפריט המתאים בסעיף הגדר → אפשרויות:

התאמה של מצננים לכרטיס מסך (MSI Afterburner)
השירות "מחדד" רק עבור כרטיסי מסך, כך שיש רק סליידר אחד שאחראי על מהירות המאוורר. כברירת מחדל, זה עובד במצב אוטומטי וכדי להתחיל לעבוד זה חייב להיות מושבת:
כאשר הערך הרצוי מוגדר, לחץ על "החל". בחלון הימני יש צג המציג את השינויים בגרף, כך שניתן לראות את השינויים ב, מהירות סיבוב באחוזים ובסיבובים.
אם תרצה, ניתן להפעיל את ההגדרות בתוכנית זו גם כאשר Windows מופעל. כדי לעשות זאת, סמן את התיבה:

אבל אלה רק הפונקציות העיקריות של התוכנית. יש כאן אפשרות, שבעזרתה אתה בעצמך יכול לציין באיזו מהירות ובאיזו טמפרטורה צריך לכבות מצנן כרטיס המסך. כן, גם לתוכנית הקודמת יש את זה, אבל קל יותר להבין את Afterburner.
- עבור אל הגדרות ← Cooler
- לחץ על "הפעל אוטומטי"

בגרף שמופיע, האנכי מציין את מהירות הסיבוב באחוזים, והאופקי מציין את הטמפרטורה. לחיצה שמאלית על כל חלק של הקו הירוק יוצרת נקודות שבירה נוספות. ניתן לגרור אותם ובכך להגדיר את הערכים הרצויים. בלחיצה על "אישור", השינויים נכנסים לתוקף וכעת המחוון מסומן בירוק בחלון הראשי.
אם ברצונך לבטל את ההגדרות הללו, פשוט לחץ על הלחצן "הגדרת משתמש".

למה שיטות לא עובדות ומה אפשר לעשות?
במקרה של מחשב שולחני, ייתכן שהגדרת קירור המעבד לרוב לא תעבוד.למקררים יש מחברים שונים לחיבור: 3-Pin ו-4-Pin (PWM). זה האחרון שמאפשר לך לשלוט במהירות באמצעות תוכניות, בעוד ששלושת הפינים לא. באופן אישי, גיליתי את זה כשהחלפתי את המצנן הישן שלי (4 פינים PWM) בחדש (3 פינים) וגיליתי שמשום מה לא ניתן להגדיר אותו דרך אותו Speedfan, למרות שהכל היה בסדר קודם. לכן, קחו בחשבון נקודה זו בבחירת מערכת קירור למעבד.

אם אנחנו מדברים על מחשב נייד, אז יש 2 אפשרויות:
- היצרן עצמו יכול לחסום את ההזדמנות - אין מה לעשות בנידון.
- במחשבים ניידים שאינם מיועדים למשחקים, ישנו צידנית אחת משותפת למעבד ולכרטיס המסך. כך גם לגבי הגרפיקה המובנית במעבדים (אותה Intel HD Graphics). במקרים כאלה זה חסר תועלת לשימוש
בעלי שולחנות עבודה נמצאים בעמדה הטובה ביותר: אם מצנן המעבד אינו ניתן להתאמה, ההחלפות זולות. יש אפילו פחות בעיות עם כרטיסי מסך. מבין המחשבים הניידים, לגיימינג יש את הסיכויים הטובים ביותר, גרפיקה "משרדית" במחיר בינוני היא הגרלה, אבל בעלי גרפיקה משולבת צפויים להתאכזב.
אם יחידת המערכת נקייה, נטולת אבק ומערכת הקירור פועלת כהלכה, והרכיבים הפנימיים מתחממים לטמפרטורות גבוהות, יש להגביר את מהירות המצננים בגבולות המותרים. זו הסיבה הראשונה לבצע overclock של המאוורר.
סיבה נוספת להפחתת מהירות המאוורר נחשבת לרעש מוגבר ביחידת המערכת. בשני המקרים, אם כן, בצע כמעט את אותה פעולה, רק עם הגדרות קירור שונות.
| תמונה | שֵׁם | תיאור |
|---|---|---|
| Speedfan 4.52 | כלי השירות החינמי נוצר במיוחד עבור הפרעה חיצונית להגדרות המאוורר. יש רק חיסרון אחד - ההגדרות האחראיות על סיבוב המצננים עלולות להוביל לתקלות, עד לרגע ההתערבות, המחשב | |
| AMD Overdrive | התוכנית עושה עבודה מצוינת ב-overclocking של ערכת השבבים של AMD. אתה יכול להתאים את מהירות המצננים בעצמך, גם אם אתה משתמש לא מנוסה ולא יודע אנגלית. לשירות יש מערכת מובנית לניטור פרמטרים של טמפרטורה, הספק, מצננים וכו'. |
|
| מקלט ריבה | לתוכנית רב תכליתית עם תמיכה בשפה הרוסית יש אחת מהאפשרויות השולטות בהגדרות המאווררים. דרישות מערכת נמוכות, פונקציונליות מתקדמת וממשק פשוט ואינטואיטיבי הופכים את התוכנית הזו למובילה בין דומות אחרות. | |
| Msi Afterburner | תוכנה רבת עוצמה השולטת ב-overclocking של כרטיסי מסך, בעלת מספר עצום של סקינים לממשק. ישנה גם פונקציה מובנית המאפשרת לשלוט ולכוון את מהירות המצנן. יש גם אפשרות שימושית עם רמזים למשתמשים לא מנוסים. |
לפני הורדה והתקנה של תוכנית כלשהי להתאמת מצננים, נסה להגדיר אותם באמצעות משאבי המערכת הסטנדרטיים. לדוגמה, ל-BIOS יש אפשרות כזו.
כיצד להתאים את מהירות המאוורר ב-BIOS
לחץ על לחצן מחק לעתים קרובות לפני אתחול המחשב. תועבר לתפריט ה-BIOS, שם השליטה מתבצעת באמצעות המקלדת.

שלב 1.עבור ללשונית "מתקדם" בחלונית העליונה. בחר את ההגדרה "תצורת מאוורר חכם". הגדרה זו אחראית למהירות הסיבוב של המצנן. לחץ עליו עם כפתור Enter.

עבור אל "מתקדם" ובחר "תצורת מאוורר חכם"
שלב 2ההגדרות הפנימיות ייפתחו. אם האפשרות שלך נמצאת במצב "מושבת", הקש Enter ב-"CPU Smart Fan" והגדר את החצים ל"אוטומטי".

שלב 3יתרה מכך, לשליטה אוטומטית מוצלחת של מהירות הקירור, יש צורך לכייל את המהירות בפריט "כיול מאוורר חכם". לשם כך, לחץ על כפתור ה-Enter והמתן מספר שניות עד שהמאווררים יכווילו בחלון. בסיום, הקש שוב על Enter.

שלב 4עבור אל "מצב שליטה" ובחר באחת מהאפשרויות:
- מצב "שקט" - המהירות, אשר מספיקה כדי לשמור על הטמפרטורה האופטימלית;
- מצב "ביצועים" - להגברת המהירות במקרים של עומס רב על המעבד או שהמחשב נמצא בתנאים חמים;
- מצב "ידני" - מאפשר לך להתאים באופן עצמאי את סיבוב המאווררים.

שלב 5לאחר סיום ההגדרות, עליך לצאת עם השינויים השמורים ולשם כך, עבור אל כפתור "יציאה" בלוח העליון ולחץ על כפתור Enter 2 פעמים.

כיצד לשלוט במהירות של הצידנית עם כלי השירות SpeedFan
התוכנית יכולה לשלוט במהירות של כל המאווררים המחוברים ישירות ללוח האם. פעולה זו חייבת להיעשות במקרה של התחממות יתר של החומרה במחשב. כיצד להגדיר כראוי משתמש מחשב לא מנוסה, קרא את ההוראות שלהלן.
התקנת SpeedFan 4.52 במחשב


פעולה זו תשלים את התקנת האפליקציה, וקיצור דרך יופיע על שולחן העבודה בצורה של אייקון מאוורר.
כיצד להרוס את תוכנית SpeedFan

התפריט ישתנה ממשק אנגלית לרוסית.
הגדרה קרירה יותר
בתפריט הראשי של התוכנית, אם הציוד מתחמם, הגדל את אחוז הסיבובים הקרירים עם החצים למעלה.

בצע פעולות להפחתת האחוז, במקרה של הפעלה רועשת של המאווררים, ב-10-20%. לאחר מכן הקשיבו כיצד הרעש משתנה.
וידאו - הגדרת Speedfan 4.52
כיצד לשלוט במהירות המאוורר עם כלי השירות AMD OverDrive
לתוכנית פונקציונליות רחבה וכדי לא להתבלבל בה למתחילים, כדאי לקרוא את ההוראה הקצרה הזו כיצד להתאים את מהירות המאוורר בקלות ובפשטות.

כיצד להגדיר צידנית ב-Msi Afterburner
תוכנית זו קלה לעבודה מכיוון שיש לה עצות כלים.

הגרף עם קנה מידה מציג את מהירות המצנן באחוזים והסקאלה התחתונה היא הטמפרטורה של השבב. על ידי הזזת הנקודות האפורות על עקומת הגרף, אתה יכול לשלוט במהירות המקררים, להגדיר את הערכים לשמיעה ולחוויה שלך. אם מתרחש רעש, הורד את העקומה כדי להפחית את מהירות המאוורר. אין הגדרת עקומה אוניברסלית בתרשים.
גלה דרכים יעילות מהמאמר החדש שלנו.
וידאו - הגדרת מהירות הסיבוב של מצננים ב-MSI Afterburner
זה לא סוד שעם העלייה במהירות המחשבים, גם רמת החום שנוצרת ממרכיבי המערכת עולה: ערכת השבבים של לוח האם מתחממת, המעבד המרכזי מתחמם ברצינות (בעומס גבוה, טמפרטורת המעבד הליבה יכולה להגיע ל-90-110 מעלות צלזיוס), הכרטיס הגרפי אינו מפגר אחרי המרכזי מבחינת פיזור החום.המעבד של כרטיס המסך ואפילו ספקי כוח עם עלייה בהספק החלו להתחמם מאוד. לכן נדרשים מאווררי קירור יותר ויותר חזקים וגדולים לכל הרכיבים, שיכולים להיות מאוד רועשים. עם זאת, ניתן לפתור חלק מהבעיות הקשורות לרעש מערכת מוגבר על ידי תוכנה ואפילו הגדרות BIOS. לדוגמה, מעבדים ומערכות הפעלה מודרניות מפחיתות אוטומטית את צריכת החשמל בתקופות סרק כדי לשמור על קרירות המכשירים, אך לעתים רחוקות הם מאטים מאווררים רועשים.
בקרת מאוורר חכמה
ברוב המחשבים המודרניים, ניתן לשלוט על המאווררים באמצעות מערכת הקלט/פלט הבסיסית (BIOS). הדרך הקלה ביותר היא לשנות את ההגדרות ב-BIOS כדי להפעיל ולכבות את המאווררים בהתאם לטמפרטורה (אם, כמובן, יש אפשרות כזו).
לכמה מערכות BIOS יש בתפריט (סעיף מצב בריאות המחשב) פונקציה כלשהי כגון טמפרטורת מאוורר מעבד חכם, בקרת מאוורר חכמה של מעבד, או אפילו בקרת רעש. מספיק להפעיל את הפונקציה הזו, והרעש מהמאווררים יפריע לכם רק בזמן הטעינה (בדרך כלל, ללא קשר לטמפרטורה שנקבעה ב-Smart Fan Control, מאוורר המעבד פועל במלוא העוצמה למשך מספר שניות כשהמחשב מופעל, ואז מאט) או באותם רגעים נדירים שבהם אתה באמת טוען את המחשב בכמה פעולות מורכבות.
לאחר הפעלת אפשרות זו במהלך הפעולה, מאוורר המעבד יעלה את מהירותו רק כאשר הטמפרטורה תעלה, ובמידה ולא יהיה עומס הוא יקטן (ייתכן שהמאוורר אף יכבה לחלוטין).

שימו לב שהפונקציה של בקרת מהירות מאוורר אוטומטית חלקה בקרת מאוורר חכמה פועלת בדרך כלל בצורה אמינה רק על המאווררים המצוידים בחוט בקרה רביעי. בנוסף, הנוכחות של CPU Smart Fan Control תלויה לפעמים במעבד המותקן. אגב, פונקציה זו לרוב אינה מופעלת כברירת מחדל, כך שבכל מקרה תצטרכו להגדיר אותה באופן ידני (התצורה מוגבלת לרוב להפעלת פונקציה זו ו/או קביעת טמפרטורות קריטיות).

כמובן שהפחתת מהירות המאווררים תוביל בהכרח לעלייה בטמפרטורה בתוך יחידת המערכת, אך כל עוד המעבד, הכונן הקשיח ושאר הרכיבים פועלים בטווח טמפרטורות מקובל (ניתן לברר אצל ספק הציוד ), שום דבר לא מאיים על החומרה. טמפרטורות הפעלה בטוחות הן בערך סביב 70 מעלות צלזיוס עבור מעבדים ו-55 מעלות צלזיוס עבור כוננים קשיחים. את טמפרטורת הפעולה המקסימלית המותרת עבור מעבדי אינטל ניתן למצוא באתר החברה (לדוגמה, עבור מעבדי פנטיום 4 - http://www.intel.com/support/processors/pentium4/sb/CS-007999.htm). עבור מעבדי AMD, אתה יכול לבדוק את הגדרת Case Temp בדף המסמכים הטכניים (). זכור כי עבור מעבד מסוים, טמפרטורות פעולה יציבות עשויות להשתנות. ניתן למצוא את הטמפרטורה המקסימלית עבור הכונן הקשיח באתר האינטרנט של הספק המתאים.
טכנולוגיות הפחתת רעש ב-Intel Core 2 Duo
 למעבדים מרובי הליבות החדשים של אינטל (כולל Core 2 Duo) יש צריכת חשמל נמוכה יחסית, וכתוצאה מכך מייצרים פחות חום. ניתן להשתמש בתכונה זו בדרכים שונות: או על מנת לבצע אוברclock של המערכת, או להיפך, כדי להפחית את הרעש ממערכת הקירור.
למעבדים מרובי הליבות החדשים של אינטל (כולל Core 2 Duo) יש צריכת חשמל נמוכה יחסית, וכתוצאה מכך מייצרים פחות חום. ניתן להשתמש בתכונה זו בדרכים שונות: או על מנת לבצע אוברclock של המערכת, או להיפך, כדי להפחית את הרעש ממערכת הקירור.
הגדרת ה-BIOS בלוחות אם עבור Core 2 Duo (לדוגמה, בערכת השבבים i975X) היא פשוטה - היא מורכבת מהפעלת תכונות נוספות כגון Intel SpeedStep (הפחתת צריכת החשמל במצב סרק של המעבד), וטכנולוגיית AI Quiet (בקרת מאוורר חכמה כדי להפחית רעש).
במצב שקט (מצב שקט) במחשב עם מערכת קירור קונבנציונלית, גם לאחר מספר שעות, טמפרטורת המעבד אינה עולה מעל 35-40 מעלות צלזיוס, ובמערכת עם קירור פסיבי המעבד מתחמם עד 50 מעלות. -55 מעלות צלזיוס. הטמפרטורה של כוננים קשיחים לעתים רחוקות עולה על 40-45 מעלות צלזיוס, והטמפרטורה במארז מוגדרת ל-35-40 מעלות צלזיוס. אלו תוצאות טובות מאוד עבור מחשבים מודרניים, בהתחשב בכך שבמצב שקט באמת, זרימת האוויר במארז חלשה מאוד.

טכנולוגיית AMD Cool'n'Quiet
טכנולוגיית Cool'n'Quiet של AMD היא התשובה של אינטל לבעיות ישנות עם חום ורעש שנוצרו על ידי מערכת הקירור. הטכנולוגיה החדשה, שנועדה להפחית את צריכת החשמל ולפיכך להפחית את רמת הרעש שמייצרת מערכת הקירור, מצאה את דרכה לכל ערכות השבבים המודרניות של לוח האם המיועדות למעבדי AMD. מאוורר המעבד ומאווררי קירור אחרים המחוברים ללוח האם רק יגבירו את המהירות כשהטמפרטורה תעלה, ואם לא יהיה עומס, הם עלולים להיכבות כליל.

נזכיר כי פלטפורמות AMD מצוידות בדרך כלל גם ב-D.O.T. (טכנולוגיית אוברקלוקינג דינמית) עם האוברקלוקינג האוטומטי ביותר של 10%.
כמו כן, נציין כי כל יצרן של ערכות שבבים ולוחות אם עבור פלטפורמה מסוימת תורם גם טכנולוגיות נוספות משלו כדי לתמוך בפתרונות כאלה להפחתת רעש ממחשבים.
טכנולוגיית CoreCell הרב-תכליתית של MSI
השותפה האסטרטגית של AMD, יצרנית לוחות האם MSI, פיתחה תכונות משלה כדי לתמוך בפתרון AMD Cool'n'Quiet.
לוח האם של MSI מאמץ את טכנולוגיית CoreCell הרב-תכליתית המקורית. שבב CoreCell כולל ארבעה רכיבים: Speedster (טכנולוגיה המאפשרת הגדרות BIOS גמישות), BuzzFree (טכנולוגיה המפחיתה את רעשי המערכת על ידי התאמה אוטומטית של מהירויות המאוורר), PowerPro (טכנולוגיית ניהול חשמל שיכולה להפחית את צריכת החשמל), ו-LifePro (a טכנולוגיה הממקסמת הארכת חיי לוח האם, המעבד ומאווררי הקירור על ידי ניטור מתמיד של מצבם).

טכנולוגיית Speedster מספקת למשתמש את היכולת להתאים באופן גמיש את הגדרות ה-BIOS במהלך אוברקלוקינג, כולל מצבי אפיק אסינכרוני (FSB) ומהירות זיכרון, יכולת להגביר את המתח המסופק לזיכרון בשלבים של 0.05 וולט כדי להתאים אותו, ואת המתח המסופק לזיכרון. ליבת המעבד עם צעד מינימלי של 0.0125 V.
טכנולוגיית BuzzFree נועדה לבדוק את העומס הנוכחי של המערכת, הטמפרטורה שלה ולשנות את מהירות הסיבוב של מאווררי הקירור בהתאם למצב המערכת. הודות ל-BuzzFree, רמת הרעש שמייצרת המערכת מופחתת משמעותית (ב-10-50%), וזמזום מטריד של מאווררים כמעט ולא מפריע למשתמשים. אנו גם מציינים כי BuzzFree משפר את איכות ההשמעה של קבצי אודיו ווידאו. טכנולוגיה זו מתואמת עם טכנולוגיית Cool'n'Quiet מבית AMD.
טכנולוגיית PowerPro מאריכה את חיי לוח האם והמאווררים שלך על ידי שמירה על מצב אופטימלי. מערכת זו גם עוקבת אחר העומס על לוח האם על מנת למנוע גורמים שליליים שעלולים להוביל לקריסת מערכת.
PowerPro הוא ניהול צריכת חשמל גמיש של המערכת המפחית את צריכת החשמל בעד 67%, מבטיח יציבות ומגביר את הביצועים.
טכנולוגיית LifePro גם מגבירה את אמינות המערכת על ידי שמירה על המצב הטוב ביותר של המערכת כולה ולפי רכיבים. LifePro מנטר את כל הפעולות כדי למנוע כשל במערכת ולהאריך את חיי לוח האם, המעבד ורכיבים אחרים.
עבור פלטפורמת AMD Dual Core, MSI הטמיעה את Dual CoreCell, טכנולוגיה עשירה בתכונות הדומה ל-CoreCell אך עבור לוחות אם AM2 כפולים ליבות.
MSI Dual CoreCell הוא פתרון התוכנה של MSI לניטור חומרה, אוברקלוקינג וניהול קירור.
בהשוואה לטכנולוגיית CoreCell, Dual CoreCell מתמקדת לא רק בשיפור הביצועים, אלא גם בשיפור חווית המשתמש של המערכת. הוא כולל ארבעה חלקים: רמת ביצועים, רמת רעש ואיכות תמונה וצליל, ומספקים למשתמש סביבת עבודה המשביעה אותו.
SilentTek - טכנולוגיית הפחתת רעש מבית AOpen
כמעט כל יצרני לוחות האם עוסקים בפיתוחים בתחום הפחתת הרעשים. לדוגמא, AOpen, בנוסף להגברת הביצועים והמילוי הפונקציונלי של לוחות אם, מקדישים תשומת לב רבה לארגונומיה של המכשירים שלה, גם אם מדובר בפתרונות זולים. כדי להפחית את רמת הרעש ממחשב פועל, נעשה שימוש בכלים מיוחדים המאפשרים להתאים את מהירות המאוורר בהתאם לטמפרטורה ולהגביל את מהירות הסיבוב המקסימלית של הכונן האופטי כך שהוא גם יפיק פחות רעש.

הפיתוח המקורי של מהנדסי AOpen נקרא SilentTek - פונקציה זו מובנית ב-BIOS ויש לה גם כלי ניהול קנייני מיוחד עבור Windows.
SilentTek מנהל תכונות כגון ניטור מצב חומרה (ניטור מצב מערכת), אזהרת התחממות יתר (אזהרה מפני התחממות יתר) ובקרת מהירות מאוורר (בקרת מהירות המאוורר). עם SilentTek, אתה יכול להשיג את האיזון האופטימלי בין רעש, ביצועים ויציבות המערכת.

בעת שימוש במחשב בבית, טכנולוגיית SilentBIOS המובנית ב-BIOS יכולה להוות יתרון שלא יסולא בפז, כמו גם תמיכה בבקרת תוכנה של מהירות הסיבוב של כל המאווררים, המאפשרת למזער את רעשי המערכת ישירות במהלך הפעולה.

כלי השירות SilentTek הקנייני של AOpen מאפשר לך לנטר את פרמטרי הפעולה של רכיבי מחשב שונים (מתחים, טמפרטורות וכו') בזמן אמת, ויש לו גם סט של תכונות מיוחדות שבאמצעותן תוכל לבחור את האיזון הטוב ביותר בין רעש (מהירויות מאוורר) לבין קירור לוח אם, מעבד וספק כוח.
במקום מסקנה
לא מצאנו חסרונות בתפעול של מערכות אלו, עם זאת, יש לזכור כי הטכנולוגיות הללו עדיין חדשות יחסית ולכן עשויות להיות חספוס מסוים בפעולה עד שגרסאות ה-BIOS התומכות בהן יתבצעו באגים מלאים.
אבל גם אם אין פונקציה כזו ב-BIOS (או שהיא לא פתוחה בתפריט ההגדרות), אז אתה יכול להשיג שקט יחסי באמצעות תוכנית מיוחדת כלשהי. לדוגמה, אתה יכול לשים לב לתוכנית החינמית SpeedFan (http://www.almico.com/speedfan.php), שיש לה מסד נתונים גדול של לוחות אם מודרניים, קוראת חיישני טמפרטורה ולאחר מכן משנה את מהירות המאוורר על סמך קריאות טמפרטורה ( אתה יכול להשתמש בתוכנית SpeedFan) שנמצאת בתקליטור שלנו).
עם זאת, כדי שתוכנית כזו תעבוד, יש לעמוד בתנאים הבאים: קריאות חיישני טמפרטורת החומרה חייבות להיות ניתנות לקריאה על ידי התוכנית (כלומר, התוכנית חייבת "לדעת" את לוח האם שלך), חומרת המחשב חייבת לספק שינוי במהירות המאוורר, ולבסוף, המשתמש יצטרך להגדיר תוכנית ולפקח על התקדמות עבודתו (לפחות לברר את טווח הטמפרטורות הבטוח שבו רכיבי מחשב מסוימים לא ייכשלו).
היום נדבר על מצננים. המונח "מגניב" נוצר על ידי תמלול המילה האנגלית "מגניב", שפירושה "מגניב". במילים פשוטות, מצנן הוא מאוורר רגיל המשמש לקירור המעבד המרכזי, כרטיס המסך, ספק הכוח ושאר גופי החימום של המחשב.
לצידנית יש צד אחד לא נעים - הם עושים רעש במהלך פעולתם. וככל שיותר מצננים מעורבים במחשב האישי שלך, כך הם עושים יותר רעש. במאמר זה, נבחן כיצד ניתן להפחית בפשטות וביעילות את הרעש שמפיק מאוורר.
למה מצננים רועשים?
אם אתה לא לוקח בחשבון שינויים מיוחדים ללא מאוורר, אז כל מחשב כולל שני צידניות או יותר. כפי שהוזכר קודם לכן, זה יכול להיות מצנן על המעבד, על המאיץ הגרפי, באספקת החשמל, כמו גם מאווררים המותקנים בצד ובדפנות האחוריות של מארז יחידת המערכת. וכל אחד מהמעריצים הרשומים יוצר רעש נפרד, ויחד זה לפעמים הופך לזמזום די לא נעים. חלק ממשתמשי ה-PC פשוט התרגלו לרעש הזה ביחידת המערכת שלהם ולא שמים לב אליו, מתוך אמונה שזמזום כזה הוא לפי סדר הדברים ולא ניתן לתקן דבר. אבל יש חדשות טובות! ב-98% מהמקרים ניתן להפחית את הרעש מהפעלת המאווררים במחשב ב-10% לפחות, ולמקסימום - בכ-90%.
כפי שאולי ניחשתם, רמת הרעש במאוורר פועל תלויה בעיקר במהירות הסיבוב שלו. ככל שמהירות הסיבוב יורדת, גם הרעש של המצנן פוחת. למזלנו, ישנן תוכנות נפלאות שבעזרתן תוכלו לשלוט בצידנים בקלות על ידי שינוי המהירות שלהם. כמובן שניתן גם להפחית את רעשי המאוורר על ידי החלפתו באנלוגי יקר ושקט יותר. עם זאת, לא תמיד החלפה כזו תיתן את ההשפעה הצפויה, פרופורציונלית לכספים שהושקעו. לכן, נשקול דרך פחות קיצונית להפחתת רעש, שהיא תוכנית להתאמת מהירות המצנן. באופן טבעי, לצמצום מספר סיבובי המאווררים יש את הגבול, שאינו מאיים על התחממות יתר של המחשב. ואם ההתאמה מתבצעת בצורה לא נכונה, אז יכולות להתעורר בעיות. אנו ננסה להסביר הכל בפירוט רב ככל האפשר, כך שלא תהיה לך שום בעיה בעת שינוי ההגדרות שלך.
להשלמת התמונה, ראוי להזכיר כי בנוסף לשינוי תוכניתי של מהירות הקירור, ישנן מספר דרכים נוספות שבהן ניתן להפחית את מהירות המאוורר: מערכת בקרת מהירות הקירור, המחוברת ל-BIOS; השימוש במכשיר מיוחד - reobas; הורדה מלאכותית של מתח האספקה של המצנן.
אם הבקרה פועלת היטב מה-BIOS במחשב שלך, תוכל לדלג על מאמר זה. אבל, כפי שמראה בפועל, לעתים קרובות מאוד ה-BIOS מסדיר את מהירות הקירור באופן שטחי בלבד. האנדרסטייטמנט מתרחש עם מרווח בטיחות גדול, שלמרבה הצער, לא תמיד מוצדק ואינו מוביל לירידה ברעש המאוורר.
עכשיו בואו ננסה להגדיר reobas. מה זה ומה זה משרת? לרוב, reobas הוא מכשיר שמותקן במפרץ מחשב בגודל 5.25 אינץ' או 3.5 אינץ'. זה משמש לכוונון ידני של מהירות הסיבוב של מצננים ביחידת המערכת.

לפעמים ישנם דגמי reobas המיוצרים עבור חריץ PCI או אפילו עשויים בצורה של מתאם רגיל לכבל מתח קריר יותר. למכשיר דומה יש פקד אחד או כמה פקדים בפאנל הקדמי בבת אחת, בעזרתם מותאמת מהירות המאוורר. בעת בחירת reobas, קודם כל, אתה צריך לשים לב לנוכחות של מספר מספיק של ערוצי התאמה. במילים פשוטות, אתה צריך לקנות reobas שיכול להתאים את המהירות של כל המאווררים במערכת. כמו כן, בעת בחירת reobass, זה הגיוני לשים לב לאורך החוטים, כך שזה יהיה מספיק כדי לחבר את כל המצננים. בנוסף, עליך להבהיר את האפשרות של חיבור ה-reobass למחבר ה-FAN בלוח האם, הכרחי כדי להציג שינויים במהירות המאוורר במערכת ההפעלה. כמובן, ייתכן שלא יהיה צורך באפשרות זו אם ל-reobas הנבחר יש תצוגת LCD, שתציג את הטמפרטורה מהחיישנים ואת מהירות הסיבוב של המצננים. אבל כל reobas עולה כסף, ולא לכולם יש סכום כסף חופשי שאפשר להוציא על דבר קטן כזה, רחוק מלהיות חיוני. לכן, כדי לחסוך את הכסף שלך, שקול תוכנית המשרתת להפחית את מספר המהפכות הקרירות יותר - SpeedFan.
תוכנת ניהול מגניב SpeedFan
SpeedFan היא תוכנית רב תכליתית וחינמית לחלוטין. SpeedFan מסוגל לשלוט על מהירות המקרר במצב אוטומטי. מיד תצטרך להרגיז אותך מעט שתוכנית זו אינה מסוגלת לעבוד על כל המחשבים הניידים המודרניים, אך ניתן לאמת עובדה זו רק על ידי הפעלת כלי השירות הללו. בנוסף, תוכנית SpeedFan מסוגלת לווסת את מהירות הסיבוב של מאווררים אלו בלבד שניתן לשלוט בהם על ידי לוח האם מתחת ל-BIOS. לדוגמה, במקרה שאנו שוקלים, מה-BIOS אתה יכול לאפשר שליטה בקירור באופן בלעדי עבור המעבד המרכזי. אבל באותו זמן, אתה יכול לראות את מהירות הסיבוב הנוכחית של שני מאווררים נוספים. עכשיו הדבר החשוב ביותר, לפני שתתחיל להשתמש בתוכנת SpeedFan, אתה בהחלט חייב להשבית את בקרת הקירור ב-BIOS של המחשב שלך! אם זה לא נעשה, אז העבודה של מצננים עשוי ללכת על פי התוכנית הבאה. כאשר תוכנית SpeedFan נטענת, היא קוראת את סיבובי הקירור הנוכחיים, אותם היא לוקחת כערכים המקסימליים. לכן, אם עד להפעלת התוכנית, ה-BIOS לא יכול להעלות את המאווררים למהירות המרבית, אז גם התוכנית לא תעשה זאת. הבה נניח את המצב הבא: עד שהתוכנית הושקה, המאוורר במעבד המרכזי הסתובב במהירות של 1100 סל"ד, SpeedFan, שלקח את מהירות הסיבוב הזו כמקסימום, לא הצליח להגביר אותה כשהמעבד התחמם עוד יותר. כתוצאה מכך, המעבד ימשיך להתחמם לטמפרטורה קריטית, ואם הגנת התחממות יתר האוטומטית שלו לא תפעל, הוא עלול להיכשל מבלי להספיק לכבות. משתמש מנוסה, כמובן, יוכל לתפוס את הרגע הזה, וציין שעם הגדלת העומס על המעבד (נניח השקת משחק), המאוורר לא הגביר את מהירותו (קרא, הרעש שהוא מייצר מוגבר), אך סיכון כזה אינו מוצדק. לכן, אנו מזכירים לך שוב שלפני הפעלת תוכנית SpeedFan, הקפד להשבית את ויסות מהירות הסיבוב של מצננים ב-BIOS.
במהלך ההשקה הראשונה של תוכנית SpeedFan, יופיע חלון על מסך הצג המציע תיאור של פונקציונליות התוכנית. כאן תוכל לסמן את התיבה ולסגור אותה, כך שבפעם הבאה שתתחיל הודעה זו לא תוצג על המסך. לאחר מכן, התוכנית תקרא את הפרמטרים של המיקרו-מעגלים של לוח האם ואת הערך של חיישני הטמפרטורה. כתוצאה מההשלמה המוצלחת של משימה זו, אתה אמור לראות חלון עם רשימה של מהירויות המאוורר הנוכחיות, כמו גם את הטמפרטורה של החיישנים ברכיבי המחשב המנוטרים. לאחר מכן, עליך לעבור לתפריט "הגדר -> אפשרויות" ולשנות את השפה ל"רוסית".

כפי שניתן לראות בצילום המסך, החלון מציג גם את רמת העומס של המעבד ומידע על המתח.
בלוק "1" מפרט את חיישני מהירות המאוורר שזוהו בשם Fan1, Fan2 וכו'. יחד עם זאת, מספר החיישנים ברשימה עשוי לעלות על זה שקיים בפועל. שימו לב לערכים, למשל, שורה 2 - Fan2 ושורה 4 - Fan1, יש להם מספרים אמיתיים של 2837 ו-3358 סיבובים לדקה (RPM). אבל שאר האינדיקטורים הם או שווים לאפס, כמו הערך של Fan3, או שהערך שנקרא "זבל" מצוין (בתמונה זה הערך המצוין בשורה הראשונה). נסיר את השורות הנוספות מאוחר יותר.
בלוק "2" מציין את חיישני הטמפרטורה שזוהו במערכת. GPU הוא ערכת השבבים של כרטיס המסך, HD0 הוא חיישן טמפרטורת הדיסק הקשיח, CPU הוא החיישן ביחידת העיבוד המרכזית (במקום ה-CPU בתמונה של Temp3). שאר הקריאות הן זבל (טמפרטורת החיישנים לא יכולה להיות 17 או 127 מעלות במערכת העבודה). זהו החיסרון העיקרי של התוכנית, שיש צורך לנחש איזה ערך מתאים לאיזה רכיב של בלוק המערכת. למען האמת, ראוי להזכיר כי באתר הרשמי אתה יכול לבחור את התצורה הדרושה מהידועים, אך הליך זה אינו קל, חוץ מזה, כל התיאורים זמינים רק באנגלית.
אם יש קשיים בזיהוי חיישנים, אתה יכול להשתמש בכלי עזר אחר המשמש לקבלת הפרמטרים של המערכת כולה, למשל AIDA64. ולאחר הפעלת כלי השירות הזה, יהיה לך קל להשוות את הביצועים שלו עם פרמטרי SpeedFan, ובכך לקבוע איזה מחוון טמפרטורה ומהירות מתייחס לאיזה רכיב של יחידת המערכת.
בלוק "3" מכיל בקרות מהירות Speed01, Speed02 וכו'. בעזרת התאמות אלו, ניתן להגדיר את מהירות הסיבוב באחוזים (לפעמים ניתן לתייג אותם כ-Pwm1, Pwm2 וכו'). בשלב זה מתעניינים בשאלה אחת: איזה מבין ששת מחווני Speed01..06 אחראי לאיזה Fan1..6. כדי לקבוע זאת, עליך לשנות לסירוגין את הערך של כל מהירות מ-100% ל-85-50% ולבחון באיזו מהירות השתנתה מאוורר מסוים. לפיכך, לאחר שרצתי את כל השורות של Speed, זכור מי מהם מתאים לאיזה קו של Fan. אנו חוזרים שוב על כך שרק המאווררים שלוח האם יכול לשלוט בהם מה-BIOS יהיו מוסדרים.
מכלול מאווררים
הגדרות Speedfan
כעת נעבור להגדרות התוכנית. לשם כך, היכנסו לתפריט "קונפיגורציה" ושנו את שמות כל החיישנים בשמות שאתם מבינים, כך שבעתיד כבר לא תתבלבלו באיזה ערך מתייחס לאיזה רכיב. בדוגמה שלנו, נשלוט באופן תוכנתי על מהירות הסיבוב של המצנן במעבד המרכזי.
עבור ללשונית "טמפרטורות" ומצא את חיישן הטמפרטורה במעבד שהגדרת קצת קודם (בדוגמה שלנו, זה Temp3) ולחצו עליו תחילה פעם אחת ואחר כך שנייה לאחר מכן, לאחר מכן תוכל להזין כל אחד שאתה אוהב בשם שדה השם, כגון "CPU Temp". לאחר מכן, בשדה ההגדרות למטה, הזינו את ערך הטמפרטורה הרצויה שתישמר על ידי התוכנית במהירות הסיבוב המינימלית האפשרית של המצנן הנבחר, וכן ציינו את טמפרטורת ה"אזעקה" שבה תופעל מהירות המאוורר המרבית. מופעל במכשיר הנבחר.

במקרה שלנו, הטמפרטורה הרצויה היא 40 מעלות, וטמפרטורת האזעקה היא 50 מעלות צלזיוס. באופן טבעי, עבור כל מקרה, טמפרטורה זו תהיה שונה, כך שניתן לבחור את היחס האופטימלי רק על ידי ניסוי.
לאחר מכן, עליך להרחיב את הסניף ולבטל את הסימון בכל תיבות הסימון, מלבד ה-Speed, שמתאים את מהירות המאוורר בהתאם למקרר שלך. בדוגמה שלנו, זה Speed04. לאחר מכן, בטל את הסימון בתיבות לצד הטמפרטורות הנותרות שאינך רוצה שיוצגו בחלון הראשי של SpeedFan.
בלשונית "אוהדים", מצא את המצננים הדרושים, שנה את שמם בהתאם לייעודם והשבת את השאר.

מעריצים
לאחר מכן, עבור ללשונית "מהירויות". עבור אל קו המהירות שאחראי על המאוורר הרצוי, שנה את שמו (בדוגמה שלנו, זה מהירות מעבד) וקבע את הפרמטרים הדרושים: מינימום - האחוז המינימלי ממהירות הקירור המקסימלית שניתן להגדיר על ידי התוכנית ; מקסימום - אחוז ממהירות הקירור המרבית. במקרה שלנו, המינימום נקבע ל-55%, והמקסימום נקבע ל-80%. אין זה מפתיע שתוכנית בקרת הצידנית אינה יכולה להגדיר ערך השווה ל-100%, כי בלשונית "טמפרטורות" כבר קבענו את ערך "האזעקה", כשמגיעה אליו תוגדר בכוח מהירות הקירור ל-100%. כמו כן, על מנת שההסדרה תתבצע במצב אוטומטי, אל תשכח לסמן את תיבת הסימון "שינוי אוטומטי".

שינוי אוטומטי
זה משלים את ההגדרות, אתה יכול ללכת לחלון הראשי של התוכנית ולסמן את תיבת הסימון "מהירות מאוורר אוטומטית". לאחר מכן, מהירות הקירור תותאם אוטומטית. כמובן שהגדרת מהירות המאוורר האופטימלית בפעם הראשונה לא תעבוד, אז תצטרכו להתנסות מעט.
אפשרויות SpeedFan נוספות
לתוכנית SpeedFan יש חבורה שלמה של פונקציות ופרמטרים נוספים שבאמצעותם היא יכולה לשלוט על מהירות המצנן עבור כל אדם. זה לא הגיוני לשקול את כולם, מכיוון שזה עשוי לקחת אפילו עמוד בודד, נתאר רק כמה מהשימושיים ביותר מנקודת המבט שלנו.
חזור ללשונית "תצורה -> אפשרויות". לאחר מכן, סמן את תיבת הסימון "הפעל ממוזער". זה הכרחי, כפי שהשם מרמז, על מנת ש-SpeedFan יתחיל כאשר Windows מאתחל במצב ממוזער. אם תיבת סימון זו אינה מסומנת, אז לאחר אתחול מערכת ההפעלה, החלון הראשי יוצג על שולחן העבודה. יש לציין שאם התוכנית לא מופעלת אוטומטית, יש להוסיף את קיצור הדרך שלה לתיקיית האתחול.
תיבת הסימון הבאה שצריך להגדיר נקראת "סמל סטטי". עליך להפעיל אפשרות זו כך שהתוכנית תוצג במגש המערכת כסמל פשוט, ולא כמספרים. אבל זה, כמו שאומרים, עניין של טעם.
יש להגדיר את תיבת הסימון "מזעור בסגירה" כך שלאחר לחיצה על ה"X האדום" התוכנית לא נסגרת, אלא פשוט מצטמצמת למגש המערכת.
תיבת הסימון "מהירות מאוורר מלאה ביציאה" מוגדרת כך שלאחר סגירת התוכנית (יציאה ממנה), מהירות המאוורר מוגדרת למקסימום. אם פריט זה אינו מופעל, אז לאחר סגירת התוכנית, המחזור יישאר ברמה המתאימה לרגע הסגירה. וזה, עם הגדלת העומס על המעבד, טומן בחובו התחממות יתר שלו, מכיוון ששום דבר לא שולט במקרר המעבד.
לסכם את תוצאות המאמר, אנו יכולים לומר בבטחה כי כעת בעזרת תוכנית SpeedFan תוכלו להתאים באופן עצמאי את מהירות המצננים ביחידת המערכת, והחוקר יכול גם להפחית את הרעש בדירתכם.
הוראה
לפני שתתחיל להגביר את מהירות המצנן, עליך לוודא שלוח האם שלך תומך באפשרות זו. מידע זה חייב להיות במדריך עבורו. כמעט לכל לוחות האם המודרניים מיצרנים שונים יש את הפונקציה של התאמת מהירות המקרר.
הפעל את המחשב שלך. מיד לאחר מכן, עליך ללחוץ על מקש Del. ברוב המקרים, עם הכפתור הזה אתה יכול לפתוח את תפריט ה-BIOS. אם שום דבר לא קורה לאחר לחיצה על מקש זה, עיין במדריך של לוח האם. צריך להיות כפתור שאחראי על פתיחת תפריט ה-BIOS.
לאחר פתיחת ה-BIOS, עבור לקטע POWER. בסעיף זה, בחר בתצורת HW Monitor. צריכה להיות אפשרות לשלוט במהירות המצננים. בהתאם לדגם של לוח האם, אפשרות זו עשויה להיקרא אחרת, למשל, פונקציית CPU Q-Fan או פשוט בקרת מאוורר. כדאי להתמקד במילה מעריץ. בחר באפשרות זו והקש על מקש Enter. מבין האפשרויות המוצעות, בחר הפעל, ולאחר מכן - שורת הפרופיל.
יופיעו מספר הגדרות מהירות מאוורר. בחר מצב ביצועים. בו, מהירות המצננים תהיה מקסימלית. אבל בחלק מלוחות אם, מצב טורבו עשוי להיות זמין. אם קירור מירבי של רכיבי המחשב חשוב לכם ביותר, אז אם מצב טורבו זמין, עדיף לבחור בו.
לאחר בחירת המצב הרצוי, צא מה-BIOS. הקפד לשמור את ההגדרות שהשתנו לפני כן. המחשב יופעל מחדש. בפעם הבאה שתפעיל אותו, מהירות המצננים תגדל.
מאווררים מיוחדים מותקנים במחשבים נייחים וניידים מודרניים. המשימה העיקרית שלהם היא לספק קירור באיכות גבוהה של כל רכיבי המחשב החשובים. כדי שהמצננים יפעלו כראוי, יש להגדיר אותם.
אתה תצטרך
- תוכנית מאוורר מהירות.
הוראה
ראשית, נסה לייעל את המצננים שלך עם תכונות לוח אם סטנדרטיות. פתח את תפריט ה-BIOS לאחר הפעלה מחדש של המחשב. מצא את התפריט האחראי על הגדרות המאוורר. הפעל את האפשרות מאוורר תמיד. זה נכון במיוחד כאשר עובדים עם מחשבים ניידים, כי. לעתים קרובות מצננים פשוט כבויים כדי לחסוך בסוללה.
הגדר את המהירות רוֹטַציָהמצננים נדרשים. בדרך כלל צריך להזין מספר שקובע את אחוז המהירות המדורגת לערך המקסימלי שלה. שמור את הגדרות המאוורר והפעל מחדש את המחשב.
לעתים קרובות, פונקציית הגדרות הקירור אינה זמינה בתפריט ה-BIOS. במצבים כאלה, יש צורך להשתמש בכלי עזר שעובדים עם מערכות ההפעלה של Windows. התקן את התוכנית SpeedFan. פתח את כלי השירות הזה ועבור ללשונית שעון. הרחב את תפריט לוח האם ובחר את יצרן לוח האם שבו אתה משתמש.
עבור לתפריט Readings ומצא את השדות המוצגים מְהִירוּת רוֹטַציָהמצננים. בחר מְהִירוּתסיבובים של כל מצנן. כאשר מוגדר ל-100%, הלהבים יסתובבו במקסימום מְהִירוּתאתה.
אם הורדת דירוג לאחור מְהִירוּתמצננים, ודא שהמכשירים אליהם מחוברים מאווררים אלה אינם מתחממים יתר על המידה. לשם כך, פתח את הכרטיסייה תרשימים ובעמודה ניתוח בחר בפרמטר טמפרטורות. בחר את תיבות הסימון עבור המכשירים שאת שינויי הטמפרטורה שלהם אתה רוצה לעקוב.
לאחר השקת אפליקציה שמשתמשת באופן פעיל במשאבי מחשב, צמצמו אותו והסתכלו בקריאות של גרף הטמפרטורה. ודא שבמהלך הפעלת כל המכשירים, הטמפרטורה שלהם אינה עולה על הגבולות המותרים.
מקורות:
- מהירות מאוורר
אם יחידת המערכת של המחשב שלך רועשת מאוד, ולאחר כיבויה, הדממה בחדר הופכת מיד לעין - זה לא מצב נורמלי. הרעש מהמחשב לא צריך לחרוג מהגבולות המותרים, ובטח שלא להפריע לכם לישון או לשמוע מה השכן אומר לכם.
אתה תצטרך
- - מחשב
- - תוכנית SpeedFan.
הוראה
אולי יחידת המערכת שלך סתומה באבק (זה קורה כמעט בכל המחשבים האישיים לאורך זמן) - נקו אותה בעדינות עם שואב אבק. אם הוא נקי, ייתכן שתצטרך רק להתאים מְהִירוּתסיבוב מאוורר. הפעל את הדפדפן ובשורת החיפוש הזן את שם התוכנית - SpeedFan. עקוב אחר אחד הקישורים הראשונים והורד את התוכנית לכונן הקשיח שלך. ניתן להוריד את התוכנה באחד מפורטלי התוכנה www.softportal.com. התקן את התוכנית על ידי הפעלת קובץ ההתקנה.
הפעל את התוכנית. תצטרך להמתין מעט בזמן שהתוכנית מבצעת ניתוח של מערכת ההפעלה. אם אתה מתקשה לנווט בין הכתובות באנגלית, לחץ על כפתור הגדר ושנה את השפה לרוסית בלשונית האפשרויות. כעת עליך להפעיל תמיכת חומרה לבקרת מהירות המאוורר בלוח האם. לחץ על כפתור "תצורה", ולאחר מכן - כפתור "מתקדם". שנה את הערך לתוכנה נשלטת ולחץ על אישור. אם לוח האם שלך נקבע על ידי התוכנית, אז ערך זה יוגדר מיד.
התאם את מהירויות המאוורר במחשב שלך על ידי לחיצה על חיצי הבקרה. אתה לא צריך לזלזל מאוד בביצועים, שכן המאווררים מותקנים ביחידת מערכת המחשב לא בשביל רעש, אלא כדי לספק קירור לחלקי חילוף. אם הרכיבים מתחממים יתר על המידה, הדבר יגרום נזק למחשב. נסה לבחור את ערכי הפרמטרים האופטימליים ביותר כדי לעשות זאת מְהִירוּת מְצַנֵןלא היה נמוך, אבל לא הפריע לצליל שלו לאחרים.