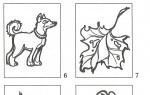फोटो को स्टाइल करना हमेशा शुरुआती (और ऐसा नहीं) फोटोशॉप करने वालों के लिए बहुत दिलचस्प होता है। लंबे परिचय के बिना, मैं कहूंगा कि इस पाठ में आप सीखेंगे कि फोटोशॉप में फोटो से ड्राइंग कैसे बनाई जाती है।
पाठ किसी भी कलात्मक मूल्य का दिखावा नहीं करता है, मैं केवल कुछ तरकीबें दिखाऊंगा जो आपको हाथ से खींची गई तस्वीर के प्रभाव को प्राप्त करने की अनुमति देंगी।
एक और नोट। सफल रूपांतरण के लिए, फोटो काफी बड़ी होनी चाहिए, क्योंकि कुछ फिल्टर छोटी छवियों पर लागू नहीं किए जा सकते (वे कर सकते हैं, लेकिन प्रभाव समान नहीं है)।
तो, प्रोग्राम में मूल फोटो खोलें।

लेयर्स पैलेट में नए लेयर आइकन पर इमेज को खींचकर उसकी एक कॉपी बनाएं।

फिर कीबोर्ड शॉर्टकट के साथ फोटो (हमारे द्वारा अभी बनाई गई परत) को डिसैचुरेट करें CTRL+SHIFT+U.

हम इस परत की एक प्रति बनाते हैं (ऊपर देखें), पहली प्रति पर जाएं, और शीर्ष परत से दृश्यता हटा दें।

अब हम सीधे ड्राइंग के निर्माण के लिए आगे बढ़ते हैं। मेनू पर जाएं "फ़िल्टर - स्ट्रोक - क्रॉस स्ट्रोक".

स्लाइडर्स का उपयोग करके, हम स्क्रीनशॉट के समान ही प्रभाव प्राप्त करते हैं।


फिर शीर्ष परत पर जाएं और इसकी दृश्यता चालू करें (ऊपर देखें)। मेनू पर जाएं "फ़िल्टर - स्केच - फोटोकॉपी".

पिछले फ़िल्टर की तरह, हम स्क्रीनशॉट की तरह प्रभाव प्राप्त करते हैं।



नतीजतन, हमें कुछ इस तरह मिलता है (याद रखें कि परिणाम पूरी तरह से केवल 100% पैमाने पर दिखाई देंगे):

हम फोटोशॉप में पिक्चर इफेक्ट बनाना जारी रखते हैं। कीबोर्ड शॉर्टकट से सभी लेयर्स का प्रिंट (मर्ज की गई कॉपी) बनाएं CTRL+SHIFT+ALT+E.

फिर मेनू पर वापस जाएं "फ़िल्टर"और आइटम चुनें "नकली - तेल चित्रकला".

लागू प्रभाव बहुत मजबूत नहीं होना चाहिए। अधिक से अधिक विवरण रखने का प्रयास करें। मुख्य प्रारंभिक बिंदु मॉडल की आंखें हैं।


हम अपनी फोटो की स्टाइलिंग के अंत के करीब हैं। जैसा कि हम देख सकते हैं, "तस्वीर" में रंग बहुत उज्ज्वल और संतृप्त हैं। आइए इस अन्याय को ठीक करें। एक समायोजन परत बनाएं "रंग संतृप्ति".

खुलने वाली परत गुण विंडो में, स्लाइडर के साथ रंगों को मफ़ल करें परिपूर्णताऔर स्लाइडर के साथ मॉडल की त्वचा में कुछ पीला रंग जोड़ें रंग टोन.

अंतिम स्पर्श कैनवास बनावट का ओवरले है। इस तरह के टेक्सचर सर्च इंजन में उपयुक्त क्वेरी टाइप करके इंटरनेट पर बड़ी संख्या में पाए जा सकते हैं।
छवि को बनावट के साथ मॉडल छवि पर खींचें और, यदि आवश्यक हो, तो इसे पूरे कैनवास तक फैलाएं और क्लिक करें प्रवेश करना.

बनावट परत के लिए सम्मिश्रण मोड (ऊपर देखें) को बदलें "नरम रोशनी".
यहाँ अंत में क्या होना चाहिए:

यदि बनावट बहुत स्पष्ट है, तो आप इस परत की अस्पष्टता को कम कर सकते हैं।

दुर्भाग्य से, हमारी साइट पर स्क्रीनशॉट आकार की आवश्यकताएं मुझे 100% पैमाने पर अंतिम परिणाम दिखाने की अनुमति नहीं देंगी, लेकिन इस संकल्प के साथ भी, आप देख सकते हैं कि परिणाम, जैसा कि वे कहते हैं, स्पष्ट है।

यह सबक खत्म हो गया है। आप स्वयं प्रभावों की ताकत, रंगों की संतृप्ति और विभिन्न बनावटों के थोपने के साथ खेल सकते हैं (उदाहरण के लिए, आप कैनवास के बजाय एक कागज़ की बनावट लगा सकते हैं)। आपके काम में शुभकामनाएँ!
कई उपयोगकर्ता किसी तरह अपनी तस्वीर को संपादित करना चाहते हैं, इसे और अधिक सुंदर या ध्यान देने योग्य बनाना चाहते हैं। फ़ोटो संपादित करने और प्रभाव लागू करने के लिए, ऐसे कई कार्यक्रम हैं जो लंबे समय से सभी को ज्ञात हैं, साथ ही उनसे होने वाले प्रभाव भी। प्रसंस्करण में समान चित्रों को हर बार नहीं दोहराने के लिए, आप फोटो को एक पेंसिल ड्राइंग में बदल सकते हैं। यह निस्संदेह तुरंत छवि पर ध्यान आकर्षित करेगा।
आप यह ऑपरेशन कर सकते हैं कई मायनों में. आरंभ करने के लिए, आप गंभीर ग्राफिक संपादकों का उपयोग कर सकते हैं जो उपयोगकर्ता के कंप्यूटर पर स्थापित हैं और उनके माध्यम से सभी कार्यों को अंजाम देते हैं। यदि उपयोगकर्ता को यह तरीका पसंद नहीं है, तो आप मोबाइल उपकरणों के लिए एप्लिकेशन का उपयोग कर सकते हैं या ऑनलाइन सेवाओं पर जा सकते हैं और उनकी मदद से सब कुछ कर सकते हैं। यह लेख आपको बताएगा कि कैसे और किन अनुप्रयोगों के साथ आप एक पेंसिल के साथ अपनी तस्वीर से एक तस्वीर बना सकते हैं।
ऑनलाइन फोटो से पेंसिल ड्राइंग कैसे बनाएं
शुरू करने के लिए, ऑनलाइन सेवाओं के काम का विश्लेषण करना उचित है जो आपको एक तस्वीर को एक पेंसिल ड्राइंग में बदलने की अनुमति देता है, क्योंकि उन्हें उपयोगकर्ता के कंप्यूटर पर अतिरिक्त सॉफ़्टवेयर की स्थापना की आवश्यकता नहीं होती है, जो केवल फोटो में एक महत्वपूर्ण कारक हो सकता है रूपांतरण या यदि यह इतनी बार नहीं किया जाएगा। यह खंड कई सेवाओं की सूची देगा जिन पर आप आवश्यक संचालन कर सकते हैं।
फोटो फुनिया
उपयोगकर्ता इस सेवा को photofunia.com लिंक पर ही ढूंढ सकता है। पेंसिल इफेक्ट वाला एक पेज तुरंत खुल जाएगा। इसका उपयोग करना काफी आसान है और इसके लिए किसी की आवश्यकता नहीं है विशेष कौशल, विभिन्न मापदंडों के लंबे और सटीक समायोजन की भी आवश्यकता नहीं है। आपको बस निर्दिष्ट साइट पर जाने की आवश्यकता है, जिसके बाद आपको उस पर एक फोटो अपलोड करनी चाहिए, आप इसे कंप्यूटर और लैपटॉप या मोबाइल डिवाइस दोनों से कर सकते हैं। एक तस्वीर का चयन करने के लिए, पर क्लिक करें ब्राउज़.
उसके बाद, यह केवल उस रंग का चयन करने के लिए रहता है जिसे उपयोगकर्ता स्वयं प्राप्त करना चाहता है या काला और सफेद। अब इस प्रकार है क्रिएट पर क्लिक करें, फिर प्रसंस्करण पूरा होने की प्रतीक्षा करें, परिणाम देखें और, यदि यह उपयोगकर्ता के अनुकूल हो, तो पेंसिल ड्राइंग को अपने डिवाइस पर वापस सहेजें।

कबूतर
यह सेवा crosser.ru लिंक पर स्थित है। इस ऑनलाइन फोटोशॉप में पेंसिल से फोटो बनाने के लिए यूजर को आइटम पर होवर करना होगा फ़ाइलें मेनू, फिर सूची से वांछित स्रोत डाउनलोड विकल्प चुनें और फोटो के लिए पथ निर्दिष्ट करें। अब यह मेनू के उस खंड को खोजने के लिए बना हुआ है जो वांछित परिवर्तन करेगा, हमारे मामले में यह निम्नलिखित मदों के माध्यम से जाने के लायक है "संचालन" - "प्रभाव" - " पेंसिल". शीर्ष पर कई नए पैरामीटर दिखाई देंगे, जो प्रतिपादन विधियों के लिए ज़िम्मेदार होंगे, आप उनके साथ "खेल" सकते हैं और तय कर सकते हैं कि कौन सी छवि आपको सबसे अच्छी लगेगी।

अब आपको बस इतना करना है कि पर क्लिक करना है आवेदन करना, फिर रूपांतरण समाप्त होने की प्रतीक्षा करें। अंतिम ड्राइंग में, आप कंट्रास्ट को थोड़ा बदल सकते हैं, जिसके बाद आप अपने डिवाइस पर एक पेंसिल ड्राइंग में परिवर्तित एक फोटो अपलोड कर सकते हैं।

फोटो से चित्र बनाने का कार्यक्रम
अब जबकि सबसे सरल और सबसे तेज़ तरीकों का वर्णन किया गया है, हम उस विशेष सॉफ़्टवेयर का वर्णन करने के लिए आगे बढ़ सकते हैं जिसे आप अपने कंप्यूटर पर स्थापित करना चाहते हैं।
फोटोशॉप में फोटो से ड्राइंग कैसे बनाएं
फोटोशॉप में फोटो से पेंसिल ड्राइंग बनाना काफी आसान है। दुर्भाग्य से, कोई एकल फ़िल्टर नहीं है जो एक तस्वीर को एक ड्राइंग में बदल देता है, इसलिए आपको निम्नलिखित प्रक्रिया का पालन करने की आवश्यकता है।
उपयोगकर्ता द्वारा अपने कंप्यूटर पर Adobe Photoshop स्थापित करने के बाद, आपको इसे चलाने और वहां छवि को खोलने की आवश्यकता होगी, जिस पर काम किया जाएगा। उसके बाद, आपको टैब ढूंढना चाहिए " समायोजन"(सुधार), जो स्टाइल डिस्प्ले पैनल पर स्थित होगा, उसके बाद आपको टूल पर क्लिक करना चाहिए" रंग» (टिंट)। 
किए गए कार्यों के बाद, सभी परतों वाली सूची में, एक और दिखाई देगा, जिससे आप रंगों के पैलेट को बदल सकते हैं। इसे कहते हैं रंग संतृप्ति.
आपको इसमें जाने और स्लाइडर को स्थानांतरित करने की आवश्यकता है परिपूर्णता(संतृप्ति) सबसे बाईं ओर। 
यह क्रिया छवि को श्वेत और श्याम में लाएगी। अब फिर से आपको परतों में जाने और वहां पृष्ठभूमि का चयन करने की आवश्यकता है। 
अब इस प्रकार है इसे कॉपी करें. ऐसा करने के लिए, मुख्य मेनू परत (परत) में आइटम ढूंढें, उस पर क्लिक करें, और फिर "नई परत" - "प्रतिलिपि के माध्यम से परत" (नई परत - प्रतिलिपि) पर क्लिक करें। 
अब फिर से आपको मुख्य मेनू का उपयोग करना है, इसमें आपको छवि (छवि) खोजने की जरूरत है, फिर "समायोजन" पर क्लिक करें - " औंधाना» (सुधार - उलटा)। ये चरण फ़ोटो को नकारात्मक के रूप में प्रदर्शित करेंगे। अब सूची में आपको पृष्ठभूमि परत की एक प्रति का चयन करने और आइटम पर क्लिक करने की आवश्यकता है रंग हटना
अब आपको लेयर मेन्यू में जाना है। 
इस मेनू में, आपको कनवर्ट करने की आवश्यकता है " स्मार्ट वस्तु»(स्मार्ट ऑब्जेक्ट)। यह अब एक स्मार्ट वस्तु है और इसमें एक लेबल है। 
अब हमें कुछ और मेनू आइटम लागू करने की आवश्यकता है। शुरू करने के लिए, पर क्लिक करें फिल्टर(फ़िल्टर), फिर आइटम "ब्लर" (ब्लर) पर जाएं और "पर क्लिक करें" गौस्सियन धुंधलापन" (गौस्सियन धुंधलापन)। त्रिज्या को 12 पर सेट करें। 
इस पर सब कुछ खत्म हो जाएगा, आप रिजल्ट सेव कर सकते हैं। 
यदि आपको रंगीन चित्र की आवश्यकता है, तो आपको परतों में रंग आइटम को सक्रिय करना चाहिए। 
तार से पुष्ट किया हुआ फ़ीता
यह एक मुफ्त छवि संपादक है जो आपको एक तस्वीर से एक पेंसिल चित्र बनाने में मदद करेगा। आप इसके बारे में आधिकारिक वेबसाइट पर अधिक जान सकते हैं। एक प्रोग्राम स्थापित करने के बाद जो एक तस्वीर से एक तस्वीर बनाता है, आपको उस छवि को खोलने की आवश्यकता होगी जिसे हेरफेर किया जाएगा।
किसी फोटो से थंबनेल बनाने के लिए, आपको "कलर" पर क्लिक करना होगा, फिर "पर क्लिक करना होगा। उतरना". इसके बाद, आपको लेयर्स पर जाना चाहिए और बैकग्राउंड लेयर की एक कॉपी बनानी चाहिए, और फिर इस कॉपी के साथ काम करना चाहिए।
अब आपको "Filter" पर क्लिक करना चाहिए और फिर "Filter" पर क्लिक करना चाहिए। एज चयन- "किनारा"। सेटिंग्स वाली एक विंडो खुलेगी, आपको चित्र की तरह ही सेट करना होगा। यानी लाइटनेस, लैपलेस एल्गोरिथम, मैग्नीट्यूड 2.0, ब्लर। 
यह अंतिम क्रिया करने के लिए बनी हुई है, आपको "रंग" पर क्लिक करना चाहिए, और फिर आइटम का चयन करना चाहिए " औंधाना». 
पूरी प्रक्रिया को आप वीडियो में भी देख सकते हैं:
पेंट.नेट
पेंट.नेट का मुख्य लाभ इसका उपयोग में आसानी है। प्रसंस्करण से पहले और बाद के चित्र चित्र में दिखाए गए हैं। 
आरंभ करने के लिए आपको चाहिए खुली छवि, फिर इसे चुनें, प्रभाव पर जाएं और "पर क्लिक करें तैल चित्र". विकल्पों के साथ एक विंडो दिखाई देगी। यहां यह प्रयोग करने और उन मूल्यों को चुनने के लायक है जिन पर चित्र उपयोगकर्ता द्वारा सबसे अधिक पसंद किया जाएगा।
उसके बाद, आप प्रभाव पर जा सकते हैं, स्टाइल का चयन कर सकते हैं और बस-राहत का संकेत दें.
अब आपको लेयर्स पर जाना चाहिए, जिसमें से काम हुआ उसे चुनें और फिर विकल्प चुनें सम्मिश्रण मोडऔर कवर पर क्लिक करें। यह अंतिम आउटलाइन ड्राइंग से धूसर रंग को हटा देगा।
Android के लिए कार्यक्रम
जो लोग मुख्य रूप से मोबाइल उपकरणों का उपयोग करते हैं, उनके लिए कार्यक्रमों का भी आविष्कार किया गया है। यह खंड उन अनुप्रयोगों की पहचान करेगा जो वांछित प्रभाव लागू कर सकते हैं, साथ ही उनका उपयोग करने के निर्देश भी प्रदान करेंगे।
प्रिस्मा
प्रिज्मा हर प्रयोग के साथ सीखता है, इसलिए कोई भी दो चित्र या प्रभाव समान नहीं होते हैं। उपयोगकर्ता को केवल स्टोर से इसे डाउनलोड करने और इसे स्थापित करने की आवश्यकता है। उसके बाद, आप इसमें फ़ोटो और चित्र जोड़ सकते हैं। 
एक बार जोड़ने के बाद, उपयोगकर्ता नीचे का चयन करने में सक्षम होगा वांछित फिल्टर, आप शैली के रूप में प्रसिद्ध कलाकारों में से एक की ड्राइंग विधि का चयन कर सकते हैं।
पेंसिल ड्राइंग
पेंसिल ड्राइंग के मामले में भी सब कुछ काफी सरल है। आपको प्रोग्राम को डाउनलोड और इंस्टॉल करने की आवश्यकता है, जिसके बाद आप सहेजी गई फ़ाइलों को एप्लिकेशन में जोड़ सकते हैं, या एक नई फ़ोटो ले सकते हैं। 
सबसे ऊपर आप सेट कर सकते हैं छवि प्रकार. एक रंगीन ड्राइंग के लिए, आपको एक रंगीन पेंसिल चुननी चाहिए, और एक मोनोक्रोम छवि के लिए, आपको एक काले और सफेद रंग का चयन करना चाहिए।
स्केच कैमरा
आपको स्केच कैमरा स्थापित करने, एक फोटो अपलोड करने और सबसे नीचे चयन करने की आवश्यकता है रंग योजना. इसे मापदंडों में भी कॉन्फ़िगर किया जा सकता है, जो थोड़ा अधिक स्थित हैं। चित्रित फोटो प्रभाव स्वचालित रूप से लागू होता है। 
काम पूरा करने के बाद, आप शेयर पर क्लिक कर सकते हैं और फोटो को सोशल नेटवर्क पर भेज सकते हैं।
एक ऐसा बनाने के लिए जो यथासंभव यथार्थवादी दिखे और विभिन्न ग्राफिक कार्यों को बनाने के लिए इस्तेमाल किया जा सके, यह मानक फिल्टर या प्रोग्राम का उपयोग करने के लिए पर्याप्त नहीं है। आपको एडोब फोटोशॉप के सिद्धांतों में महारत हासिल करने की जरूरत है।
हमने आपके काम को आसान बनाने का फैसला किया है और कुछ ट्यूटोरियल एक साथ रखे हैं जो विस्तार से बताते हैं कि कैसे करना है फोटोशॉप में पेंसिल ड्राइंगइसे यथासंभव यथार्थवादी बनाने के लिए।
पेंसिल ड्राइंग प्रभाव
यह शायद सबसे अच्छा तरीका है जो मैंने इंटरनेट पर पाया है। इस वीडियो ट्यूटोरियल का उपयोग करके, प्राप्त करें पेंसिल ड्राइंग प्रभावआप सचमुच 5-10 मिनट के भीतर कर सकते हैं।
रंगीन पेंसिल से चित्र बनाना
इस ट्यूटोरियल में आप सीखेंगे कि किसी भी फोटो को कैसे बनाया जाए चित्रांकनीएडोब फोटोशॉप प्रोग्राम का उपयोग करना। शुरुआती लोगों के लिए, इस कार्यक्रम में इस पाठ को पूरा करने के लिए थोड़ा प्रयास करना होगा।

रंगीन फोटो से पेंसिल ड्राइंग

पेंसिल ड्राइंग बनाना
हमारे मास्टर्स ने भी एडोब फोटोशॉप की दुनिया में फैशन के रुझान को बनाए रखने का फैसला किया। इसीलिए फोटोशॉप में पेंसिल ड्राइंग बनानाहमारी वेबसाइट के पन्नों पर आपके साथ।


करने के कई तरीके हैं फोटोशॉप में पेंसिल ड्राइंग. इस कार्यक्रम में समान प्रभाव पैदा करने के लिए विशेष फिल्टर भी हैं। हालांकि, इस पाठ में आप सीखेंगे कि बिना उनका सहारा लिए एक पेंसिल स्केच कैसे बनाया जाता है।

अपने हाथ में पेंसिल पकड़ने या पेशेवर कलाकार होने में सक्षम होना जरूरी नहीं है। इस पाठ में आपको दिखाया जाएगा कि कैसे फ़ोटोशॉप में एक पेंसिल ड्राइंग बनाएंजीवित सामग्री की सबसे यथार्थवादी नकल के साथ।

जल्दी और आसानी से मुड़ने का एक बेहतरीन उदाहरण फोटोशॉप में पेंसिल ड्राइंग (स्केच) में फोटो. इस वीडियो ट्यूटोरियल में आपको सभी आवश्यक जानकारी मिलेगी, इसलिए एक नौसिखिया भी इसे संभाल सकता है।

किसी भी कन्वर्ट करने के लिए ड्राइंग के लिए तस्वीरेंप्रदर्शन किया एक साधारण पेंसिल के साथ, कई प्लग-इन और प्रोग्राम हैं। हालाँकि, इस पाठ के लेखक की राय स्पष्ट है: "उन्होंने एक क्लिक के साथ फ़ोटोशॉप में पेंसिल ड्राइंग बनाने के लिए अभी तक ऐसा बटन नहीं बनाया है।"

फोटोशॉप में पेंसिल ड्राइंग
कई पेशेवर डिज़ाइनर और वेडिंग फ़ोटोग्राफ़र उपयोग करते हैं फ़ोटोशॉप में एक तस्वीर से एक साधारण पेंसिल के साथ ड्राइंग का प्रभावचित्र अनुग्रह और कलात्मकता देने के लिए। एक साधारण पेंसिल के साथ एक तस्वीर को एक स्केच में बदलने के कई तरीके हैं।
एडोब फोटोशॉप तस्वीरों के रचनात्मक प्रसंस्करण के लिए व्यापक अवसर प्रदान करता है। फोटो संपादक में, आप न केवल फ्रेम में सुधार कर सकते हैं, बल्कि असामान्य कलात्मक प्रभाव भी प्राप्त कर सकते हैं।
इस ट्यूटोरियल में, आप सीखेंगे कि फोटोशॉप में फोटो से चित्र कैसे बनाया जाता है। हम मुख्य उपकरण के रूप में फिल्टर का उपयोग करेंगे।
उदाहरण के लिए, आइए पुर्तगाल में ली गई इस तस्वीर को लें:
और यहाँ हमारे जोड़तोड़ के बाद क्या होता है:

फ़ोटोशॉप में एक तस्वीर से एक चित्र बनाने के लिए, कार्यक्रम में चित्र खोलें और एक रंग परत बनाएं: परत / "परतें" → नई भरण परत / "नई भरण परत" → ठोस रंग ... / "रंग ...".

दिखाई देने वाले डायलॉग बॉक्स में उस पेपर का रंग सेट करें जिस पर हमारा स्केच होगा। आप सफेद, ग्रे या सीपिया के रंगों का चयन कर सकते हैं।

उसके बाद, मुख्य परत की एक प्रति बनाएँ ( पार्श्वभूमि) और उस पर फ़िल्टर लागू करें फोटोकॉपी / रैग्ड किनारेसेट से।


नई परत का नाम दें "कच्चा स्केच". इसका ब्लेंड मोड सेट करें गुणा / "गुणा". यहां हम उस स्केच की नकल कर रहे हैं जो कलाकार विवरण बनाने से पहले बनाते हैं।

लेकिन कलाकार पहली बार स्पष्ट और सटीक रेखाएँ नहीं खींचते हैं। हम एक स्केच के समान कुछ बनाना चाहते हैं, और अधिक ड्राफ्ट लाइनें होनी चाहिए। इसलिए, हम परत की एक प्रति बनाते हैं "कच्चा स्केच"और इसे थोड़ा बढ़ा दें। कुंजी संयोजन दबाएं आज्ञा + टीऔर शीर्ष मेनू में चौड़ाई और ऊंचाई को 105% पर सेट करें।

कैनवास थोड़ा खिंचेगा, और ड्राइंग की रेखाएँ दोगुनी हो जाएँगी। उसके बाद, इस परत की अपारदर्शिता को लगभग 10-20% पर सेट करें ताकि रेखाएँ लगभग अदृश्य हो जाएँ, जैसे कि कलाकार आगे की ड्राइंग के लिए शीट को लक्ष्य और चिह्नित कर रहा था।

अब हम ऐसा ही करेंगे, लेकिन और भी अधिक रेखाचित्र बनाने के लिए हम मूल कैनवास को कम कर देंगे।
कॉपी लेयर "कच्चा स्केच"और ट्रांसफॉर्मेशन की मदद से हम चौड़ाई और ऊंचाई को 95% तक कम करते हैं इस लेयर की अपारदर्शिता को 10-20% पर सेट करते हैं।

अब हमें और अधिक ग्राफिकल प्रभाव जोड़ने की जरूरत है ताकि शैलीकरण को और भी अधिक एक ड्राइंग की तरह बनाया जा सके।
आधार परत की एक प्रति बनाएँ पार्श्वभूमि.

फिर हम फ़िल्टर का उपयोग करते हैं कटआउट/"आवेदन"फिल्टर सेट से फ़िल्टर / "फ़िल्टर" → फ़िल्टर गैलरी ... / "फ़िल्टर गैलरी ...". आप अपने स्वाद के लिए फ़िल्टर पैरामीटर चुन सकते हैं या हमारी सेटिंग का उपयोग कर सकते हैं।

शैलीकृत परत को परत पैनल के शीर्ष पर खींचें और उस पर एक फ़िल्टर लागू करें। फ़िल्टर / "फ़िल्टर" → स्टाइलिज़ / "स्टाइलिज़ेशन" → किनारों को ढूंढें ... / "किनारों का चयन करें ...". यह आपको उन वस्तुओं की मुख्य रेखाओं और सीमाओं को अधिक दृढ़ता से उजागर करने की अनुमति देगा जिन्हें चित्र में बेहतर तरीके से खींचा जाना चाहिए।

अब पिछले चरण में चयनित बॉर्डर को ब्लैक एंड व्हाइट बनाते हैं: इमेज / "इमेज" → समायोजन / "सुधार" → डिसैचुरेट / "डिसकलर".

नई परत का नाम दें "स्केच"और इसका ब्लेंड मोड सेट करें रंग से जलना. आइए अपारदर्शिता को समायोजित करें।

अधिक विवरण जोड़ने के लिए पिछले चरण को दोहराया जा सकता है।
इसलिए, हम फ़ोटोशॉप में एक तस्वीर से लगभग एक चित्र बनाने में कामयाब रहे। अब हमें कुछ पेंसिल शेडिंग जोड़ने की जरूरत है।
पार्श्वभूमिऔर इसे लेयर्स पैनल के शीर्ष पर खींचें। नई परत पर फ़िल्टर लागू करें फ़िल्टर / "फ़िल्टर" → स्टाइलिज़ / "स्टाइलिज़ेशन" → किनारों को ढूंढें ... / "किनारों का चयन करें ...".

आइए अब इसे रंग दें।

आइए फ़िल्टर का उपयोग करें एंगल्ड स्ट्रोक्ससेट से ब्रश स्ट्रोकव्यंजक सूची में फ़िल्टर / "फ़िल्टर" → फ़िल्टर गैलरी ... / "फ़िल्टर गैलरी ...".

स्ट्रोक की लंबाई, दिशा और विवरण समायोजित करें।
नई लेयर को ब्लेंड मोड पर सेट करें। गुणा / "गुणा"और लगभग 60% की अस्पष्टता। यह देखा जा सकता है कि छवि में स्ट्रोक जोड़े गए हैं।

हम विवरण जोड़ना जारी रखते हैं। आइए अधिक स्ट्रोक करें।
आधार परत को भी डुप्लिकेट करें पार्श्वभूमि, फ़िल्टर लागू करें क्रॉसहैच / "स्लाटेड स्ट्रोक्स"सेट से मेनू में ब्रश स्ट्रोक / "स्ट्रोक" फ़िल्टर / "फ़िल्टर" → गैलरी फ़िल्टर करें ... / "फ़िल्टर गैलरी ...".

हम इसे ब्लीच करते हैं।

मिश्रण मोड सेट करें गुणा / "गुणा"और अस्पष्टता समायोजित करें।

इस स्तर पर, हम पहले से ही फ़ोटोशॉप में एक तस्वीर से एक चित्र बनाने में कामयाब रहे हैं। अगर आपका लक्ष्य ब्लैक एंड व्हाइट स्केच है, तो आप वहीं रुक सकते हैं।

बेस लेयर की एक और कॉपी बनाएं पार्श्वभूमिऔर इसे लेयर्स पैनल के शीर्ष पर खींचें। मिश्रण मोड सेट करें रंग. तस्वीर तुरंत "चित्रित"। यह छवि के अलग-अलग हिस्सों को मास्क के अनुसार रंगीन छोड़ देता है।

आइकन पर क्लिक करके परत में मास्क जोड़ें लेयर मास्क जोड़ें / "मास्क जोड़ें"परत पैनल के निचले मेनू में। डिफ़ॉल्ट रूप से, एक सफेद मुखौटा जोड़ा जाएगा, हमें इसे उल्टा करने की आवश्यकता है: मुखौटा आइकन पर क्लिक करें और कुंजी संयोजन दबाएं आज्ञा + मैं.
इसके बाद अपनी पसंद का ब्रश चुनें। यह एडोब फोटोशॉप या कुछ अतिरिक्त ब्रश के मानक सेट से पेंसिल, क्रेयॉन या वॉटरकलर की नकल हो सकती है।

मास्क पर चयनित ब्रश के साथ, उन क्षेत्रों को सफेद रंग से पेंट करें जहां रंग होना चाहिए। आप ब्रश के आकार और प्रकार, उसके घनत्व के साथ प्रयोग कर सकते हैं।
हमें यह इस तरह मिला:

इन सरल जोड़तोड़ की मदद से, हम फोटोशॉप में एक तस्वीर से एक पेंसिल ड्राइंग बनाने में सक्षम थे। प्रत्येक चरण एक अलग परत पर है, इसलिए आप किसी भी समय इस या उस प्रभाव को बढ़ा या कमजोर कर सकते हैं, मास्क का उपयोग करके कुछ जोड़ या हटा सकते हैं।
इस पद्धति के सिद्धांतों को आधार के रूप में लेते हुए, आप सेट से अन्य फिल्टर के साथ एक एल्गोरिथ्म के साथ आ सकते हैं फ़िल्टर / "फ़िल्टर" → फ़िल्टर गैलरी ... / "फ़िल्टर गैलरी ..."और फोटोशॉप में फोटो से एक पेंसिल ड्राइंग बनाएं।

इस पाठ में हम एक तस्वीर से एक पेंसिल ड्राइंग बनाएंगे। काम के लिए, मैंने एक लड़की की तस्वीर ली, जिसे आप दाईं ओर "सामग्री" पैनल में भी डाउनलोड कर सकते हैं।
1) तो, फोटोशॉप प्रोग्राम के साथ लड़की की फोटो खोलें और आगे बढ़ें। सबसे पहले, हम फोटो परत की एक प्रति बनाते हैं और शीर्ष परत को "सामान्य" के बजाय "बेस डॉज" ओवरले बनाते हैं।
2) अगला, उसी शीर्ष परत पर "इनवर्ट" लागू करें। ऐसा करने के लिए, परत पैनल में चयनित शीर्ष परत के साथ, शीर्ष मेनू में "छवि" - "सुधार" - "उलटा" चुनें, या कुंजी संयोजन "Ctrl" + "i" दबाएं।
3) अब हम उसी परत पर "गॉसियन ब्लर" फ़िल्टर लागू करेंगे, इसके लिए, चयनित परत के साथ, शीर्ष मेनू में "फ़िल्टर" - "ब्लर" - "गॉसियन ब्लर" चुनें और दिखाई देने वाली फ़िल्टर विंडो में, सेट करें त्रिज्या को "26.3" पर धुंधला करें। यह मान विशेष रूप से हमारे द्वारा संपादित किए जा रहे फोटो के आकार के लिए चुना जाता है, यदि आकार बड़ा या छोटा है, तो ब्लर मान को भी अलग तरीके से चुनना होगा। मुख्य बात एक ही परिणाम प्राप्त करना है।

4) अब आपको संसाधित परत को रंगना होगा। ऐसा करने के लिए, चयनित परत के साथ, नीचे परत पैनल में, समायोजन परत "ह्यू / संतृप्ति" का चयन करें।


5) अगला कदम परत के "स्तर" को स्थापित करना है। ऐसा करने के लिए, पिछले मामले की तरह, चयनित परत के साथ, परत पैनल के निचले मेनू में "स्तर" समायोजन परत का चयन करें और सेटिंग विंडो में स्तरों को समायोजित करें जो चित्र को और अधिक विपरीत बनाने के लिए प्रकट होता है।

6) अब फोटो के साथ बॉटम लेयर को सेलेक्ट करें, जो अपने ओरिजिनल फॉर्म में है और इस लेयर को "स्मार्ट ऑब्जेक्ट" में कन्वर्ट करें। ऐसा करने के लिए, उस पर राइट-क्लिक करें और "कन्वर्ट टू स्मार्ट ऑब्जेक्ट" चुनें।

अब इस परत पर "क्रॉस स्ट्रोक्स" फ़िल्टर लागू करें, जो पेंसिल स्ट्रोक के प्रभाव का अनुकरण करेगा। ऐसा करने के लिए, शीर्ष मेनू में चयनित परत के साथ, फ़िल्टर टैब "स्ट्रोक" में "फ़िल्टर" - "फ़िल्टर गैलरी" - "क्रॉस स्ट्रोक्स" चुनें। अब हम स्क्रीनशॉट में मानों के अनुसार फ़िल्टर सेट करते हैं।

इन जोड़तोड़ के बाद, हमें वह मिलेगा जो हम चाहते थे - एक नियमित तस्वीर से एक पेंसिल ड्राइंग का प्रभाव।