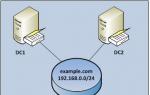Arvuti automaatne väljalülitamine on äärmiselt kasulik valik, mis aitab teid rohkem kui üks kord. Kasulik juhtudel, kui arvuti või sülearvuti on pika protsessiga hõivatud ja peate lahkuma. Sel juhul saate arvuti konfigureerida välja lülituma - kui soovitud toiming on lõpule viidud, lülitub see ise välja. Ja võite rahulikult magama minna, tööle minna või muid asju teha.
Enamasti on arvuti automaatse väljalülitamise seadistamine vajalik, kui:
- kontrollige oma arvutit viiruste suhtes;
- teisendada videofaile;
- installida arvutimäng;
- laadige üles suured failid;
- kopeerida olulisi andmeid jne.
Siin on palju võimalusi, kuid olemus peaks olema selge.
Arvuti väljalülitusaja määramiseks on kaks võimalust. Esimene neist on sisseehitatud Windowsi tööriistade kasutamine. Teine on lisatarkvara kasutamine. Lugege viimase meetodi kohta siit:. Ja selles artiklis kirjeldatakse kõiki võimalikke viise, kuidas konfigureerida arvuti kindlal ajal välja lülituma, kasutades sisseehitatud Windowsi tööriistu.
Kõik alltoodud meetodid on universaalsed ja töötavad opsüsteemides Windows 7, 8 ja 10. Seega, olenemata sellest, milline operatsioonisüsteem teil on, saate arvuti sulgemise ajastada mis tahes mugaval viisil.
Esimene meetod, kuidas saate arvuti või sülearvuti automaatse väljalülitamise sisse lülitada, on jaotise "Käivita" kasutamine. Selle jaoks:
Ilmub järgmine aken, mis kinnitab, et kõik on õigesti tehtud.

Arv 3600 on sekundite arv. See võib olla ükskõik milline. Täpsemalt, see käsk aktiveerib arvuti automaatse väljalülitamise 1 tunni pärast. Protseduur on ühekordne. Kui teil on vaja uuesti välja lülitada, peate seda uuesti tegema.
Numbri 3600 asemel võite kirjutada mis tahes muu:
- 600 - seiskamine 10 minuti pärast;
- 1800 - 30 minuti pärast;
- 5400 - pooleteise tunni pärast.
Arvan, et põhimõte on selge ja soovitud väärtuse saate ise välja arvutada.
Kui oled juba arvuti iseväljalülituse aktiveerinud ja mingil põhjusel meelt muutnud, siis helista sellele aknale uuesti ja kirjuta rida shutdown -a . Selle tulemusena tühistatakse ajastatud automaatne väljalülitamine. Kui kõik on õigesti tehtud, kuvatakse järgmine teade.

Arvuti väljalülitamine käsurea kaudu
Teine väga sarnane meetod on arvuti väljalülitamine käsurea kaudu. Selle valiku lubamiseks tehke järgmist.

Kui muudate selle toimingu tegemise osas ootamatult meelt, avage see aken uuesti ja sisestage - shutdown -a.

See käsk töötab ainult siis, kui olete arvuti väljalülitamise aja juba määranud, kuid see pole veel saabunud.
Muide, kui seda protseduuri tuleb teha regulaarselt, siis on lihtsam viis. Käivita akna või käsurea avamise vältimiseks looge otsetee (näiteks töölaual). Ja väljale Objekti asukoht kirjutage järgmine rida C:\Windows\System32\shutdown.exe -s -t 5400(number võib olla mis tahes). Klõpsake nuppu Edasi, seejärel sisestage otsetee nimi ja klõpsake nuppu Lõpeta.

Nüüd, kui peate arvuti välja lülitama, klõpsake lihtsalt sellel otseteel. Ja see valik aktiveeritakse kohe (näete kinnitusteadet).
Mugavuse huvides saate luua teise otsetee arvuti väljalülitamise eemaldamiseks (äkitselt vaja). Kuid siin on juba vaja kirjutada järgmine: C:\Windows\System32\shutdown.exe -a(punkti lõpus pole).

Arvuti plaaniline seiskamine
Ja viimane meetod on arvuti aja järgi väljalülitamine "Scheduleri" kaudu. Sobib juhtudel, kui peate seda protseduuri regulaarselt läbi viima: iga päev, kord nädalas jne. Et käsurida pidevalt ei jookseks, piisab, kui määrata arvuti või sülearvuti korra väljalülitamise aeg ja ongi kõik.
Selleks tehke järgmist.
- Avage Start - Juhtpaneel - Haldustööriistad.

- Valige Task Scheduler.

- Parempoolses veerus klõpsake "Loo lihtne ülesanne".

- Sisestage nimi, millest saate aru – näiteks "Arvuti automaatne väljalülitamine".

- Määrake, kui sageli peate seda protseduuri tegema (kui üks kord, siis on parem valida üks ülalkirjeldatud arvuti automaatse väljalülitamise meetoditest).

- Seadistage arvuti või sülearvuti väljalülitamine (määrake algusaeg ja kuupäev).

- Valige esimene element - "Käivita programm".

- Kirjutage väljale "Programm" väljale shutdown ja väljale "Argumendid" -s -f (lüliti -f sunnib programme sulgema, kui need ootamatult külmuvad).

- Klõpsake nuppu Valmis.

Nii saate määrata arvuti väljalülitamise aja. Ligikaudu samal viisil viiakse läbi igapäevane või igakuine korrigeerimine. Mõned väljad on erinevad, kuid seal pole midagi keerulist - saate selle välja mõelda.
Mida teha, kui soovite seda ülesannet muuta või kustutada? Sel juhul minge tagasi "Ajakavasse" ja avage vahekaart "Teek". Leidke oma ülesanne siit loendist (nime järgi) ja topeltklõpsake vasakpoolse nupuga.

Avanevas aknas minge jaotisse "Päästikud" ja klõpsake nuppu "Muuda".


Kui te ei pea enam arvutit ajakava järgi välja lülitama, minge jaotisse "Teek", valige oma ülesanne, paremklõpsake ja seejärel - "Kustuta".

Paar sõna lõpetuseks
Paljudes kaasaegsetes programmides on märkeruut "Lülita arvuti pärast protseduuri lõppu välja". Kõige sagedamini on see saadaval nendes utiliitides, mis teevad oma tööd pikka aega - näiteks ketta defragmentimine, sülearvuti või arvuti viiruste kontrollimine jne.

Kontrollige kindlasti igas programmis selle märkeruudu olemasolu. Kui see on nii, siis ei pea te arvutit konfigureerima, et see aja jooksul välja lülituks. Nii palju lihtsam ja mugavam. Kui ei, siis peate käsitsi konfigureerima.
See on kõik. Nüüd teate, kuidas arvuti või sülearvuti Windows 10, 8 ja 7 puhul välja lülitada, ja saate seda hõlpsalt teha. Valige teile kõige sobivam meetod ja kasutage seda vastavalt vajadusele.
Muide, kuidas õigesti arvutada aega, millal peate arvuti välja lülitama? Tavaliselt näitavad programmid ligikaudset väärtust, kui konkreetne protseduur (viirusekontroll või defragmentimine) lõpetatakse. Vaata seda ja viska veel 20-30% (või rohkem) peale. Igal juhul lülitatakse teie arvuti välja enne, kui hommikul ärkate või õhtul töölt koju jõuate.
Septembri kahe nädala jooksul on mu noorim poeg Sasha juba kaks korda koolis magama jäänud - ta lihtsalt ei suuda suvevaheajal kohaneda sellega, et läheb varem magama ja ei istu arvuti taga enne ühte öösel. Seega otsustasin õpetada tema arvutit teatud kellaajal sunniviisiliselt välja lülitama.
Aitas mind selles demokraatiavastases juhtumis arvuti väljalülitustaimer- täiesti tasuta, lihtne ja võimas (nagu selgus) programm PClimiter.
Arvutiprogramm PClimiter ei lülita arvutit lihtsalt kindlal kellaajal välja – see võimaldab seada erinevaid piiranguid arvuti kasutamisele igal nädalapäeval, seada limiite erinevatele kasutajatele – näiteks 2-3 .. tundi päevas 8.00-22.00.
See arvuti väljalülitustaimer pole nii lihtne, kui esmapilgul tundub - see ei võimalda teil muuta süsteemi aega ega kasutajat, kustutada ennast ilma parooli sisestamata ...
...töötab edasi pärast ülesande eemaldamist tegumihalduris ja hakkab isegi arvutiga käima peale selle käivitamisest välistamist – proovisin kõike.
Huvitatud? Vaatame PClimiterit lähemalt ja õpime seda kasutama...
PClimiter – nutikas arvuti väljalülitustaimer
Niisiis, kõige tähtsam on see, et arvuti väljalülitamistaimeri installimise ajal palutakse teil sisestada vanema parool.
Ma palun teil läheneda sellele hetkele vastutustundlikult ja meeles pidada seda parooli, et mitte hiljem artikli kommentaarides rumalaid küsimusi esitada - keegi peale teie ei saa arvutit avada, kui midagi ...

Pärast installimist ilmub programm salve (kella lähedale) - klõpsake hiire vasaku nupuga ikoonil ja ilmuvas aknas torkake paremas nurgas olevat rohelist lukku ...

... sisestage vanema parool ja jätkake arvuti tööaja piiramisega ...

Saldo – kasutaja käsutuses olev aeg konkreetsel nädalapäeval
Boonus – lisaaeg, mida saab kasutada igal nädalapäeval
Limiit – maksimaalne lubatud aeg konkreetsel nädalapäeval (saldo + boonus).
Panin tasakaalu kogu piirangu perioodiks, kuid võite määrata 2-3 ... tundi - nii kaua kui soovite. Seega saab teie laps (või teie) arvuti välja lülitada ja sisse lülitada nii mitu korda kui soovite ning programm peab kulutatud aja üle arvestust. Kui limiit on täis, lülitub arvuti välja.
Ma kaldun veidi kõrvale, jätkame. Kui olete kõik nädalapäevade saldod, limiidid ja boonused üles kirjutanud, peate valima kasutaja, kelle jaoks selle kõik ette valmistasite, ja klõpsates tema ikoonil ...

... "luba ajapiirangud" ...

Jääb üle klõpsata punasel lukul, mis on paremas ülanurgas - see on kõik, palju õnne, arvuti anastaja väljalülitamistaimer töötab.
Kuidas PClimiter välja lülitada
Selle saab desinstallida ainult teades vanema parooli või "lülitage välja ajapiirangud", kus need aktiveerisite (kasutaja ikooni all), kuid programm töötab edasi.
Kuidas PClimiterit välja lülitada, kui salveikoon puudub ja kogu päeva limiit on möödas (täpselt nii juhtus minuga, kui programmi käivitamisest eemaldasin - varitsus, arvuti lülitus pärast sisselülitamist kohe välja)?
Ma ütlen teile, et teil on vaid paar minutit - pärast süsteemi järgmist käivitamist läheme väga kiiresti installitud programmiga kausta ja torkame selle otsetee juurde ...

... ilmub salveikoon - klõpsa sellel, ilmuvas programmiaknas torka veel kiiremini lukku, siis kasutajaikooni ja "lülita ajapiirangud välja". Ärge unustage muudatuste rakendamiseks uuesti lukku klõpsata. Kas said hakkama?
Laadige alla PClimiter

Allalaaditud installifaili suurus on 3,1 Mb. Selles pole viiruseid ja täiendavat "kasulikku" tarkvara. Programm mõistab KÕIKI Windowsi operatsioonisüsteemi versioone (ka kümnendat).
Olen väga üllatunud, miks Windowsi standardprogrammid ei sisalda taimerit arvuti automaatseks väljalülitamiseks. Esiteks oleks see mugav - irratsionaalne on oodata, kuni arvuti lõpetab faili allalaadimise või muu teabe töötlemise, parem on määrata automaatne väljalülitusaeg ja asuda oma asjadele. Õnneks leidsin, kuidas saada sarnane funktsioon ja täna jagan seda teavet teiega.
Arvuti väljalülitustaimer käsurea kaudu
Taimeri lubamiseks Windowsi enda tööriistade abil peate määrama soovitud käsu "Käsureal" või menüüs "Käivita".
Menüüs "Start" peate leidma "standardsete" programmide loendist "Command Prompt". Ekraanile ilmub valgete tähtedega tume aken. Sellesse tippime klaviatuuriga käsu shutdown /?, kinnitame klahviga “Enter” ja vaatame kõiki saadaolevaid parameetreid.
Keelamiseks on vaja ainult kahte:
s on töö lõpetamine.
t on sekundite arv lõpuni.
Arvuti poole tunni pärast väljalülitamiseks kirjuta käsureale shutdown -s -t 3600.
Sarnase käsu saab sisestada reale "Käivita", helistades sellele, vajutades nuppe win + R või mööda Start / Run teed.
Arvuti väljalülitusprogrammi taimer
Et mitte midagi sisestada, valisin arvuti automaatseks väljalülitamiseks mitu taimeriprogrammi.
1 toide välja. See taimer on multifunktsionaalne ja sellel on palju lisafunktsioone. Programmi akna vahekaardil "Taimer" märkige ruut "Response time" kõrval ja määrake täpne väljalülitusaeg või "Loenduse" vastas ja sisestage minutite arv enne seiskamist. Valige käivitusnupu all soovitud toiming (vaikimisi on väljalülitamine määratud) ja käivitage taimer.

Austajatele, kes armastavad muusikat WinAmp-mängijas kuulata, on teatud arvu lugude järel väljalülitusfunktsioon. Näete seda akna paremas veerus. Samuti on võimalused väljalülitamiseks pärast protsessori koormuse vähendamist ja andmeedastuse kasutamist Internetis.
2 TimePC. Programm suudab arvuti etteantud käsul välja ja sisse lülitada. Kõik on võimalikult lihtne - määrake soovitud kuupäev, kellaaeg ja klõpsake nuppu "Rakenda".

Automaatne sisselülitusfunktsioon paneb arvuti sügavale unerežiimile, loputab kogu teabe RAM-ist kõvakettale ja pärast arvuti käivitamist taastab need, võimaldades teil jätkata tööd viimasest punktist. Seadetest leiate mitmeid lisavõimalusi, näiteks Windowsiga käivitamise ja vahekaardil Planeerija saate määrata järgmiste päevade ajakava.
3 Unetaimer 2007. Programm on võimalikult lihtne ega vaja installimist. Ta teab, kuidas arvuti välja lülitada, unerežiimi panna ja taaskäivitada. Valige aknas protsessid, mis tuleb enne väljalülitamist lõpule viia, määrake soovitud aeg ja klõpsake nuppu "Start". Selleks, et pärast järgmist käivitamist samu parameetreid mitte määrata, saate alloleva samanimelise nupu abil luua otsetee. Mugavuse huvides on ka võimalus enne väljalülitamist heli vähendada.

Arvan, et see teave on kasulik mitte ainult mulle, sest arvuti automaatse väljalülitamise funktsioon on paljudel juhtudel tõesti hädavajalik. Edu!
Ülevaade kõige lihtsamatest ja populaarsematest tasuta programmidest
arvuti ajakava järgi väljalülitamiseks.
Siit saate ka endale meelepärase tarkvara alla laadida ja seda praktikas proovida.
Autor tuletab märkamatult meelde, et Microsoft suhtub kolmanda osapoole tarkvarasse (tarkvarasse) äärmiselt negatiivselt, kuna see (see tarkvara ise) võib viia kogu operatsioonisüsteemi destabiliseerimiseni.
Nagu varemgi, on kõige tõestatud ja usaldusväärsem viis kasutada sisseehitatud (tavalisi) tööriistu Windows- ja .
Ajastatud arvuti väljalülitamise programmid
(laadige alla tasuta programme)
Lisaks:
Arvuti plaaniline seiskamine
Windows OS-i sisseehitatud (standardsed) tööriistad
Kõige lihtsamad nahkhiirefailid arvuti väljalülitamiseks
Arendaja: sait:):):):)
bat-failid on Windows OS-i käivitatavad failid laiendiga .bat, millel klõpsamine viib mõne toiminguskripti täitmiseni, mis on salvestatud selles bat-failis. Sellisel juhul sisaldab lisatud bat-failide kood nii arvuti väljalülitamise käske kui ka juba vastuvõetud arvuti väljalülitamise käskude tühistamise käske.
Nende nahkhiirefailide kasutamine on äärmiselt lihtne. Peate need lihtsalt alla laadima ja klõpsama. Arvuti lülitub välja kas määratud ajal või teatud aja möödudes.
Määratud aja väärtuse muutmiseks peate paremklõpsama bat-faili ja valima rippmenüüst kontekstimenüüst suvandi "Muuda". Pärast seda avaneb märkmikus bat-faili tekstiosa, kus saate määrata oma aja ja salvestada muudatused.
Selle arvuti väljalülitamise meetodi eelised on viiruste täielik puudumine ja tingimusteta töö mis tahes Windowsi operatsioonisüsteemis. Puuduste hulka kuulub täiendav segadus nahkhiirefaili tekstiga. Sellegipoolest, kui seadistate sellise faili üks kord ja asetate selle automaatse laadimise kausta, saate efekti, isegi mitte midagi.
Tähelepanu! Allalaadimiseks pakutavatel nahkhiirefailidel pole kasutajaliidest. Lihtne klõps nahkhiirefailil viib arvuti väljalülitamise käskluse ONE-TIME kohe installimiseni või tühistamiseni.
Laadige alla shutdown-timer.bat – (allalaadimisi: 3790)
Taimeri aja muutmiseks peate muutma allalaaditud faili "shutdown-timer.bat", real shutdown / s / f / t 1000, numbri 1000 oma väärtuseks, kus 1000 on sekundite arv arvutini. lülitub välja hetkest, kui klõpsate failil "shutdown -timer.bat"
Laadige alla shutdown-exact time.bat - (allalaadimisi: 1266)
Täpse kellaaja muutmiseks peate muutma allalaaditud faili "shutdown-exact time.bat" real 21:51 shutdown / r / f, numbri 21:51 oma väärtuseks, kus 21:51 on täpne arvuti väljalülitamise aeg pärast klõpsamist vastavalt failile "shutdown-timer.bat"
Laadige alla shutdown-cancel command.bat – (allalaadimisi: 817)
Te ei pea failis shutdown-cancel command.bat midagi muutma. Sellel allalaaditud failil klõpsamine tühistab kõik eelnevalt määratud käsud arvuti väljalülitamiseks.
OFF Timer - lihtsaim arvuti lüliti
Arendaja: Egor Ivakhnenko, 2010
Miniatuurne lihtne venekeelne programm arvuti ühekordseks väljalülitamiseks etteantud ajal. Põhimõtteliselt on OFF Timer analoog ja jätk teemale "Kõige lihtsamad nahkhiirefailid arvuti väljalülitamiseks" ainult selle erinevusega, et programmil on kasutajaliides.
Ei vaja installimist, kaasaskantav, töötab igast kaustast. Viimane omadus on seda tüüpi saadete puhul väga oluline – see ei meeldinud, viskas ära ja kõik. Programmil on minimaalselt sätteid, mida on isegi ekraanipildilt väga lihtne välja selgitada. Töötab suurepäraselt igas Windowsis, kuna see kasutab väljalülitamiseks samu vahendeid. See võib edukalt asendada Windowsi OS-i standardse nupu "Lülita välja".

PowerOff – võimsaim taimer Windowsi väljalülitamiseks
PowerOff programmi ametlik veebisait
Kokkuvõtteks võib öelda, et kõige võimsam ja multifunktsionaalsem tööriist Windowsi arvuti väljalülitamiseks on taimer. PowerOf. Programm on lihtsalt täis kõikvõimalikke "vidinaid", mis viitab selle autorite ja kasutajate adekvaatsusele. Funktsionaalne PowerOf on uskumatult ulatuslik ja võimaldab teil sooritada selliseid saavutusi nagu arvuti väljalülitamise ajastamine iga päev erinevatel aegadel või arvuti väljalülitamine pärast teatud arvu muusikapalade kuulamist. Puudu on vaid arvuti plaanilise väljalülitamise funktsioon peale määratud arvu joodud õllepurke :) :) :).

Mõnikord peavad kasutajad mõneks ajaks arvuti juurest lahkuma, et see teatud ülesande ise lõpetaks. Pärast ülesande täitmist jätkab arvuti jõudeolekut. Selle vältimiseks tuleks seadistada unetaimer. Vaatame, kuidas saab seda Windows 7 operatsioonisüsteemis erinevatel viisidel teha.
Unetaimeri seadistamiseks operatsioonisüsteemis Windows 7 on mitmeid viise. Kõik need võib jagada kahte suurde rühma: operatsioonisüsteemi enda tööriistakomplekt ja kolmandate osapoolte programmid.
1. meetod: kolmanda osapoole utiliidid
On mitmeid kolmandate osapoolte utiliite, mis on spetsialiseerunud arvuti väljalülitamiseks taimeri seadistamisele. Üks neist on SM Timer.
- Pärast Internetist alla laaditud installifaili käivitamist avaneb keelevaliku aken. Klõpsake sellel olevat nuppu Okei ilma täiendavate manipulatsioonideta, kuna installimise vaikekeel vastab operatsioonisüsteemi keelele.
- Järgmine avaneb Installiviisard. Klõpsake siin nuppu "Edasi".
- See avab litsentsilepingu akna. Peate lüliti asendisse viima "Nõustun lepingu tingimustega" ja vajutage nuppu "Edasi".
- Avaneb lisaülesannete aken. Siin, kui kasutaja soovib installida programmi otseteid Töölaud ja edasi Kiirkäivitusribad, siis tuleb märkida vastavate parameetrite kõrval olevad ruudud.
- Pärast seda avaneb aken, kus kuvatakse teave kasutaja poolt varem tehtud installiseadete kohta. Klõpsake nuppu "Install".
- Kui installimine on lõpetatud, Installiviisard teatab sellest eraldi aknas. Kui soovite, et SM Timer avaneks kohe, peate märkima üksuse kõrval oleva kastikese "Käivita SM-i taimer". Seejärel klõpsake "Lõpetama".
- Käivitub rakenduse SM Timer väike aken. Kõigepealt peate ripploendi ülemisel väljal valima ühe utiliidi kahest töörežiimist: "Lülita arvuti välja" või "Lõpeta seanss". Kuna seisame silmitsi ülesandega arvuti välja lülitada, valime esimese võimaluse.
- Järgmisena peaksite valima ajaviitevaliku: absoluutne või suhteline. Absoluutse puhul määratakse täpne väljalülitusaeg. See ilmneb siis, kui määratud taimeri aeg ühtib arvuti süsteemikellaga. Selle loendusvaliku seadistamiseks liigutatakse lüliti asendisse "AT". Edasi kahe liuguri või ikooni abil "üles" ja "Väga alla" asub neist paremal, on seatud väljalülitusaeg.

Suhteline aeg näitab, mitu tundi ja minutit pärast taimeri aktiveerimist arvuti välja lülitatakse. Selle seadistamiseks seadke lüliti asendisse "Läbi". Pärast seda määrame samamoodi nagu eelmisel juhul tundide ja minutite arvu, mille järel väljalülitusprotseduur toimub.
- Pärast ülaltoodud seadistuste tegemist klõpsake nuppu Okei.









Arvuti lülitub välja pärast määratud aja möödumist või määratud kellaaja saabumisel, olenevalt sellest, milline loenduri valik on valitud.
2. meetod: kolmanda osapoole rakenduste välisseadmete kasutamine
Lisaks on mõnes programmis, mille põhiülesanne ei ole vaadeldava probleemiga täielikult seotud, arvuti väljalülitamiseks sekundaarsed tööriistad. Eriti sageli võib seda funktsiooni leida torrent-klientide ja erinevate failide allalaadijate hulgast. Vaatame, kuidas ajastada arvuti väljalülitamist faili allalaadimise rakenduse näitel.


Nüüd, kui määratud aeg on käes, lõpetatakse allalaadimine programmis Download Master ja kohe pärast seda lülitub arvuti välja.
3. meetod: käivitage aken
Kõige tavalisem võimalus arvuti automaatse väljalülitustaimeri käivitamiseks sisseehitatud Windowsi tööriistadega on käsuavaldise kasutamine aknas "Jookse".


Kui kasutaja soovib, et arvuti sunniviisiliselt sulgeks programmid väljalülitamisel, isegi kui dokumente ei salvestata, siis tuleb akna väljale määrata "Jookse" pärast väljalülitamise aja määramist parameeter "-f". Seega, kui soovite, et sundseiskamine toimuks 3 minuti pärast, sisestage järgmine kirje:
seiskamine -s -t 180 -f
Klõpsake nuppu Okei. Pärast seda, isegi kui arvutis töötavad salvestamata dokumentidega programmid, suletakse need sunniviisiliselt ja arvuti lülitatakse välja. Ilma parameetrita avaldise sisestamisel "-f" arvuti ei lülitu isegi siis, kui taimer on seatud, välja enne, kui dokumendid on käsitsi salvestatud, kui töötavad salvestamata sisuga programmid.

Kuid on olukordi, kus kasutaja plaanid võivad muutuda ja ta mõtleb ümber arvuti väljalülitamise pärast, kui taimer on juba käivitunud. Sellest olukorrast on väljapääs.


4. meetod: looge keelamisnupp
Kuid kasutate pidevalt käskude sisestamist läbi akna "Jookse", seal koodi tutvustamine pole eriti mugav. Kui kasutate regulaarselt väljalülitamistaimerit, seades selle samale ajale, siis on sel juhul võimalik luua taimeri käivitamiseks spetsiaalne nupp.
- Klõpsake töölaual hiire parema nupuga. Avanevas kontekstimenüüs hõljutage kursorit positsiooni kohal "Loo". Valige kuvatavas loendis suvand "Silt".
- jookseb Loo otsetee viisard. Kui tahame arvuti välja lülitada pool tundi pärast taimeri käivitumist, see tähendab 1800 sekundi pärast, siseneme piirkonda "Määra asukoht" järgmine väljend:
C:\Windows\System32\shutdown.exe -s -t 1800
Loomulikult, kui soovite seada taimeri teistsugusele ajale, tuleb avaldise lõppu märkida erinev number. Pärast seda klõpsake nuppu "Edasi".
- Järgmine samm on anda sildile nimi. Vaikimisi saab shutdown.exe, kuid saame lisada kirjeldavama nime. Seetõttu piirkonnas "Sisesta sildi nimi" sisestame nime, mida vaadates on kohe selge, mis selle vajutamisel juhtub, näiteks: "Start off timer". Klõpsake pealdisel "Valmis".
- Pärast neid toiminguid kuvatakse töölauale taimeri aktiveerimise otsetee. Et see ei oleks näotu, saab standardse otseteeikooni asendada informatiivsema ikooniga. Selleks klõpsake seda hiire parema nupuga ja loendis peatage üksuse valik "Omadused".
- Käivitub omaduste aken. Liikumine sektsiooni "Silt". Klõpsake pealdisel "Muuda ikooni...".
- Kuvatakse informatiivne hoiatus, mis ütleb, et objekt Lülita välja pole ikoone. Selle sulgemiseks klõpsake pealdisel Okei.
- Avaneb ikooni valimise aken. Siin saate valida ikooni igale maitsele. Sellise ikooni kujul saate kasutada näiteks sama ikooni, mida Windowsi väljalülitamisel, nagu alloleval pildil. Kuigi kasutaja saab valida mis tahes muu oma maitse järgi. Niisiis, valige ikoon ja klõpsake nuppu Okei.
- Pärast ikooni kuvamist atribuutide aknas klõpsame ka seal olevat pealdist Okei.
- Pärast seda muudetakse arvuti automaatse väljalülituse taimeri käivitusikooni visuaalset kuva töölaual.
- Kui tulevikus on vaja muuta arvuti väljalülitusaega alates taimeri käivitumise hetkest, näiteks poolelt tunnilt tunnile, siis sel juhul läheme uuesti kontekstimenüü kaudu otsetee atribuutide juurde. samamoodi nagu ülalpool kirjeldatud. Avanevas aknas põllul "Objekt" muuda avaldise lõpus olevaid numbreid alates "1800" peal "3600". Klõpsake pealdisel Okei.










Nüüd pärast otseteel klõpsamist lülitub arvuti 1 tunni pärast välja. Samamoodi saate muuta väljalülitusperioodi mis tahes muuks ajaks.
Nüüd vaatame, kuidas luua arvuti väljalülitamise tühistamise nupp. Lõppude lõpuks pole haruldane ka olukord, kus on vaja tehtud toiminguid tühistada.


5. meetod: Task Scheduleri kasutamine
Samuti saate ajastada arvuti sulgemise pärast kindlaksmääratud ajavahemikku, kasutades sisseehitatud Windowsi ülesannete plaanijat.
- Ülesande ajakavasse minemiseks klõpsake nuppu "Alusta" ekraani vasakus alanurgas. Pärast seda valige loendist positsioon "Kontrollpaneel".
- Avanevas piirkonnas minge jaotisse "Süsteem ja ohutus".
- Edasi plokis "Administratsioon" vali positsioon "Ülesannete ajakava".

Samuti on kiirem võimalus lülituda ülesannete ajakavale. Kuid see sobib neile kasutajatele, kes on harjunud käskude süntaksit meeles pidama. Sel juhul peame helistama juba tuttavasse aknasse "Jookse" vajutades kombinatsiooni Win+R. Seejärel tuleb väljale sisestada käsuavaldis "taskschd.msc" ilma jutumärkideta ja klõpsake pealdisel Okei.
- Tööülesannete planeerija käivitub. Paremal alal valige positsioon "Looge lihtne ülesanne".
- avaneb Ülesande loomise viisard. Esimesel etapil põllul "nimi"ülesandele tuleks panna nimi. See võib olla täiesti meelevaldne. Peaasi, et kasutaja ise aru saaks, millest jutt. Määrame nime "Taimer". Klõpsake nuppu "Edasi".
- Järgmises etapis peate määrama ülesande päästiku, st määrama selle täitmise sageduse. Liigutage lüliti asendisse "Ükskord". Klõpsates nupul "Edasi".
- Pärast seda avaneb aken, kus peate määrama automaatse väljalülitamise aktiveerimise kuupäeva ja kellaaja. Seega on see seatud ajaliselt absoluutarvudes, mitte suhtelistes väärtustes, nagu see oli varem. Vastavatel väljadel "Alustada" määrake kuupäev ja täpne kellaaeg, millal arvuti välja lülitada. Klõpsake pealdisel "Edasi".
- Järgmises aknas peate valima toimingu, mis tehakse ülaltoodud aja saabumisel. Peaksime programmi sisse lülitama shutdown.exe, mille me varem akna abil käivitasime "Jookse" ja sildistada. Seetõttu seadsime lüliti asendisse "Käivita programm". Kliki "Edasi".
- Avaneb aken, kus peate määrama aktiveeritava programmi nime. Piirkonda "Programm või skript" sisestage programmi täielik tee:
C:\Windows\System32\shutdown.exe
- Avaneb aken, milles esitatakse ülesande üldteave varem sisestatud andmete põhjal. Kui kasutaja pole millegagi rahul, peaksite klõpsama pealdisel "Tagasi" toimetamiseks. Kui kõik on korras, märkige parameetri kõrval olev ruut "Ava atribuutide aken pärast nuppu Lõpeta". Ja klõpsake pealdisel "Valmis".
- Avaneb ülesande atribuutide aken. Teave parameetri kohta "Jookse kõrgeimate privileegidega" märkige ruut. lüliti karbis "Kohanda jaoks" paika panna "Windows 7, Windows Server 2008 R2". Klõpsake Okei.











Pärast seda pannakse ülesanne järjekorda ja arvuti lülitub ajakava abil määratud ajal automaatselt välja.
Kui tekib küsimus, kuidas keelata arvuti väljalülitustaimer Windows 7-s, kui kasutaja mõtleb arvuti väljalülitamise osas ümber, teeme järgmist.


Pärast määratud toimingut tühistatakse arvuti automaatse väljalülitamise ülesanne.
Nagu näete, on operatsioonisüsteemis Windows 7 arvuti automaatse väljalülitamistaimeri teatud ajal käivitamiseks mitmeid viise. Lisaks saab kasutaja valida selle probleemi lahendamise viise, nii operatsioonisüsteemi sisseehitatud tööriistade abil. ja kasutades kolmandate osapoolte programme, kuid isegi nende kahe suuna piires on konkreetsete meetodite vahel olulisi erinevusi, seega peaks valitud valiku sobivust põhjendama nii rakenduse olukorra nüanssidega kui ka kasutaja isikliku mugavusega.