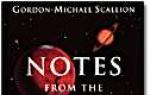Kuna arvutil on teksti trükkimise võimalus ja seda saab teha peaaegu igas keeles, siis on mitu võimalust vene keelelt inglise keelele üleminekuks ja vastupidi. Enamasti ilmneb probleem algajate seas, kuid mõnikord satuvad isegi enesekindlad kasutajad segadusse ega mõista, kuidas klaviatuuril ingliskeelsele kirjatüübile lülituda. Sellel võib olla palju põhjuseid: rike, lähtestamine jne.
Üldine informatsioon
Pärast arvuti käivitamist näete töölauda. Vaikimisi saate määrata mis tahes Windowsi installimise ajal valitud klaviatuuri keele. Enamasti on see inglise või vene keel. Saate teada, milline neist teil on, järgmiselt. Töölaual asub see paremas alanurgas. Võite leida ka nime "Trey". Seal on ikoonid programmide käitamiseks, aku oleku sümbol (kui see on sülearvuti) ja keeleriba.
Sõltuvalt installitud operatsioonisüsteemist võite näha tähist "En" või "Ru" - vastavalt inglis- ja venekeelne paigutus. Nüüd näeme, kuidas lülituda ingliskeelsele klaviatuurile, kasutades kõige lihtsamat meetodit - "kiireid klahve". Seda on väga lihtne teha ja nüüd saate aru, miks. See meetod sobib isegi algajatele kasutajatele.
Kiirklahvide kasutamise õppimine

Põhimõtteliselt hõlmab see meetod mitme klaviatuuri nupu samaaegset vajutamist, mis muudab automaatselt keelt, avab Windowsi tegumihalduri ja nii edasi. Kui olete huvitatud sellest, kuidas klaviatuuril ingliskeelsele kirjatüübile lülituda, saate seda teha, vajutades Shift+Alt nuppe. Pidage meeles, et neid tuleb vajutada samal ajal, kuigi see pole vajalik, kuna võite kõigepealt hoida ühte ja seejärel vajutada teist ilma sõrme lahti laskmata. Selle tulemusel näete, et keel on muutunud inglise keeleks, eeldusel, et see oli vene keel.
Kui see ei tööta, mis võib samuti juhtuda, on mõttekas proovida teist kiirklahvikombinatsiooni. Selleks tuleb esmalt vajutada Ctrl ja seejärel Shift. Üks asi peaks igal juhul toimima. Kui tegite kõik õigesti, minge Wordi dokumenti ja proovige sisestada tekst: kui see on inglise keel, õnnitleme, astate oma esimesi samme personaalarvuti valdamise suunas.
Kuidas lülituda inglise tähestikule: meetod 2
Kui ülalkirjeldatud meetodid teile mingil põhjusel ei sobi, siis tea: on olemas lahendus, mis pole vähem lihtne ja tõhus. Selleks vajame spetsiaalset tarkvara. Niisiis, on programme, mis võimaldavad vajadusel automaatselt keelt muuta. Näiteks Punto Sweater. See toimib järgmiselt. Alustate sõna tippimist, programm tunneb ära, et see konkreetne tähejada on inglise keelele tüüpilisem ja vahetab ise paigutust. Nagu näete, pole midagi keerulist.

Inglise keelele üleminekuks on veel üks võimalus. Selleks peame uurima jaotist "Seaded", seejärel valima vahekaardid "Keel" ja "Sisend". Pärast seda näete, et need on täpselt need, mida me vajame. Seal saate valida sihtpaigutuse, mis lülitub sisse, kui operatsioonisüsteem käivitub. Kui teile sobib inglise keel, peate vastavast menüüst valima soovitud üksuse. Kuid soovitatav on jätta vene paigutus, kuna seda võib vaja minna.
Mida teha, kui keeleriba kaob?

Üsna levinud probleem, mis tekitab enamiku algajate seas paanikat. Selline probleem võib ilmneda seetõttu, et kustutasite selle ise või seaded läksid valesti. Põhimõtteliselt pole vahet, miks see juhtus, meie jaoks on peamine leida ratsionaalne lahendus. Seega lohistage hiirekursor paneelile, kus keeleikoon varem alati kuvati, paremklõpsake seal ja näete hüpikmenüüd. Meil palutakse minna tööriistaribale, kus näete keeleriba. Peate märkima pealdise kõrval oleva kasti ja see kuvatakse uuesti.
Võite proovida probleemi lahendada ka järgmisel viisil: minge tööriistaribale (saate läbi Start või Minu arvuti), valige vahekaart "Keeled ja piirkondlikud standardid" (Win XP jaoks). Järgmisena minge järgmisse jaotisesse "Keeled", avage menüüd "Veel" ja "Täpsemalt". Seal peame jätma ainult ühe märkeruudu, mis asub ülaosas. See on kõik, probleem lahendatud.
Kuidas sülearvuti klaviatuuril ingliskeelsele kirjatüübile lülituda

Kui pärast suurt pingutust te ikkagi positiivset tulemust ei saa, installige programm, mille seaded võimaldavad teil palju ära teha. Näiteks saate teada, kuidas lülituda ingliskeelsetele tähtedele vaid ühe nupuga. Parim utiliit on Punto Swither, sellel on paindlikud seadistused, kuid samal ajal on see väärt lahendus algajatele. Põhimõtteliselt pole vahet, mida te kasutate – või sülearvutit. Ainus oluline asi on see, millist operatsioonisüsteemi te kasutate. Kuid isegi sel juhul on peaaegu kõik toimingud sarnased.
Lisaks saate proovida "kiireklahvide" kombinatsioone, siin on need täpselt samad, mis tavalisel arvutil. Muidugi, kui proovisite kõike ja miski ei töötanud, siis vastus küsimusele: "Kuidas lülituda klaviatuuril ingliskeelsele fontile?" Nad annavad selle teile lähimas teeninduskeskuses, kuhu on soovitatav oma varustus viia. Mõnikord puruneb üks vajalikest klahvidest, mistõttu on teil sarnased probleemid.
Järeldus
Niisiis vaatasime läbi kõik võimalused, kuidas klaviatuuril ingliskeelsele kirjatüübile üle minna. Nagu näete, pole seda nii raske teha. Peate lihtsalt kiirklahvikombinatsioonidest pisut aru saama ja õppima neid kasutama. Samuti saate installida spetsiaalse tarkvara või seadistuste abil määrata sihtkeele, mis installitakse sisselülitamisel. Muidugi saate aja jooksul keeli automaatselt vahetada ja see ei tekita raskusi. Soovitatav on installida viirusetõrjeprogramm, kuna süsteemi ummistumine mitmesuguste usside ja troojalastega võib põhjustada mitte ainult seda, et te ei saa keelt üldse vahetada. Seetõttu veenduge alati, et operatsioonisüsteem on kaitstud, eriti kui kasutate pidevalt Internetti või mälupulka.
Kuigi see probleem on haruldane, ei tohiks seda tähelepanuta jätta. Mõnel kasutajal võib keele muutmisega raskusi tekkida. Selles artiklis räägime teile, kuidas neist raskustest üle saada ja mõne sekundiga klaviatuuril inglise keelele ja inglise keelele üle minna!
On 3 lihtsat viisi:
1. See meetod hõlmab klaviatuuri automaatset ümberlülitamist soovitud keelele. Et see juhtuks, peate oma arvutisse alla laadima programmi Punto Switcher. See on Internetis vabalt saadaval ja täiesti tasuta. Pärast arvutisse installimist tuvastab Punto Switcher sisestatud sõna automaatselt ja valib selle jaoks soovitud paigutuse. Pärast installimist laaditakse programm automaatselt koos operatsioonisüsteemiga, vabastades teid vajadusest seda pidevalt käivitada. Nüüd ei pea te muretsema paigutuse vahetamise pärast – kui vajate inglise keelt, muudab programm paigutust automaatselt.

Märge: Kui programm muutis keelt kogemata, saate selle toimingu selle seadetes ühe klõpsuga tühistada.
2. Kombineeritud klahvivajutused. See meetod hõlmab klaviatuuripaigutuse muutmiseks kiirklahvide kasutamist. Kõige tavalisem kombinatsioon Windowsi operatsioonisüsteemis on kombinatsioon "Shift" + "Alt" Linuxi jaoks - "Shift" + "Ctrl". Neid saab aga kasutada igas operatsioonisüsteemis.

Märge: vajutage esmalt klahvi "Shift", kuna "Alt" vajutamine aktiveerib avatud akna juhtpaneeli, mis võib teie toimingud keeruliseks muuta.
3. Operatsioonisüsteemi keeleliidese vahetamine. Peate leidma süsteemisalvest (kella kõrval) keele ikooni (kuvab paigutuse jaoks praegust), seejärel klõpsake sellel ikoonil vasakut nuppu ja valige vajalik keel. Üksikasjalikumate sätete vaatamiseks paremklõpsake ikoonil.
Arvutite kasutamine tänapäeva elus on muutunud üldlevinud. Arvuteid kasutavad igas vanuses inimesed erinevate eesmärkide saavutamiseks. Enamasti on need, kes tegelevad arvuti või muu elektroonikaseadmega, nendega hästi kursis. Kui aga inimene on alles hiljuti hakanud arvutitega “kontakti võtma”, siis võib ka esmapilgul tühine probleem saada tema jaoks ületamatuks ülesandeks. Näiteks võib kogenematu kasutaja segadusse ajada küsimus, kuidas arvutis keelt vahetada. Vaatame vastust sellele küsimusele.
Mis on arvutikeel?
Täpsemalt sisestuskeel. Iga arvuti andmebaasis on salvestatud sadu keeli, et seda saaks kasutada. Seega vastutab iga klahv igas keeles konkreetse märgi eest. Spetsiaalselt SRÜ riikide jaoks toodetud arvutid on varustatud klaviatuuridega, mis kasutavad kahes keeles - inglise ja vene - sümbolitega klahve. Kasutamise hõlbustamiseks värvitakse tähed sageli erinevates värvides.
Miks vajab arvuti sisendiks rohkem kui ühte keelt? SRÜ riikides räägitakse ja kirjutatakse enamik inimesi vene keeles, mis tähendab, et on oluline, et see oleks arvutis. Aga miks on inimestel vaja inglise keelt isegi neile, kes seda ei räägi?
Näiteks on paljudel saitidel registreerimisel vaja ladina tähestikku. Konto loomiseks peate välja mõtlema kasutajanime ja parooli. Paljude teenuste, näiteks sotsiaalvõrgustike, administraatori nõudmisel tuleb sellised andmed sisestada inglise keeles. Need on vaid üks paljudest juhtudest, mil on oluline teada, kuidas arvutiga töötades keelt vahetada.
Kuidas seda teha?
Windowsi operatsioonisüsteemis on nn keeleriba, millega saab sisestuskeelt muuta. Tavaliselt asub see monitori alumises paremas nurgas. Selle tunnete ära RU või EN ikooni järgi, olenevalt hetkel põhikeeleks valitud keelest. Sellel ikoonil klõpsates näete väikest loendit erinevate keelte klaviatuuripaigutuse valikutega. Vajalikule keelele lülitumiseks peate selle loendist ainult valima.
See valik võib hästi sobida algajale kasutajale, kes varem lihtsalt ei teadnud, kuidas keelt inglise keelele vahetada või vastupidi. Kuid kogenud kasutajatele, kes töötavad palju arvutiga ja peavad pidevalt muutma klaviatuuripaigutust, ei pruugi see meetod tunduda kõige kiirem. Võimalus on keelt kiiremini vahetada. Selleks kasutage lihtsalt niinimetatud kiirklahve.
Klaviatuuri kasutamine keelte vahetamiseks
Kui kasutaja peab arvutis sageli sisestuskeelt muutma, võivad ülalkirjeldatud toimingud võtta palju tema aega. See on tegelikult tõsi, eriti kui peate selles režiimis terve päeva töötama. Kuidas lülituda vene keelele ainult klaviatuuri abil?

Selleks kasutatakse kõige sagedamini kahte klahvi. Vaikimisi on need operatsioonisüsteemis Windows 7 Shift ja Alt klahvid. Harvade eranditega võib see olla Shift ja Ctrl kombinatsioon. Keele vahetamiseks vajutage lihtsalt neid kahte klahvi korraga. Seda, et toiming sooritati edukalt, näitab keeleriba ikooni muutus. Siit saate teada, kuidas arvutis keelt vahetada.
Kuidas kiirklahve muuta
Kellele ülaltoodud kiirklahvid ebamugavad tunduvad, on võimalik neid muuta. Selleks paremklõpsake keeleriba ikoonil ja klõpsake menüüd "Valikud". Pärast seda ilmub monitori ekraanile väike aken "Keeled ja tekstisisestusteenused". Selles aknas olevast kolmest saadaolevast vahekaardist peate valima viimase - "Klaviatuuri vahetamine". Aknas peate leidma rea "Sisestuskeele vahetamine". Asetage kursor sellele reale ja klõpsake allpool olevat nuppu "Muuda klaviatuuri otseteed".

Pärast seda ilmub aken, mis võimaldab teil muuta sisestuskeelt ja klaviatuuripaigutust.
Kui vajalikku keelt paneelil pole
Kuidas vahetada arvutikeelt, kui soovitud keelt keeleribal lihtsalt pole? Peate selle lihtsalt sinna lisama. Selleks paremklõpsake uuesti keeleriba ikoonil ja valige "Valikud". Avanevas aknas ilmub nupp "Lisa". Sellel klõpsates näete pikka loendit keeltest ja klaviatuuripaigutustest, mida saab kasutada arvutisse andmete sisestamiseks. Kui olete loendist soovitud keele leidnud, topeltklõpsake sellel ja valige klaviatuuri paigutus. Pärast seda klõpsake nuppu "OK" ja "Lisa".

Nii saate keeleribale lisada mis tahes vajaliku keele.
Keeleprobleemid tahvelarvutites
Kuidas tahvelarvutis keelt vahetada? Tahvelarvutid on mobiilseadmed, mida kasutatakse kõige sagedamini suhtlusvõrgustikes suhtlemiseks ja Internetis surfamiseks. Seetõttu võib mõnikord osutuda vajalikuks klaviatuuripaigutust vahetada. Enamik neist seadmetest töötab Androidi operatsioonisüsteemiga. Selle OS-i standardklaviatuur on varustatud klahviga keele vahetamiseks. See näeb välja nagu maakera, millel klõpsates saate muuta keele soovitud keeleks.

Edukaks tehnoloogia kasutajaks saamiseks peate õppima põhitõdedest. Kui mõistate, kuidas arvutis keeli vahetada, ja õppides midagi uut, saate enesekindlaks kasutajaks, kes täidab teie ülesanded kiiresti ja tõhusalt!
Selles õppetükis räägime, kuidas arvutis keelt seadistada.
Avame paneeli, mis selle eest vastutab. Avage menüü "Start" -> "Juhtpaneel".
Vaaterežiimis "Väikesed ikoonid" topeltklõpsake hiire vasakut nuppu ikoonil "Piirkond ja keel".

Esimene vahekaart, mis meie ees avaneb, on "Vormingud". Siin saate konfigureerida kuupäeva, kellaaja kuvavormingu ja määrata nädala esimese päeva. Akna ülaosas näitame, kuidas seda kuvatakse, ja allosas on näidised.

Teine vahekaart on "Asukoht". Jätame Venemaa lihtsalt muutmata.

Hüppame veidi edasi ja vaatame vahekaarti Täpsemalt. Siin on kaks seadet. Üks neist vastutab arvutis igasuguste tervituste seadistamise eest. Siin klõpsame nuppu "Kopeeri parameetrid" ja läheme seadete juurde.

Avaneb uus aken praeguse kasutaja valikutega, kohe alguses laaditava tervituskuva ja uute kontode valikutega. Siin pole eriseadeid. Sellel vahekaardil kuvatakse lihtsalt üldine teave, mis on peamiselt konfigureeritud vahekaardil Keeled ja klaviatuurid. Lisaks saate allosas märkida kaks märkeruutu, et hiljem tehtavad seaded kopeeritaks teie kontodele ja tervituskuvale.

Teine seade vahekaardil "Täpsemalt" on süsteemi keele määramine. Klõpsates nupul "Muuda süsteemi keelt...", saate Windowsi keelt muuta. Olge ettevaatlik, et vahekaardil „Keel ja klaviatuurid” liidese keel muutuks. Pärast selle sätte muutmist peate Windowsi taaskäivitama, et säte kogu operatsioonisüsteemile rakendada.

Kui vajalikku keelt loendis pole, saate selle installida Windows Update'i kaudu. Allpool vaatame, kuidas seda teha.
Nüüd läheme vahekaardile "Keel ja klaviatuurid". Siin saate esiteks muuta liidese keelt, valides ripploendist need, mida vajate.

Kui seda, mida vajate, pole, klõpsake nuppu "Installi või eemalda keel...". Ilmub aken, kus valime installiüksuse ja seejärel käsku "Käivita Windows Update". Värskenduskeskuses peate klõpsama nuppu "Otsi värskendusi".

Seda värskendust peetakse valikuliseks. Värskenduskeskuses on need tähistatud kui "Windowsi keelepakett". Valige lihtsalt loendist soovitud pakett ja klõpsake "OK".

Veenduge, et installitud on ainult valitud pakett, mitte kõik värskendused, kuna see võib põhjustada Windowsi blokeerimise, kui sellel pole litsentsi. Pärast seda klõpsake nuppu "Installi värskendused".

Pärast installimist naaske seadete aknasse ja muutke liides või süsteemi keel installitud keeleks.

Avaneb uus aken. Siin on 3 vahekaarti. Esimene "üldine" vastutab sisestuskeele eest, mis on vaikimisi seatud. Kui Windows laadib või sisestate mõne programmi, määratakse klaviatuuripaigutus alati sellele.

Samuti saate siin lisada keeli, mille vahel vahetate. Selleks klõpsake nuppu "Lisa" ja valige loendist lisamiseks vajalik.

Teine vahekaart on "Keelepaneel". See on paneel, mis kuvatakse salves paremas alanurgas. Siin saate seadistada selle kuva. Siin pole midagi keerulist, nii et saate katsetada.

Noh, viimane asi, mida peame tegema, on konfigureerida klaviatuuri vahetamine. Siin huvitab meid kõige rohkem üksus „Sisestuskeele vahetamine”. Valige see üksus ja klõpsake nuppu "Muuda klaviatuuri otseteed...".

Avaneb uus aken. Siin vasakpoolses veerus konfigureerime klaviatuuri otsetee klaviatuuri sisendi muutmiseks. Lihtsalt määrake mugav kombinatsioon ja klõpsake "OK". Üksust "Mitte määratud" saab määrata, kui muudate sisendit mõne kolmanda osapoole programmi kaudu, näiteks punto switcher, millest ma juba ühes oma õppetükis rääkisin.

See lõpetab seadistamise. Kui teil on endiselt küsimusi, võib allolev videoõpetus teile kasulik olla.
Kui teil on ühel või teisel põhjusel vaja seadistatud Windows 7 parooli muuta, siis selles õppetükis näitan teile, kuidas seda lihtsalt ja kiiresti teha.
Teie klaviatuuripaigutusel võib olla nii palju keeli, kui soovite. Operatsioonisüsteem võimaldab trükkida mis tahes keeles ja klahvidel olevaid sümboleid saab hõlpsasti käsitsi muuta. Klaviatuuri keelt saate muuta mitmel viisil: kasutades sellel või operatsioonisüsteemis kiirklahve. Vajalikud keeled saate alla laadida ka süsteemiseadete kaudu ilma kolmandate osapoolte programme kasutamata. Sellest artiklist saate teada, kuidas muuta sisestuskeelt klaviatuuri klahvide abil, kuidas uusi keeli alla laadida ja kuidas ise klahvidel olevaid märke muuta.
Kuidas muuta kiirklahvide abil klaviatuuri keelt
Kõigepealt pöörake tähelepanu arvuti alumisele paremale nurgale. Siin on spetsiaalsel paneelil andmed kuupäeva, kellaaja, töötavate rakenduste ja klaviatuuri keele kohta. Kui te pole sätteid muutnud, on kõigil kasutajatel reeglina ainult kaks keelerežiimi: RU - vene keel ja EN - inglise keel.
Vaadake, mis keel teil praegu on.
Selle keele muutmiseks kasutage kiireimat viisi – klaviatuuri kiirklahve. See on mis tahes klahvikombinatsioon, mis võimaldab teil süsteemis kiiresti toiminguid teha. Keele muutmiseks on kaks võimalust, see on erinevates arvutites erinev. Proovi mõlemat.
- Esimene hõlmab klahvide Shift ja Ctrl üheaegset allhoidmist. Vajutage mõlemat klahvi koos ja vaadake, kas ekraanil oleval lülitil muutub midagi.


- Teine võimalus on tavalisem: hoidke samal ajal all Shift ja Alt.
Kasutades kas esimest või teist võimalust, muudate kindlasti klaviatuuripaigutuse keelt.


Selline näeb ekraan välja, kui keele paigutus on inglise keel. Harjuta ja õnnestub.


Kuidas muuta klaviatuuri keelt, kui see pole süsteemis valitud
Juhtub ka seda, et soovid kirjutada sõbrale kirja saksa, hiina või armeenia keeles, kuid operatsioonisüsteemis on sul valitud vaid kaks: inglise ja vene keel. Peate paneelile keele ise lisama. See on üsna kiire ja ei tekita teile probleeme, kui järgite neid juhiseid hoolikalt.
- Klõpsake alloleval paneelil keele sümbolil. Kohe avaneb väike loendiga aken. Selles peate valima jaotise "Kuva keeleriba".


- Ekraanile ilmub väike paneel, tavaliselt ekraani ülaosas. Otsi ta üles.


- Siin saate valida ka klaviatuuri keele, kuid kasutades hiirt. Peate menüüd laiendama, klõpsates paneeli paremas servas väikest kolmnurka.


- Valige ripploendist jaotis "Valikud".


- Oodake, kuni ekraanile ilmub uus aken. See kuvab kõik teile praegu saadaval olevad keeled. Sellesse loendisse uute keelte lisamiseks klõpsake nuppu "Lisa".


- Näete tõeliselt suurt keelte loendit, mille hulgast saate kindlasti valida endale huvipakkuva. Leidke see ja klõpsake "OK".


Samuti saate muuta kiirklahvide kombinatsiooni vahekaardil „Klaviatuuri vahetamine”, muutes selle teile tuttavamaks.
Pärast uute keelte lisamist saate sisestada mis tahes uue paigutuse, kuid teie klahvidel on endiselt inglise ja vene tähed. See probleem on kergesti lahendatav, ostes poest kleebised. Vajalikud kleebised leiate üles ja kleepige need hoolikalt võtmetele. See muudab navigeerimise palju lihtsamaks.