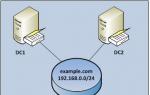Operatsioonisüsteemid koguvad lõpuks mittevajalikke faile, kaugprogrammide osi. Windows või mõni muu OS tuleb uuesti installida. Enamikul kaasaegsetel sülearvutitel (ja mõnikord ka lauaarvutitel) pole enam CD-ROM-i, seega peate teadma, kuidas käivitada käivitatav USB-mälupulk BIOS-i kaudu, seada käivitamise prioriteet.
Biosi seadistus USB-mälupulgalt käivitamiseks
Iga kaasaegne arvutikasutaja peaks teadma, kuidas BIOS-is USB-mälupulgalt käivitada. Selle põhjuseks on ketaste järkjärguline kaotamine ja irdketaste kasutamise mugavus. Palju lihtsam on kopeerida süsteemi jaotuskomplekt (installer) meediumile ja sealt installida. Ainus raskus, millega seisavad silmitsi kõik, kes otsustavad OS-i draivilt installida, on õige BIOS-i seadistus. See peaks muutma alglaadimise prioriteeti, mis sunnib arvutit esmalt lugema andmeid irdkandjalt ja alles seejärel käivitama faile kõvakettalt.
Mõned arvutiomanikud seisavad silmitsi probleemiga, et BIOS ei näe käivitatavat USB-mälupulka. Selle olukorra vältimiseks peaksite järgima järgmisi soovitusi:
- Enne arvuti käivitamist peab draiv olema USB-s.
- Ühendage meedium 2.0 pistikuga, kuna OS-i 7. versioonil pole 3.0 sisendi jaoks draivereid.
- Mõnikord ei käivitu BIOS-is USB-mälupulgalt ainult seetõttu, et USB-kontroller on välja lülitatud (auhinnaversioon). See peab olema lubatud jaotises Integreeritud välisseadmed/täiustatud kiibikomplekti funktsioonid. Veenduge, et selle rea ees oleks sõna Enabled.
Käivitage mälupulgalt Award Biosesse
Ülemaailmsed sülearvutite tootjad (Lenovo, Asus, Sony, HP) saavad oma seadmetesse installida erinevaid BIOS-i versioone. Allpool on näide, kuidas käivitada BIOS-i auhinnaversiooni välkmälupulgalt:
- Taaskäivitage arvuti, vajutage Del või F2, kuni kuvatakse sinine ekraan.
- Minge jaotisse Täpsemad BIOS-i funktsioonid.
- Kui valik nimega First Boot Device on kohe olemas, peaksite sellel klõpsama ja OS-iga irdkandjale lülituma.
- Süsteemi püsivara uuemates versioonides on täiendav menüüjaotis Boot Seq & Floppy Setup. Seadistage selle sees draiv uuesti esimese alglaadimisseadmena prioriteediks.
- Teiseks seadmeks on soovitatav määrata kõvaketas. Seda vajate installiprotsessi ajal, et see ei algaks ringiga.
- Kasutage peamenüüsse minemiseks klahvi Esc, seejärel valige Salvesta ja välju häälest. Kinnitage muudatuste salvestamine.
Kuidas käivitada mälupulgalt AMI BIOS-is

Ärge unustage, et alglaaditav meedium tuleb eelnevalt pessa sisestada. Järgmine on juhis, kuidas seadistada AMI BIOS USB-mälupulgalt alglaadima.
- minge sätete juurde, kasutades nuppu Del (vajutage algse pritsimiskuva ajal, kuni ilmub BIOS);
- noolte abil peate valima alglaadimise partitsiooni;
- minge menüüsse Hard Disk Drives, seejärel vajutage real 1st Drive sisestusklahvi;
- valige loendist oma OS-i draivi nimi ja vajutage sisestusklahvi.
- minge jaotisse Boot device priority;
- sisenege esimese alglaadimisseadme menüüsse, vajutades sisestusklahvi;
- asetage irdkandja tagasi;
- minge ülemisse menüüsse, valige Välju muudatuste salvestamisest või Salvesta muudatused ja väljuge, kinnitage oma nõusolek muudatuste tegemiseks.
Kuidas käivitada USB-mälupulgalt Phoenix-Award Biosis
Globaalsetest seadetest on veel üks versioon. Allpool on valik Phoenixi BIOS-i seadistamiseks USB-mälupulgalt alglaadimiseks. See valik on palju vähem levinud, kuid põhimõte jääb samaks: peate määrama alglaadimise prioriteedi, et programm käivitaks OS-i installija. Seadete avamiseks vajutage Del või F2 ja seejärel:
- Kontrollige, kas USB-pordid on lubatud. Minge jaotisse Välisseadmed ja rea "USB 2.0 kontroller" vastas peab olema sõna "Lubatud".
- Pärast seda minge vahekaardile Täpsemalt, kus rea „First Boot Device” vastas määrake USB-HDD väärtus.
- Väljuge seadetest, salvestades funktsiooni Salvesta ja välju häälestus.
Windowsi käivitamine mälupulgalt EFI (UEFI) Biosesse
Windowsi uusimad versioonid pakuvad lihtsaimat ja intuitiivsemat võimalust BIOS-i USB-mälupulgalt käivitamiseks. Kui eelmise püsivara puhul nägi menüü välja nagu tavaline loend, milles manipuleerimiseks oli vaja kasutada klaviatuuri nooli, siis uus UEFI liides sisaldab graafilisi elemente ja toetab hiire kasutamist. Erinevate sülearvutimudelite puhul toimub üleminek spetsiaalsete nuppude abil, näiteks:
- HP - kõigepealt ESC ja seejärel F10;
- Asus - Del, seejärel F2.

Mõned Windows 8 kasutajad on teatanud, et neil on probleeme BIOS-i UEFI versioonile üleminekuga. Selle probleemi lahendamiseks kasutage ühte järgmistest valikutest.
- Avage juhtpaneeli kaudu arvuti seaded, valige toiteseadetega jaotis. Siin peate kiirkäivitusrežiimi välja lülitama.
- Taaskäivitage arvuti ja vajutage BIOS-i minekuks avakuval näidatud nuppe.
- Win 8 taaskäivitamiseks vajutage klahvikombinatsiooni Shift+Restart. Pärast taaskäivitamist valige menüüst jaotis Tõrkeotsing. Minge jaotisse "Täpsemad valikud". Siin peate klõpsama UEFI püsivara sätted: teid suunatakse kohe pärast arvuti taaskäivitamist UEFI-sse.
Draivist käivitamiseks uue BIOS-i kaudu on kaks võimalust. Ärge unustage, et pärast OS-i uuesti installimist tuleb alglaadimise prioriteedi sätted lähtestada algsele kujule (nii et kõvaketas laaditakse kõigepealt). Graafilised globaalsed seaded on väga selged, iga kasutaja saab jaotistes navigeerida. Draivi prioriseerimiseks on kaks lihtsat võimalust:
- Minge menüüsse Boot Priority, see asub ekraani allosas. Lohistage irdketta kujutis kõvaketta asemel esimesse asendisse ja vabastage.
- Klõpsake nuppu Exit/Advanced mode (Välju/Täpsem režiim), kinnitage oma nõusolek täpsemate sätete juurde minemiseks. Siin tehakse kõik vastavalt eelmisele skeemile: peate klõpsama jaotises Boot üksust Alglaadimisvaliku prioriteedid. Valige real Boot Option #1 oma irdketas. Salvestage ja väljuge seadetest.
Video: BIOS-i seadistamine Asuse sülearvutis
CD/DVD-plaadid on tänapäeval vananenud. Need asendati USB-draividega.
Paljude probleemide lahendamisel võib tekkida vajadus käivitada USB-mälupulgalt:
- uue operatsioonisüsteemi installimine;
- käivitada Live CD režiimis;
- arvuti kaitsmiseks viiruste ja pahavara eest;
- parandada operatsioonisüsteemi laadimisel tekkivaid vigu;
- täiendavate draiverite eelinstallimine;
- kõvaketta skannimine vigaste sektorite suhtes;
- USB-mälupulgale installitud operatsioonisüsteemi käivitamine.
Paljudes süsteemides on USB-käivitamine vaikimisi keelatud. Seetõttu võib alglaaditavat välkmälupulka kasutada soovival kasutajal olla probleeme sätete muutmisega.
USB-mälupulgalt käivitamise omadused
Seadmete käivitamise järjekorra määravad Biosi sätted – sisseehitatud püsivara, mis on loodud operatsioonisüsteemile juurdepääsu võimaldamiseks seadme API-dele.
Süsteemi mälupulgalt käivitamiseks peate minema BIOS-i ja muutma käivitusjärjekorda või kasutama spetsiaalset alglaadimismenüüd. Kuid seda pole alati lihtne teha, kuna püsivara versioonid ja tüübid võivad erinevatel emaplaatidel erineda.
Kui teil on vaja käivitada USB-lt või mõnelt muult salvestusseadmelt, peate järgima neid samme.
- sisestage ketas või mälupulk;
- lülitage arvuti sisse või taaskäivitage see;
- sisenege menüüsse Bios või Boot ja valige USB-seade;
- kui ühendatud on mitu seadet, pakub süsteem teile automaatselt nimekirja, mille abil saate valida vajaliku.
Enamik kaasaegseid emaplaate töötab UEFI-nimelise tehnoloogia kaudu. See pole lihtsalt Biosi püsivara mugavam graafiline kest, vaid uus tarkvara, millel on rohkem funktsioone ja paindlikud sätted.
Uefi-ga töötavad emaplaadid on saanud palju uusi funktsioone, näiteks:
- erinevate seadmete temperatuuri reguleerimiseks ja sellega seoses ventilaatorite kiiruse suurendamiseks või vähendamiseks;
- reguleerige kesk- ja graafikaprotsessori kiirendamise sagedust nendel emaplaatidel, kus selle pakub arendaja;
- töötada paljude BIOS-i sätetega Windowsi operatsioonisüsteemi kasutavast spetsiaalsest tarkvarast.
Video: valige BIOS-is alglaadimisseade
Emaplaat Asrock H77M-ITX
Lihtsaim viis süsteemi käivitamiseks USB-mälupulgalt on alglaadimismenüü (boot menu) kasutamine. Iga kaasaegse emaplaadi jaoks on selline võimalus olemas. Et teada saada, millist kombinatsiooni või klahvi saate seda teha, piisab enamasti süsteemiteadete lugemisest. Äärmuslikel juhtudel peate viitama juhatuse dokumentatsioonile.
Asrock H77M-ITX võimaldab teil valida käivitusvaliku, kasutades nuppu "F11". Esimesel katsel ei pruugi te menüüsse siseneda, mistõttu peate klahvi mitu korda vajutama. Kui see ei õnnestu, taaskäivitage arvuti ja proovige uuesti.
Selle tulemusena peaksite nägema sinist tausta sõnadega Asrock UEFI häälestusutiliit. Menüüs "Palun valige alglaadimisseade" peate valima seadme, mida peate käivitama.

Seadmete käivitusjärjestuse konfigureerimiseks Asrock H77M-ITX emaplaadi BIOS-is peate tegema järgmised toimingud:

Pärast arvuti taaskäivitamist peaksite nägema USB-mälupulgalt käivitamise algust.
Emaplaat ASUS P8H77-I
ASUS P8H77-I emaplaadiga arvutite BIOS-i pääsete samamoodi nagu eelmises jaotises, kasutades klahve. Del või F2. Alglaaditavate seadmete valimise menüüsse pääseb juurde nupu "F8" abil.
Püsivara liides erineb oluliselt eelmisest versioonist. Kuid erinevate seadete menüüde nimed on peaaegu identsed.
Toimingute lihtsustamiseks on olemas esmane seadistusrežiim ja täiendav. Põhisätete funktsioonis, st peaaknas, mille sisestate Biosi laadimisel, saate valida käivitusprioriteedi. USB-pildil on see märgistatud nagu uefi-ga.

Kui pärast süsteemi taaskäivitamist USB-mälupulgalt alglaadimine ei käivitunud, peate lülituma režiimile "Täpsemalt". Seda saab teha nupu "Täpsemalt" või klahvi "F7" abil.

Prioriteedi määramiseks tehke järgmist.

Arvuti taaskäivitub, misjärel peaks see USB-st käivituma. Kui seda ei juhtu, proovige porti muuta ja korrake toimingut.
Kuidas käivitada Award Bioses buutivast USB-mälupulgalt
Uusi emaplaate, mis töötavad uefi-ga, on palju lihtsam seadistada. Kuid vajadus mälupulgalt käivitada võib tekkida ka vanemates süsteemides. Alglaaditava USB-draivi kasutamise sätted võivad veidi erineda, kuigi varem käsitletud tööpõhimõte on sama.
Üks Biosi kuulsamaid versioone on Award. Käivitusprioriteedi valimiseks ei saa kuidagi menüüsse helistada. Seetõttu jätkame kohe BIOS-i seadistamisega.
Süsteemi käivitamiseks USB-mälupulgalt arvutis, mille emaplaat töötab Award, peate tegema järgmised toimingud:

Kui te ei alustanud vajalikust draivist, peate kontrollima veel ühte parameetrit: USB-kontroller peab olema menüüs "Integreeritud välisseadmed" lubatud.

AMI BIOS
See püsivara haldussüsteem on kaasaegsem, nii et käivitamisjärjekorra valimiseks on juba menüü. See aktiveeritakse nupuga "F11". BIOS-i sätetesse pääsete nuppude "Del" või "F2" abil.
Allalaadimise prioriteedi valimiseks peate:

Phoenixi auhinna bios
Phoenix-Award Bios on üsna haruldane ja selle püsivara on pisut ebatavaline. Menüü kuvamine alglaadimisdraivi kiireks valimiseks on olemas, seda kutsutakse klahvi "F11" vajutamisega.
Huvitaval kombel ei leia Phoenix-Award menüüst USB-HDD-d. Kuid valimiseks on ette nähtud ka muud sel viisil ühendatud vidinad, näiteks Zip, CDROM ja Floppy. Välkmälupulgalt alustamiseks tuleb valida Hard Disk ja seejärel ilmub loendisse vajalik USB-HDD.

Mis puudutab prioriteetset haldamist Biosi kaudu, siis seda tehakse peaaegu identselt AMI-ga.
Erinevus seisneb selles, et menüüs "Boot" peate valima järgmised valikud:
- kasutage järjekorra muutmiseks klahve "+" ja "-". Eemaldatav seade peaks olema esimene;
- aktiveerides eemaldatava seadme ja vajutades nuppu "Sisesta", valige ripploendist mälupulk.

Süsteemi USB-mälupulgalt käivitamise võimaluse pakuvad peaaegu kõik Biosi mikrosüsteemid. Teades klahvikombinatsioone ja vajalikke menüüelemente, saate käivitamise prioriteete kiiresti muuta.
Moodsamad uefi-ga emaplaadid annavad teile süsteemi üle palju suurema kontrolli. Vajadusel saate mis tahes tarkvara haldamiseks käivitada erinevatest mälupulkadest erinevaid opsüsteeme.
Microsoft on operatsioonisüsteeme arendanud ja täiustanud pikka aega, kuid seni pole ametlikult ilmunud ühtegi distributsiooni, mis suudaks täielikult töötada välisest seadmest mis tahes arvutis. Olenemata sellest, kui kõvasti proovite oma arvutit rikete või viirusnakkuse eest kaitsta, tekib mõnikord kriitilisi olukordi, kui installitud operatsioonisüsteem ei saa enam normaalselt ja stabiilselt töötada ning vajate faile ja teavet, mis jäid koos OS-iga töökaustadesse. . Selleks loodi hädaabikäivituskettad ehk Windows PE.
Hea teada!
Sellise operatsioonisüsteemi väliselt andmekandjalt käivitamiseks peate esmalt tegema järgmised toimingud:
- Muutke seade buutitavaks, määrates sellele alglaadimissektorid;
- Laadige Windows PE eelnevalt alla ja portige õigesti eemaldatavasse seadmesse;
- Vajadusel lisage pildile draiverid (see kehtib eriti SATA draiverite kohta).
Tuleb meeles pidada, et välisseadmest laaditava operatsioonisüsteemi kiirus on palju aeglasem. See on tingitud asjaolust, et kiirus sõltub nii seadme enda kiirusest kui ka siini sagedusest, mille kaudu signaal seadmest / seadmesse läheb. Kui kasutate operatsioonisüsteemi USB-seadmetest, väheneb kiirus umbes kümme korda (USB-mälupulgalt teabe allalaadimise keskmine kiirus on 10 MB / s, HDD SATA keskmine kiirus on 100–120 MB / s).
Kuidas toimub OS PE laadimise ja käivitamise protsess?
Pärast arvuti toitenupu vajutamist küsitletakse seadmeid, misjärel kontrollitakse nende valmisolekut ja algab alglaadimiskatse vastavalt BIOS-i sätetesse salvestatud prioriteetide loendile. Kõigepealt loetakse alglaadimissektorid, mis salvestavad aadressid, kus alglaadur asub Windows PE käivitamiseks. Pärast seda hakkab arvuti RAM-i laadima eelinstallitud süsteemipilt. Väärib märkimist, et kõik failid ja sätted, mis järgmisel käivitamisel OS-iga töötamisel tekivad, lähevad kaotsi.
Kuidas seadistada Windows PE alglaadimisprotsessi USB-mälupulgalt?
Praegu on BIOS-e kahte tüüpi. Vana tüüpiline ja lihtne, mis sarnaneb MSDOS-ile ja sisaldab ainult menüüelemente, milles saab liikuda ainult klaviatuuri abil. Uus on UEFI, see erineb oluliselt nii välimuselt kui ka funktsionaalsuselt. UEFI-s saate kõiki seadeid juhtida ja valida hiire ja klaviatuuriga.
Laadimise korraldamine UEFI-s
Võimalusel saab soovitud seadme lihtsalt hiirekursoriga esimesse kohta lohistada, muutes nii alglaadimisjärjekorda. Klassikaline alglaadimise korraldamise meetod töötab ka:

- Asetage esmalt alglaadimine USB-lt või oma välkmäluseadme nimi.
- Käivitage arvuti.
Alglaadimiskorraldus tavalises BIOS-is
- Ühendage USB-seade enne arvuti käivitamist.
- Minge jaotises "Boot Device Priority" (Butons Del, F2, F12) BIOS-i menüüsse.
- Asetage esmalt USB-käivitus (mõnikord määratleb see selle USB-kõvakettana või peate USB-mälupulga esmatähtsatesse kõvakettaseadetesse panema) või oma välkmäluseadme nime.
- Salvestage muudatused enne väljumist.
- Käivitage arvuti.
Alternatiivne allalaadimisviis
Seda meetodit kasutatakse juhul, kui saate alglaaduri menüüsse siseneda eraldi, määrates selle jaoks selgesõnaliselt alglaadimisseadmed.
Iga süsteemiadministraator peaks teadma, kuidas seda teha arvuti käivitamine USB-mälupulgalt. Enamasti on see oskus vajalik operatsioonisüsteemi installimisel. Lõppude lõpuks ei pea Windowsi distributsioon olema CD-l. Ja näiteks Windowsi installimine netbookile muul viisil isegi ei toimi, sest. sellel pole tavaliselt disketiseadet.
Täna räägin teile, kuidas erinevate tootjate BIOS-is USB-mälupulgalt alglaadimist seadistada. Olenemata sellest, milline versioon teil on, on protseduur järgmine:
1. Sisestame käivitatava USB-mälupulga arvuti USB-porti. Soovitav on see sisestada otse emaplaadil asuvasse porti, s.t. süsteemiüksuse tagaküljelt.
2. Lülitage arvuti sisse ja vajutage klahvi Kustuta(või F2) BIOS-i sisenemiseks. Olenevalt tootjast ja BIOS-i versioonist saab kasutada ka teisi klahve (Esc, F1, Tab), seega tuleb hoolikalt jälgida ekraanil kuvatavaid viipasid.
Bioses saame vahekaartidel ja ridadel liikuda ainult klaviatuuri abil.
Järgmisena kirjeldan seda protsessi üksikasjalikult erinevate BIOS-i versioonide näitel.
Award Biosi konfigureerimine USB-mälupulgalt käivitamiseks
Auhind Bios: Kõigepealt kontrollime, kas USB-kontroller on lubatud. Me läheme jaotisse "Integreeritud välisseadmed". Liigume klaviatuuri noolega alla üksuse “USB-kontroller” juurde. Vajutage klahvi "Enter" ja valige kuvatavas aknas "Luba" (kasutades ka "Enter"). "USB Controller 2.0" vastas peaks olema ka "Luba".
Kõigepealt kontrollime, kas USB-kontroller on lubatud. Me läheme jaotisse "Integreeritud välisseadmed". Liigume klaviatuuri noolega alla üksuse “USB-kontroller” juurde. Vajutage klahvi "Enter" ja valige kuvatavas aknas "Luba" (kasutades ka "Enter"). "USB Controller 2.0" vastas peaks olema ka "Luba".  Väljuge sellelt vahekaardilt, vajutades klahvi Esc.
Väljuge sellelt vahekaardilt, vajutades klahvi Esc.
Seejärel minge jaotisse "Täpsemad BIOS-i funktsioonid" - "Kõvaketta alglaadimise prioriteet". Nüüd on minu näites esikohal kõvaketas ja välkmälu peaks olema.  Seisame oma välkmälu (Patriot Memory) nimega real ja tõstame selle klaviatuuri + klahvi abil üles.
Seisame oma välkmälu (Patriot Memory) nimega real ja tõstame selle klaviatuuri + klahvi abil üles.  Väljuge siit, vajutades "Esc".
Väljuge siit, vajutades "Esc".
Nüüd vajutage real "First Boot Device" nuppu "Enter". Valisime "CD-ROM", kuid peate määrama "USB-HDD" (kui USB-mälupulgalt käivitamine äkki ei tööta, tulge siia tagasi ja proovige seadistada "USB-FDD"). Teiseks seadmeks olgu "kõvaketas".  Väljuge sellelt vahekaardilt, vajutades klahvi Esc.
Väljuge sellelt vahekaardilt, vajutades klahvi Esc.
Nüüd väljuge BIOS-ist, salvestades muudatused. Selleks klõpsake "Save & Exit Setup" - vajutage klahvi "Y" - "Enter". 
AMI Biosi konfigureerimine USB-mälupulgalt alglaadimiseks
Kui BIOS-i sisenemisel näete sellist ekraani, siis olete seda teinud AMI Bios: Kõigepealt kontrollime, kas USB-kontroller on lubatud. Minge vahekaardile "Täpsemalt" - "USB konfiguratsioon".
Kõigepealt kontrollime, kas USB-kontroller on lubatud. Minge vahekaardile "Täpsemalt" - "USB konfiguratsioon".  Üksuste "USB funktsioon" ja "USB 2.0 kontroller" vastas peaks olema "Lubatud".
Üksuste "USB funktsioon" ja "USB 2.0 kontroller" vastas peaks olema "Lubatud".  Kui see nii ei ole, seisame sellel real ja vajutame sisestusklahvi. Valige kuvatavast loendist "Lubatud" (kasutage ka sisestusklahvi).
Kui see nii ei ole, seisame sellel real ja vajutame sisestusklahvi. Valige kuvatavast loendist "Lubatud" (kasutage ka sisestusklahvi).
Seejärel väljuge sellelt vahekaardilt, vajutades "Esc".
Minge vahekaardile "Boot" - "Hard Disk Drives".  Nüüd on mul esiteks kõvaketas, aga siia on vaja USB-mälupulk panna. Satume esimesele reale, vajutage sisestusklahvi ja valige kuvatavas aknas meie Patriot Memory välkmälu.
Nüüd on mul esiteks kõvaketas, aga siia on vaja USB-mälupulk panna. Satume esimesele reale, vajutage sisestusklahvi ja valige kuvatavas aknas meie Patriot Memory välkmälu.  See peaks olema selline:
See peaks olema selline:  Lahkume siit läbi "Esc".
Lahkume siit läbi "Esc".
Valige "Boot Device Priority". Siin peab esimene alglaadimisseade olema USB-mälupulk.  Vajutage Esc.
Vajutage Esc.
Seejärel väljume BIOS-ist, salvestades kõik tehtud sätted. Selleks minge "Välju" - "Välju ja salvesta muudatused" - "OK". 
Phoenix-Award Biosi seadistamine USB-mälupulgalt käivitamiseks
Kui BIOS-i sisenemisel näete sellist ekraani, siis olete seda teinud Phoenixi auhinna BIOS: Kõigepealt kontrollime, kas USB-kontroller on lubatud. Me läheme vahekaardile "Välisseadmed" - üksuste "USB-kontroller" ja "USB 2.0 kontroller" vastas peaks olema "Lubatud".
Kõigepealt kontrollime, kas USB-kontroller on lubatud. Me läheme vahekaardile "Välisseadmed" - üksuste "USB-kontroller" ja "USB 2.0 kontroller" vastas peaks olema "Lubatud".  Seejärel läheme vahekaardile "Täpsemalt" ja "First Boot Device" vastas määrame "USB-HDD".
Seejärel läheme vahekaardile "Täpsemalt" ja "First Boot Device" vastas määrame "USB-HDD".  Pärast seda väljuge BIOS-ist, salvestades muudatused. Selleks minge "Exit" - "Save & Exit Setup" - vajutage klahvi "Y" - "Enter"
Pärast seda väljuge BIOS-ist, salvestades muudatused. Selleks minge "Exit" - "Save & Exit Setup" - vajutage klahvi "Y" - "Enter"  See on praktiliselt kõik, mida pead teadma USB-mälupulgalt käivitamiseks. Oma artiklis kirjeldasin kõige populaarsemate versioonide Biosi seadistamise protsessi: Auhind ja AMI. Kolmas näide näitab Phoenixi auhinna bios, mis on palju haruldasem.
See on praktiliselt kõik, mida pead teadma USB-mälupulgalt käivitamiseks. Oma artiklis kirjeldasin kõige populaarsemate versioonide Biosi seadistamise protsessi: Auhind ja AMI. Kolmas näide näitab Phoenixi auhinna bios, mis on palju haruldasem.
BIOS-i erinevates versioonides võib kirjeldatud protseduur veidi erineda. Kuid peamine on see, et saate ise häälestamise põhimõttest aru.
Muide, lisaksin veel: selleks, et valida, millisest seadmest arvuti käivitada, ei ole vaja BIOS-is sätteid muuta. Alglaadimisseadmete valimiseks saate kohe pärast arvuti sisselülitamist avada erimenüü (selleks saate vajutada F8, F10, F11, F12 või Esc). Et mitte klahvidega arvata, vaatame monitori kohe pärast sisselülitamist hoolikalt. Meil peab olema aega, et näha sellist kirjet: "Aluviseadme valimiseks vajutage Esc". Minu puhul oli vaja vajutada “Esc”.  Kui teie arvutis BIOS UEFI, ja peate käivitama USB-mälupulgalt - saate sellega tutvuda.
Kui teie arvutis BIOS UEFI, ja peate käivitama USB-mälupulgalt - saate sellega tutvuda.
Kui vajate lähtestage unustatud kasutaja parool buutiva USB-mälupulga kasutamine - kuidas seda teha.
BIOS-e on mitut tüüpi: Ami, Award, Phoenix Award, UEFI. Mõelgem välja, milliseid nuppe arvuti või sülearvuti laadimisel vajutada minge BIOS-i ja asetage Windowsi installimiseks alglaadimine USB-mälupulgalt. Tahan märkida, et traditsiooniline võti kustuta, F2 biosi sisenemiseks. Allpool on nupukombinatsioonid, kuidas siseneda BIOS-i USB-mälupulgalt käivitamiseks.
Süle- ja arvutitootjate biosi sisestamise nupud.
BIOS-i tootjate nupud

Kuidas käivitada Windowsi installimiseks BIOS-i USB-mälupulgalt
Alustuseks ei ole alati vaja minna BIOS-i, et vahetada alglaadur Windowsi installimiseks. Selleks on nn käivitusmenüü. Sinna minekuks tuleb arvuti sisse lülitada, vahel kirjutatakse võti. Sel juhul F12. Vajutage sõna sisse kirjutatud klahvi alglaadimismenüü.

Millega me arvuti käivitame: USB-mälupulga või muude seadmetega. Järgmine samm on akende paigaldamine.

Kuidas käivitada Ami Bioses USB-mälupulgalt
- Klõpsake seadme prioriteet.

Järjekorras 1. väljamõeldis määrake prioriteet mälupulgalt. Tavaliselt on see kõik, kuid paljud on kohanud, miks ma tegin kõik õigesti, kuid arvuti ei käivitu USB-mälupulgalt. Vahel tuleb lihtsalt lisaks prioriteedile näidata reale sundlaadimist Kõvakettad.

- AT Kõvakettad määrasime sundkäivituse mälupulgalt.
- AT 1. sõit vali vedaja.
- Salvestamiseks vajutage F10.
Selgus, et 1st Devise ja Hard Disk Drives seadistustes on USB Flashilt alglaadur st. panime prioriteetse variandi, proovisime ja ebaõnnestusime. Seejärel panime paika sundkäivituse ja kõik läks meil korda. Ja nii kõigis BIOS-i versioonides, kui prioriteetne alglaadimine ei töötanud.

Kuidas Award Bioses USB-mälupulgalt käivitada
- Minema lisafunktsioonid.

- Klõpsake Esimene seade, kontekstimenüüs määrame, millisest alglaadurist arvuti käivitame. Oleme valinud käivitamiseks peamised seadmed.

- Kõvaketta prioriteet pane mälupulk 1. kohale. (Kui sisse Esimene seade valis draivist käivitamise, siis peate asetama USB-mäluseadme kõvaketta prioriteedi).
- Auhind on valmis, salvestamiseks vajutage F10.

Kuidas käivitada USB-mälupulgalt Phoenix Award Biosis
- Seadistamine Täpsemalt, järjekorras Esimene alglaadimisseade pane mälupulk või muu seade.
- Klõpsake F10 päästma.

Uus UEFI BIOS, milles saate hiirt juhtida.
- Liin Alglaadimise prioriteet, vahetage kohti hiirega lohistades. Seda saab teha täpsemate sätete kaudu > Välju/Täpsem režiim ja vali täiustatud režiim.

- pressid Boot ja vali sisse Alglaadimisvalik nr 1 laadur.

Windowsi installimiseks osutus BIOS-i sisenemine ja USB-mälupulgalt alglaadimine väga lihtsaks, peate lihtsalt muutma alglaadimise tüüpi. Ja pidage meeles prioriteetset ja sunnitud alglaadurit.