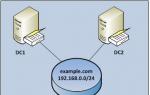Всички необходими драйвери и помощни програми на Lenovo за различни модификации на лаптопи Lenovo IdeaPad G770за Уиндоус експи, Windows Vistaи Windows 7.
Информация за лаптопа Lenovo IdeaPad G770 и предоставените тук драйвери и помощни програми
Тетрадки от поредицата Lenovo IdeaPad G770в пълнежа си са много сходни с Lenovo IdeaPad G570, но има някои малки разлики. Тяхната основа е чипсетът Intel HM65 Expressи процесор Intel Pentium или Intel Core от второ поколение с интегрирано видео ядро. В някои конфигурации Lenovo IdeaPad G770допълнително инсталирана дискретна графична карта AMD Radeon HD 6650M. Лаптопите Lenovo IdeaPad G470 и G570 използват по-слаб AMD Radeon HD 6370M. Можете да превключвате между видеокарти ATI и Intel чрез менюто на работния плот или чрез настройките на ATI. На графичната карта на Intel лаптопът консумира по-малко енергия и се нагрява по-малко, а на Radeon работи по-добре в игри и в други приложения, които активно използват видеочипа. Записването, обработката и възпроизвеждането на звук се извършва от чипа Conexant. Лаптопа разполага още с мрежова карта, Wi-Fi адаптер, четец на карти, Bluetooth и много други системни устройства. За нормална работа на Windows с тях е необходимо да инсталирате драйвери и специални програми. Те са достъпни чрез връзките на тази страница. Препоръчително е да ги инсталирате в реда, в който са поставени тук.
За ваше удобство връзките към драйвери и помощни програми са поставени по двойки. Ако изведнъж не сте успели да изтеглите от първата връзка, опитайте втората. За да се намали размерът, всички драйвери и помощни програми са опаковани в саморазархивиращ се файл 7-ципархиви. Ако до връзките към архивите с драйвери не е посочено за коя операционна система са предназначени, това означава, че те съдържат драйвери за Windows XP, Vista и Windows 7. Трябва да се отбележи, че името на архива има определена структура. Първо се посочва типът на устройството, след това може да се посочи производителят, версията на драйвера и за коя операционна система е предназначен. Инсталирана версия Windowsможе да се намери в Системни свойства. Този прозорец се отваря с Контролен панел -> Система.
Набор от полезни програми за лаптоп Lenovo IdeaPad G770
Набор от необходими безплатни програми можете да изтеглите от връзките: / .Първо, нека да разгледаме как да инсталирате Windows на лаптоп. Как да инсталирате Windows XP на лаптоп Lenovo IdeaPad G770подробно в ръководството: . Ако внезапно не успеете да инсталирате Windows с интеграция на SATA драйвер, използвайте ръководството:. Инсталация Windows Vistaи Windows 7добре описани в ръководствата: и.
В случай на проблеми с инсталирането на Windows, потърсете помощ в съответната тема на форума: , или . Дублирането на един и същи въпрос в различни теми е забранено. Сега нека да преминем към драйвери и патентовани помощни програми за лаптопи. Lenovo IdeaPad G770.
Драйвер за чипсет и други системни устройства на Intel
Описание на драйвера:първо трябва да се инсталира този драйвер. Той е необходим за нормалната работа на различни системни устройства като USB портове, вътрешни шини SMBus, контролер на паметта, контролери на шини и др. Ако сте инсталирали Windows с активирана опция в BIOS AHCI, също се препоръчва да се инсталира Intel Rapid Storage. Трябва да има инсталирана помощна програма за следене на състоянието на твърдия диск, както и последната версия на драйверите SATA. Когато се инсталира, той също актуализира SATA драйверите. За да инсталирате, стартирайте файла IRST.exeв архива с драйвера за чипсет.
Драйвер за Intel Management Engine Interface и Turbo Boost
Описание на драйверите и инструкции за инсталиране:първо трябва да инсталирате Драйвер за интерфейс на Intel Management Engine. Ако имаш процесор Core i5или Core i7, също трябва да инсталирате драйвери за Intel Turbo Boost. Те служат за нормалната работа на технологията за динамичен овърклок на процесора. Intel Turbo Boost. За да инсталирате драйвера, разопаковайте архива, стартирайте TurboBoostSetup.exe.
Драйвер за графични карти intel и ati
Можете да изтеглите драйвера за видео чипа Intel от връзките:/ (Уиндоус експи)
Можете да изтеглите драйвера за видео чипа ATI от връзките:/ (версия 11.5) / (версия 10.7) (Windows XP)
Описание на драйвера и инструкции за инсталиране:в лаптопи Lenovo IdeaPad G770като видеокарта се използва вграденият в процесора видеочип Intel. Инсталирането на драйверите на Intel трябва да е лесно. В допълнение към него, в някои модификации Lenovo IdeaPad G770можете да намерите видео карта ATI Radeon 6650M. С инсталирането на драйвери за тази видеокарта ситуацията е по-сложна. Ако имате Windows XP, тогава трябва да деактивирате графичната карта на Intel в BIOS (разрешете Отделен). Това е така, защото Windows XP не поддържа смяна на графични карти. Ако инсталирате драйвери на Windows Vista или Windows 7, препоръчително е първо да проверите дали превключваемата графика е активирана в BIOS (режимът е активен). превключваем), след това инсталирайте оригиналните драйвери на Lenovo за видеокарти ATI и накрая можете да инсталирате най-новите драйвери на ATI. Ако внезапно имате проблеми, можете да прочетете ръководството: и да поискате помощ в тази тема на форума:.
Conexant драйвер за звукова карта
В този лаптоп звукът се управлява от аудио чип. Конексант. За пълноценната му работа е необходимо да инсталирате драйвер. Заедно с драйвера е инсталирано специално приложение за настройки на звука. Всички въпроси относно звуковите драйвери, моля, задайте тук:. Обърнете внимание на първия пост от темата.
Драйвер за мрежова карта atheros
Можете да изтеглите драйвера за мрежовата карта от връзките: /
Описание и инсталация на драйвера:данните за драйвера са необходими за пълното функциониране на мрежовата карта. За да инсталирате, стартирайте setup.exeв разопакования архив. Ако имате затруднения, потърсете помощ в тази тема на форума:. Първото съобщение съдържа инструкции какво да направите, както и връзки към други версии на драйверите.
Драйвер за wifi адаптер за лаптоп
Инсталиране на драйвери и описание:в зависимост от конфигурацията на лаптопа Lenovo IdeaPad G770инсталиране на безжични адаптери Ralink, Атерос, Broadcomили Intel. Първата публикация на тази тема във форума: описва подробно как да определите кой Wi-Fi адаптер имате и кой драйвер трябва да инсталирате. Инсталирането на тези драйвери е задължително и не би трябвало да е трудно.
Драйвер за Bluetooth адаптер за лаптоп
Обща информация за драйвери и препоръки за инсталиране:Този лаптоп има ли Bluetooth адаптери? Broadcomи по-рядко КСО. Преди да инсталирате драйвера и софтуера за работа с Bluetooth, трябва да разберете дали самият адаптер е в лаптопа и дали е включен. За да проверите дали адаптерът е наличен, ще ви е необходима помощна програма ReadyComm. Можете да го намерите на връзките по-долу. Как да определите модела на инсталирания адаптер е описано в първото съобщение на темата: . В същата публикация има връзки към други версии на драйвери.
Драйвер за четец на карти realtek
Описание на драйвера:За пълноценна работа на устройството за четене на карти с памет е необходим и драйвер. Без тях четеца на карти не работи нормално и в Диспечер на устройстваобикновено се показва като множество Основни системни устройства. Драйверът трябва да бъде инсталиран.
Драйвер за уеб камера на лаптоп
Описание на драйвера и как се инсталира:тези драйвери са необходими за нормалната работа на уеб камерата на лаптопа. В допълнение към самия драйвер се препоръчва да инсталирате помощната програма Lenovo YouCam. Ще го намерите по-долу. Инструкции за определяне на модела на камерата и как да инсталирате драйвери за нея можете да намерите в първото съобщение на темата:. Цяло ръководство е посветено на инсталирането на драйвери за камерата:.
Драйвер за тъчпад
Описание на драйвера и процеса на инсталиране:Тъчпадът е тъчпадът под клавиатурата. За пълната работа на допълнителните функции на тъчпада (мултитъч, различни жестове, ленти за превъртане, жестове с няколко пръста и т.н.) трябва да инсталирате драйвер. Заедно с него е инсталирана помощна програма за конфигуриране на тъчпада. Архивът съдържа драйвери за тъчпад Кипарис, Елантехи Synaptics. Стартирайте скрипта, за да инсталирате необходимия драйвер install.bat. Той автоматично ще започне да инсталира правилния драйвер.
Комплект помощни програми Lenovo за лаптоп Lenovo IdeaPad G770
Това е всичко. Благодаря за вниманието.
Ако имате някакви въпроси, проверете първо в и след това в съответната тема на форума. Можете да го намерите с.
Хамет Новак
Проблемът е следният:
1. Купих лаптоп Lenovo G570 преди година (приблизително), беше инсталиран Win 7 64, работеше много тихо, в неактивно време се чуваше как вентилаторът се изключва (лаптопа работеше на дискретна видеокарта, когато играта беше играе, интегрираната карта е участвала). След това той започна да издава шум точно така по време на неактивност и започва да издава шум, когато екранът изгасне (нищо не се използва на лаптопа), започва да издава шум и температурата на процесора показва 70-75, когато аз сядам на компютъра, екрана светва и температурата бавно пада до 40-45 и шумът спира. При гледане на HD 1080p видео лаптопа не издава такъв шум.
След това минах на дискретна карта, така че да свети постоянно и шумът на празен ход изчезна.
2. Сега инсталирах Win 8.1 и вече няма значение коя карта се използва, лежи с мъртъв екран, шуми и загрява до 70-75, има чувството, че го зарежда фонова програма, въпреки че Windows е чист и нищо не е инсталирано
3. Наскоро почистен от прах и сменена термо паста
Какво да ми кажете, този шум ме дразни, просто струва лаптоп и шуми, странно
Новак
Инсталирали ли сте помощни програми на Lenovo?
Да, инсталирах всичко, което беше в D:\LENOVO G570\drivers и в D:\LENOVO G570\Application. Може би не съм спазил инсталационната последователност, но преди всичко инсталирах Energy Management (някъде бях чел, че е по-правилно).
Също така искам да попитам има ли скрит дисков дял 14.7Gb на HDD (или маркиран по някакъв специален начин), както разбрах там има данни за възстановяване на Windows. Не преначертах диска, така че всичко беше запазено там. Можете ли да ми кажете дали мога да обединя информация от този дял на диска, например, на DVD или външен HDD? Ако да, какво и как? Направих копие на Windows с помощта на OneKey Recovery, веднага след като го включих за първи път, но бих искал да запазя оригиналното копие от този дял някъде, за да прекроя HDD по мой собствен начин.
Новак
има черен екран за поне 9-10 секунди,
Това не е нормално.
Какви проблеми ви накараха да актуализирате BIOS? Ако е само за забавление, значи сте го направили напразно.
Да, аз самият знам, че не е нормално, за много такъв проблем възникна, когато флашнаха bios g570 до последния. Като цяло влязох в него сам, но сега не знам какво да правя, въпреки че това не влияе на производителността по никакъв начин и не мога да намеря по-стара версия на BIOS никъде! Ако някой има биос или линк ще съм благодарен! И тогава намерих по-стар BIOS от началото на 2012 г., само че се състои от два bin файла. Но не знам какво да правя с тях, защото биосът беше опакован в помощната програма isydeflash от уебсайта на производителя.
модератор
Поръчахме бук, за работа с документи и гледане на филми, максимум Покер. Екран 17". Тук намерих модел при нас, но процесорът бърка (не съм запознат с тях) Кажете кой е попадал на това? Обхватът е 20 тона.
Acer Aspire 7250G-E454G50Mnkk 17" лаптоп с нов двуядрен процесор AMD E-series E450, ATI Mobility Radeon HD 6470 - 20 990 рубли , вече с доставка, какво ще кажете?
Тип процесор: AMD E-series E450
Честота на процесора (MHz): 1650
L2 кеш (kb): 1024
памет
RAM (MB) : 4096
Капацитет на HDD (GB) : 500
Екран и видео карта
Размер на екрана (инчове): 17.3
Резолюция на дисплея (pix): 1366x768
Видео карта: ATI Mobility Radeon HD 6470
Как е процесорът, между лош и много лош? Има вариант, но трябва да убедите домакинята да се напъне с пари, струва ли си? Ще бъде ли много осезаема разликата?
Lenovo Essential G770A2-i3334G500B - 24 000
Новак
Но все пак взех Lenovo G770 в такава скромна конфигурация: Pentium B940, HDD 500 Gb, 4 Gb RAM, вградено видео + Radeon 1 Gb карта. Първо, разруших предварително инсталирания Home Basic и инсталирах Ultimate. Стана без проблеми.
За моя бизнес: офис, интернет, двуизмерна графика и гледане на филм - достатъчно за очите. Не се занимавах с играчки, но филмът беше в HD и устройството дори не се нагрява за няколко часа плътен фотошоп. Преходът към видеокартата се чува, ако поставите ухото си. Батерията държи 5 часа само с интернет. Не съм го тествал с филми. USB 3.0 отново е хубаво нещо.
Звукът е съвсем нормален, ако гледате филм сам. Компанията пак няма да успее - ъглите на видимост са безполезни, особено горе-долу. В този случай има HDMI, но все още не съм го тествал.
Като цяло съм доволен. Ако не за играчки, а за бизнес - толкова!
Новак
Като цяло, някаква глупост ...
Инсталирах драйверите и вече имах време да се радвам, че всичко се получи. Управлението на телефона в Устройства и принтери стана активно. Дори погледнах съдържанието на папката "снимки". Вярно, че не работи с PC Suite - тя продължи да твърди, че няма свързани телефони.
След кратка пауза реших да опитам да кача снимка от мобилния си телефон и не я намерих ... Лаптопът отново не го вижда и телефонът не може да се свърже с компютъра ...
Исках да се похваля, че го удуших, но се оказа, че той (лаптопа) по-скоро ще ме удуши.
Каква е тази новина?
Lenovo RedioCom предоставя информация за bluetooth: Няма BTW софтуер (bluetooth за Windows). Bluetooth функцията не е налична.
Новак
![]()
Здравейте всички. Момчета, кажете ми, имам лаптоп lenovo G570, инсталирани са следните видео карти: AMDRadeon HD 6370M и Mobile Intel(R) HD Graphics. Има стикер с надписи на корпуса на лаптопа, превключваема графика, управление на захранването. Същността на въпроса е следната: в момента инсталирам играта battlefield и ми трябва играта да стартира на radeon, а не на intel. И така играта беше инсталирана, след първото стартиране падна прозорец „Превключваема графика“който казва: Приложението "bf1942.exe" използва 3D графики и/или видео, но в момента не е свързано с конкретен GPU. За да изберете процесор за приложението, щракнете върху „Конфигуриране“Натискам конфигуриране, отваря се прозорец: в заглавката на прозореца логото на Radeon е нарисувано малко по-точно, центърът за управление на катализатора е написан. По-долу: Изберете дали да стартирате приложението. на висока производителност или енергоспестяващ. графика. процесор. Висока производителност Процесорът е по-подходящ за приложения, които използват 3D графика или видео интензивно или работят зле. качество при енергоспестяваща настройка.
Още по-ниско: името на играта bf1942-----------"Не е зададено" (не е зададено в жълта рамка) Натискам не е зададено и се променя на "Висока производителност" в розова рамка, аз натиснете отново и се оказва "Енергоспестяване" в зелена рамка.
Оставям го на висока производителност, прилагам и играя. Тези. Доколкото разбирам, това е видеокартата Radeon, а енергоспестяването е Intel. Тези. Под контрола на енергоспестяването се подразбира и изборът на превключваема видеокарта. Високо производство - radeon, и energy saving-intel, и ако не е настроено да напусне, тогава коя видео карта ще се включи? Въпросът е дали след избор на такава настройка енергоспестяващата смяна на видеокартите по време на зареждане т.е. кога лаптопа е от мрежата и кога само от батерията. Наскоро имах лаптоп, помогнете ми да се справя с видеокартите. Благодаря предварително.
Разбрахте всичко правилно. Само аз не вярвам на тази автоматизация, включих я, така че винаги да е Rodionovskaya (не забелязах разликата в работата на батерията нито от Intel, нито от radion). 2-ро на ръка.
модераторГрафичен чипсет NVIDIA GeForce GT 540MВидео памет 1024MB GDDR3 Резолюция: (1600x900) WXGA++Видеокарта: nVidia GeForce GT 540M, 2048+1632MB, опция. карта: Intel HD Graphics 3000, 64+1632 MB (?) Каква е разликата между тази карта и предишната?
Въпросът е премахнаткакто очаквах, обикновен рекламен трик. - някои пишат честно и ясно - Графичен чипсет NVIDIA GeForce GT 540M Видео памет 1024 MB + 1632 MB GDDR3 (RAM) Други са умни и си играят с цифрите - Видео карта: nVidia GeForce GT 540M, 2048 + 1632 MB или ATI Radeon HD 6650M Video памет 2048 MB ( реално Видео памет 1024 MB GDDR3 + RAM)- http://slovelissimo.blogspot.com/2011/02/blog-post_11.html
С избор, изглежда, също е решен- ASUS N75SF- 30 300. рубла
Процесор: Intel Core i5 2400 MHz Sandy Bridge (2430M)
Шина: 3 Mb L2 (L3) кеш
RAM: 4096MB DDR3-1333MHz ( промяна на 8 GB с K 70 ID)
Екран: 17,3" LED огледало (отблясъци)
Резолюция: (1920x1080) FULL HD
Видео карта: nVidia GeForce GT 555M, 2048+1632 MB, Доп. карта: Intel HD Graphics 3000, 64 + 1632 MB
Звукова карта: Audio by Bang & Olufsen ICEpower (SonicMaster) - Познавам тази фирма, Акустиката беше, много добра. добре, надявам се да не са ни разочаровали тук ...
Твърд диск: 500 GB (5400 rpm), HDD ( Ще сменям от K 70 ID на 500, 7200, + ще пробвам SSD на ОС)
- http://www.asusmarket.ru/product/asus-n75sf-black-2430m-4096.htm
Преглед на бележника- http://www.notebook-center.ru/overview_912.html
Купата се поклони от nVidia GeForce GT 555M + звук и 2 отделения за ж.п., 1920x1080, така че вече щях да взема Lenovo IdeaPad G770A i3-2310/3G/640G/DVD-SMulti/17.3"HD/ATI 6650 2G/WiFi/BT/cam/Win7 HB, много добре, имаме 27044 рубли в Камчатка.
Новак
Моля помогнете. Вчера си купих Lenovo G570 59330047 (пясъчен мост, 4 GB RAM, дискретна графична карта ATI Radeon HD6370M 1 GB.)
След инсталиране на професионалната система win7 x64 не вижда дискретна карта (преди това имаше fridos) в диспечера на устройствата в колоната "Видео адаптери", показва само вградената Intel HD графика, което не ме удовлетворява в така или иначе. Дървата, които идват с лаптопа за Radeon не са инсталирани, изскача надпис на английски: Няма подходящи драйвери за инсталиране. Още няколко дърва за огрев също не са инсталирани, например за тъчпада, клавишната комбинация и вафлите.
Everest също не вижда дискретното, но в общия обем показва броя на графиките на паметта - 1200 MB. Цяла вечер бърках и бърках и в резултат дървата за огрев се изправиха, но накриво. Discrete вижда, но не превключва към него и показва като цяло като друга видеокарта (7 *** серия изглежда е била). Седях, мислех, добре, разруших Windows, зададох x32 максимум, след това x64 максимум на всяко тестово дърва, дори и да кракнеш, тази счупена видеокарта не ограбва. Инсталирах всички видове Windows от една сборка, ако това е важно.
Пълен набор от драйвери и помощни програми за лаптоп Lenovo IdeaPad G565за Уиндоус експи, Windows Vistaи Windows 7.
Пълен набор от драйвери и помощни програми на Lenovo за различни модификации на лаптопи Lenovo IdeaPad G470за Уиндоус експи, Windows Vistaи Windows 7.
Комплект от всички драйвери и помощни програми на Lenovo за лаптоп Lenovo IdeaPad Y550Pза Уиндоус експи, Windows Vistaи Windows 7.
Помощна програма за автоматично търсене на драйвери
Carambis Driver Updater е програма за автоматично намиране и инсталиране на всички драйвери за почти всеки компютър, лаптоп, принтер, уеб камера и други устройства
Програма за търсене и инсталиране на нови драйвери и актуализиране на вече инсталирани на компютър с операционна система Windows. Търсене на драйвери за всякакви устройства, които не се разпознават от системата, напълно автоматизирано изтегляне и инсталиране на драйвери за Windows 10, 8.1, 8, 7, Vista и XP.
е свободен*
Програма за оптимизиране и ускоряване на Windows
Carambis Cleaner е програма за подобряване на производителността на компютъра и коригиране на грешки в операционни системи Windows
Програма, която значително ще увеличи скоростта на вашия компютър чрез коригиране на системни грешки, почистване на записи в регистъра, останали след деинсталиране на програми, премахване на дублирани файлове, големи неизползвани и временни файлове. Съвместим с Windows 10, 8.1, 8, 7, Vista и XP
е свободен*
* Този софтуер се предоставя от Carambis като Shareware. Това означава, че можете безплатно: да го изтеглите от нашия сайт или от сайта на партньорска компания, да го инсталирате на вашия компютър, да използвате някои от функциите, които са налични в безплатната версия. Например в програмата Driver Updater можете да сканирате компютъра си за остарели и липсващи хардуерни драйвери. Само платената версия обаче предоставя актуализации и автоматично изтегляне на драйвери. Всички въпроси, свързани с работата на програмата, закупуването на лицензен ключ, поддръжката и т.н., се решават изключително с компанията, която предоставя този софтуер.
За да работите успешно с всяко оборудване, имате нужда от драйвери и техните навременни актуализации. В случай на лаптоп този въпрос е не по-малко актуален.
След като закупите Lenovo G770 или преинсталирате операционната система на него, трябва да започнете да инсталирате целия необходим софтуер. Сайтът на производителя, както и различни програми на трети страни, могат да действат като място за търсене.
Метод 1: Официален уебсайт на производителя
За да намерите сами необходимите драйвери на официалния ресурс, ще трябва да направите следното:

Метод 2: Официални приложения
На уебсайта на Lenovo има две опции за инсталиране и актуализиране на софтуера, онлайн проверка и инсталиране на официалната програма. Следващият процес на инсталиране следва предишното описание.
Сканиране на лаптоп онлайн
За да използвате тази опция, отворете отново официалния уебсайт и отидете на стъпка "Драйвери и софтуер". На страницата, която се показва, намерете "Автоматично сканиране". Трябва да щракнете върху бутона "Да започна"и изчакайте края на процедурата. Резултатите ще съдържат информация за всички необходими актуализации. В бъдеще необходимите драйвери могат да бъдат изтеглени в един архив, като поставите отметка в квадратчето до тях и щракнете върху "Изтегли".

Официален софтуер
Не винаги е възможно да използвате онлайн сканиране, за да проверите за актуални версии на софтуера. За такива случаи производителят предлага използването на специален софтуер:

Метод 3: Универсални програми
В тази опция се предлага използването на специализиран софтуер, предназначен за инсталиране и актуализиране на софтуер на устройството. Отличителна черта на тази опция е нейната гъвкавост и наличието на различни полезни функции. Освен това такива програми редовно сканират системата и ви уведомяват за актуализации или проблеми със съществуващите драйвери.

Списъкът със софтуер, който помага на потребителя да работи с драйвери, включва DriverMax. Той е доста популярен сред потребителите поради простия си интерфейс и наличието на различни допълнителни функции. Преди да започне инсталирането на нов софтуер, ще бъде създадена точка за възстановяване, с която можете да върнете системата в първоначалното й състояние в случай на проблеми.
Самата програма не е безплатна и определени функции ще станат достъпни само със закупуването на лиценз. Но, наред с други неща, той дава на потребителя подробна информация за системата и дава възможност да избере как да създаде точка за възстановяване.
Метод 4: Хардуерен идентификатор
Във всички предишни версии беше необходимо да се използва специален софтуер за получаване на необходимите драйвери. Ако тези методи не са подходящи, тогава можете сами да намерите и изтеглите драйвери. За да направите това, първо трябва да разберете идентификатора на хардуера, като използвате "Диспечер на устройства". След като разполагате с необходимата информация, копирайте я и я въведете в полето за търсене на някой от сайтовете, специализирани в работа с идентификаторите на различни устройства.

Метод 5: Системен софтуер
В края трябва да се опише най-достъпната опция за актуализиране на драйвери. За разлика от описаните по-горе, в този случай потребителят няма да трябва да изтегля програми от други сайтове или самостоятелно да търси необходимия софтуер, тъй като операционната система вече разполага с всички необходими инструменти. Остава само да стартирате необходимата програма и да видите списъка на свързаните устройства и кои от тях имат проблеми с драйвера.

Описание на работата с "Диспечер на устройства"и по-нататъшното инсталиране на софтуера с негова помощ е достъпно в специална статия:
Броят на начините, по които можете да актуализирате и инсталирате софтуер, е доста голям. Преди да използва един от тях, потребителят трябва да се запознае с всички налични.