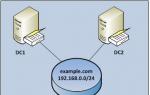Windows hata düzeltme araçları sürekli olarak gelişiyor ve kullanıcılara çeşitli sorunları hızla çözmeleri için giderek daha fazla otomatikleştirilmiş çözümler sunuyor. Yükleme medyasını bilgisayarınıza bağlayıp Sistem Geri Yükleme bölümünde Başlangıç Onarma'yı seçerseniz Windows'un başlamasını engelleyen birçok hatayı düzeltebilirsiniz. Ancak bootloader zarar görmüşse bu yöntem çalışmayacaktır, dolayısıyla böyle bir sorunla karşılaşırsanız komut satırı üzerinden MBR'yi geri yüklemeniz gerekecektir.
Komut satırı başlatma
Bilgisayarda yüklü olan aynı sistemin dağıtım kitine sahip bir önyükleme diskine ihtiyacınız olacak. Yalnızca sürümün değil, aynı zamanda Windows'un bit derinliğinin de eşleşmesi gerekir, aksi takdirde kurtarma çalışmaz.
Kullanılabilir araçlar listesini açtıktan sonra, önce başlatma hatalarını düzeltin. Önyükleyici bozulması sorununu çözemezseniz, araçlar listesine tekrar dönün ve Komut İstemi'ni seçin.
Bootrec yardımcı programı
MBR'nin (Windows'u başlatmak için gereken veriler) üzerine yazmak ve önyükleyici hatalarını düzeltmek için Windows'ta yerleşik olan yardımcı programı kullanacağız. Yorumlayıcı penceresine "bootrec" komutunu girin. Bu yardımcı programı çalıştırdıktan sonra, desteklenen komutların bir listesi görünecektir - bunları sırayla çalıştırın. 

Bilgisayarı yeniden başlatın. Önyükleyici onarımı yapılır, MBR'nin üzerine yazılır, bu nedenle Windows sorunsuz başlamalıdır. MBR'nin üzerine yazmak başlatma sorununu çözmediyse, kalan iki komutu deneyin:

Yardımcı program, kurulu sistemleri bulmaya çalışarak sabit sürücünüzü taramaya başlayacaktır. Windows 7 algılandığında, "Bootrec.exe /RebuildBcd" dosyasını çalıştırın. Bulunan sistemler boot menüsüne yazılacaktır. "Çıkış" komutunu kullanarak yardımcı programdan çıkın ve bilgisayarınızı yeniden başlatın. Artık MBR'nin üzerine yazmanıza gerek yok - Windows hatasız başlayacaktır.
BCD önyükleme yardımcı programı
MBR hatasını düzeltemezseniz, BCDboot yardımcı programını kullanarak önyükleyiciyi onarmayı deneyin. Bu araç, sabit sürücünün etkin bölümünde bulunan bir önyükleme ortamı oluşturmanıza veya geri yüklemenize olanak tanır. Bir sistem hatasının sonucu olarak, önyükleme ortamı sabit diskin başka bir bölümüne taşındıysa, BCDboot.exe'yi kullanarak onu yerine geri döndürürsünüz.
Bir komut istemi açın ve "bcdboot.exe e:\windows" yazın (öznitelikler isteğe bağlıdır). "E:" yerine, Windows dosyalarının depolandığı bölümün harfini koymanız gerekir. Windows ortamında bu bölüm "C" harfiyle işaretlenmişse, burada "D" olarak görüntülenebilir - komutu yürütürken bunu aklınızda bulundurun. 
Selefleri gibi, en uygunsuz anda "uçar", herkes bilir. Teoride, yerleşik otomatik sistem geri alma aracı son çalışma durumuna çalışmalıdır. Ama sorun şu ki, her zaman çalışmıyor. Ve sistemi yeniden yüklememek için komut satırı üzerinden sistem geri yüklemeyi kullanmanız gerekir (Windows 10 veya başka bir sürüm kullanılmış, fark etmez). Ardından, birkaç temel yöntem kullanılarak tüm sürecin adım adım açıklaması sunulacaktır.
Otomatik ve manuel Windows kurtarma ile ilgili sorunlar
Başlangıç olarak, otomatik geri alma aracının kritik arızalarda neden çalışmadığını ele alalım (şu anda çalışan bir sistemden kurtarmayı başlatmaktan bahsetmiyoruz).
Ana sorun, Windows'u kontrol noktalarından birinde kaydedilen önceki bir duruma otomatik olarak geri döndürmeye çalıştıktan sonra, bu tür noktalarda sistem önyükleyicisine verilen hasarın giderilmemesidir. Bu nedenle, aynı Windows 10, işlemin sonunda, geri alma işleminin başarısız olduğunu ve genel olarak bir etki yaratmayan ve aynı sonuca yol açan hemen yeniden başlatma gerektirdiğini belirten bir mesaj görüntüler.
Aynısı, Microsoft'un dünyadaki birçok bilgisayarı "öldürdüğü" ve bazı kendiliğinden yeniden başlatmaların gözlemlenmeye başladığı kadar bitmemiş olduğu ortaya çıkan en son güncellemeleri yüklemek için de geçerlidir. Bu nedenle, Windows 10 sistemini komut satırı üzerinden geri yüklemek, sistemin yeniden canlandırılmasına izin verecek neredeyse en yeni ve tek çözümdür. Birçok kullanıcı yapılan eylemleri yalnızca kulaktan dolma bilgilerle bilir ve bazıları genellikle komut konsolunu kullanmaktan korkar. Bu kılavuz bu boşluğu doldurmaya yardımcı olacaktır.
Windows sistemini komut satırı üzerinden geri yükleme: Bunun için ne gerekiyor?
Ama geri almak için hangi araçlara ihtiyaç olduğunu görelim. Windows sabit modda önyükleme yapmadığından, komut konsoluna erişmek için en azından bir şekilde başlamanız gerekir. Ama nasıl?
Bunun için üzerlerinde kayıtlı kurtarma veya kurulum dağıtımları olan çıkarılabilir ortamlar (optik diskler, flash sürücüler vb.) kullanılır. Bu nedenle, bu tür ortamların stokta olması gerekir. Orada değilse, standart "Denetim Masası"ndaki "Kurtarma Merkezi" bölümünü veya bunun için bir üçüncü taraf yazılım paketini kullanarak başka bir bilgisayar terminalinde oldukça basit bir şekilde önyüklenebilir bir USB flash sürücü veya disk oluşturabilirsiniz.
Ön eylemler
Şimdi, bir Windows sisteminin komut satırından geri yüklemek için - 7 veya başka bir değişiklik - komut konsoluna girmeniz gerekir.

Bunu yapmak için, BIOS ayarlarında, çıkarılabilir aygıt ilk önce önyükleme önceliğine ayarlanır ve önyükleme menüsü göründükten sonra, komut satırı başlangıç noktasını uzun süre aramamak için Shift + F10 tuş kombinasyonu kullanılır. .

Şimdi ilk adım, hangi bölümün sistem bölümü olduğunu görmek. Gerçek şu ki, çıkarılabilir medyadan başlatırken, sürücü ve bölüm harfleri görüntülenmeyebilir, bunun yerine sayılar kullanılır. Komut isteminde, sırayla diskpart ve liste birimi yazın. İkinci satırı çalıştırdıktan sonra, sistem bölümünü hatırlamalı ve çıkmak için çıkış komutunu yazmalısınız.
Komut satırı üzerinden sistem geri yükleme nasıl çalıştırılır?
Şimdi geri alma prosedürünü başlatabilirsiniz. Kural olarak, kullanıcı terminallerinde yalnızca bir işletim sistemi kuruludur, bu nedenle işlemi etkinleştirmek için komutu girmek yeterlidir. bcdboot c:\windows.
Bilgisayarda farklı bölümlerde iki sistem kuruluysa, komutu iki kez çalıştırabilirsiniz, ancak her bir sistemin kurulu olduğu birimi belirtmeyi unutmayın.
Not: Bu komut Windows XP için geçerli değildir ve bazı Windows 7 yapılarında çalışmayabilir.
Alternatif kurtarma yöntemi
Windows 10, komut satırı üzerinden daha az etkili olmayan başka bir yolla yapılabilir, ancak bu daha fazla zaman alır, ancak neredeyse her zaman çalışır.

Sistem bölümü tanımlama komutlarını tekrar girin ve listedeki gizli FAT32 bölümünü bulun (birincil UEFI sistemleri ve GPT bölümleri için, hacmi 300 MB'a kadar, MBR için BIOS ile birlikte - yaklaşık 500 MB olacaktır). Daha önce olduğu gibi, harfi veya bölüm numarasını ezberleyin.
Şimdi, komut satırı üzerinden sistem kurtarmayı başlatmak için, aşağıdaki komutları kesin olarak tanımlanmış bir sırayla girmelisiniz (bölümümüzün N harfi ile işaretlendiğini varsayıyoruz):
- N hacmini seçin (bir bölüm seçin);
- format fs=ntfs (bölmeyi istenen dosya sistemine biçimlendiririz);
- letter=Z atayın (gizli bölüm için yeni bir harf belirleyin - dilerseniz belirtebilirsiniz);
- çıkış;
- bcdboot C:\Windows /s Z: /f ALL (önyüklemeyi gizli olanı dikkate alarak sistem bölümünden ayarladık);
- disk bölümü;
- liste hacmi;
- N birimini seçin (önceden yeniden adlandırılan bölümü seçin);
- letter=Z'yi kaldır (yeniden başlattıktan sonra sistemde görüntülenmemesi için birimi kaldırıyoruz);
- çıkış yapın (konsoldan çıkın).
Bundan sonra, çıkarılabilir aygıtı çıkarabilir ve sert bir yeniden başlatma gerçekleştirebilirsiniz. Teoride, yeniden başlatma sorunsuz olmalıdır.
Önyükleyici Kurtarma: Sistem Dosyası Denetleyicisi
Ancak, kayıtlar ve sektörler zarar görürse bu yaklaşım işe yaramayabilir. Böyle bir durumda Windows 10'u komut satırı üzerinden geri yüklemek biraz farklı başlamak zorunda kalacak.
Bu durumda süreç, sistem dosyalarını kontrol etmeyi ve önyükleme kayıtlarını geri yüklemeyi ve mümkün değilse bunların üzerine tamamen yazmayı içerir.

Komut satırında, çıkarılabilir medyadan önyükleme yapıldıktan sonra yukarıda anlatıldığı gibi sfc /scannow komutu girilir.
Önyükleme kayıtları ve sektörler içeren eylemler
Tamamlanmasından sonra, sistemin başlangıcını normal modda kontrol etmelisiniz. Sonuç sıfır ise, önce fixmbr ve fixboot komutlarının girildiği, bir boşluk ve sağa eğik çizgi ile ayrılmış bootrec.exe aracını kullanmalısınız.

Yine bunları tamamladıktan sonra normal modda önyüklemeyi kontrol etmelisiniz. Boş bir sonuç olması durumunda, bu araç için yeniden yeniden oluşturmabcd satırı yazılır. Kural olarak, böyle bir satıra girdikten sonra işletim sisteminin yüklenmesi devam eder. Bu arada, bu evrensel bir yöntemdir ve bir XP sisteminin komut satırı aracılığıyla kurtarma da bu araç seti kullanılarak yapılabilir.
DISM aracılığıyla kurtarma
Son olarak, bir görüntüden kurtarmayı kullanan kontrol ve geri almanın başka bir yolu vardır. Bu durumda, DISM aracından (CheckHealth veya RestoreHealth) bahsediyoruz.

Bunu iki şekilde kullanabilirsiniz: Basitçe bir kontrol çalıştırabilir, ardından bir geri dönüş takip edebilir veya hemen kurtarmayı ayarlayabilirsiniz. Aynı şekilde, örneğin ilki bir sonuç vermediyse, iki komutu sırayla kullanabilirsiniz. Ancak, bu sistem dosyalarını kontrol etme ve geri yükleme işleminin yalnızca SFC aracı çalışmadığında kullanılması gerektiğini burada dikkate almaya değer. İşlem yaklaşık %20 oranında durursa, sistemi yeniden başlatabilir ve hasarlı sistem dosyalarını yenileriyle değiştirecek olan SFC'yi tekrar kullanabilirsiniz. Genel olarak, bu araç seti hiçbir şey yardımcı olmadığında en uç çözüm olarak kabul edilir, ancak Windows çok ciddi şekilde hasar görmüşse istenen etkiyi vermeyebilir.
son birkaç söz
Çözülmemiş tek soru, Windows 10 sistemini komut satırı üzerinden geri yüklemek için hangi yöntemin kullanılacağıdır. Prensip olarak, aralarında pek bir fark yoktur, ancak sistem dosyalarını kontrol etmeye veya geri yüklemeye ancak açıklanan ilk iki seçeneği kullanmak imkansız olduğunda başlamalısınız. Ancak kritik değişikliklerle geri almanın imkansız olduğu da olur. Böyle bir durumda, işletim sisteminin tamamen yeniden yüklenmesinden başka bir şey kalmaz.
Bir sabit sürücünün veya flash sürücünün kurtarılması her zaman özel yazılımların kullanılmasını gerektirmez; bazen, CHKDSK (diski kontrol et) adlı yerleşik Windows yardımcı programını kullanarak hataları düzeltebilirsiniz. Bu program diskte hatalar olup olmadığını kontrol edecek ve bulunursa düzeltecektir. CHKDSK birkaç şekilde başlatılabilir, ancak ayrıntılı olarak komut satırı seçeneğine odaklanacağız.
Komut satırında kurtarma
CHKDSK yardımcı programını kullanarak bir sabit sürücüyü onarmak için komut satırını çalıştırın:
- Win + R tuşlarına basın ve "cmd" yazın.
- "chkdsk E: / F / R" gibi bir komut girin.
Disk sistem tarafından kullanılıyorsa, bilgisayar denetimi gerçekleştirmek için yeniden başlatılır. CHKDSK yardımcı programını kullanarak bir flash sürücüdeki hataları düzeltmek, yeniden başlatma gerektirmez.
Komutun sözdizimini analiz edelim:
- "Chkdsk" - doğrulama yardımcı programını başlatır.
- "E:", sabit sürücü veya flash sürücünün CHKDSK kullanılarak kontrol edilmesi gereken bölüm harfidir.
- "/F" - hata düzeltme.
- "/R" - bozuk sektörlerin kurtarılması.
Komut satırıyla çalışmaktan hoşlanmıyorsanız, Windows arabirimi üzerinden bir disk denetimi çalıştırın:

Windows arabirimi aracılığıyla bir sabit sürücünün veya flash sürücünün bir bölümünün kontrol edilmesi, komut satırındaki bu prosedürden farklı değildir. Disk bölümü kullanımdaysa, sistem yeniden başlatılacaktır.
Windows önyükleme yapmıyor
Sabit sürücü hataları nedeniyle sistem sürekli olarak yeniden başlatılırsa veya hiç önyükleme yapmazsa, sabit sürücüyü komut satırı aracılığıyla geri yüklemek için kurulum flash sürücüsünü kullanmanız gerekecektir. Windows XP'niz varsa kurtarma konsolunu çalıştırın:

Doğrulama yardımcı programı hataları ve bozuk sektörleri tespit edip düzeltebilirse, yeniden başlatmanın ardından normal çalışan bir sisteme sahip olursunuz.
Windows 7'de ilk yükleyici ekranı göründükten sonra "Sistem Geri Yükleme" bölümüne gitmeniz gerekir. Windows 8.1 ve Windows 10'da, bölüme "Teşhis" adı verilir, "Gelişmiş seçenekler" alt bölümüne sahiptir. Kullanılabilir araçlar listesinden komut satırı başlatmayı seçin. 
Bu noktada birçok kullanıcı Windows kurulumunun sürücü harfini düşünmeden chkdsk komutunu yazma hatasına düşmektedir. Sorun, kurtarma ortamında harflerin biraz farklı atanmasıdır - “C”, sistemin ihtiyaçları için ayrılmış 100 (500) MB'lik bir bölümü belirtir ve Windows dosyalarının bulunduğu birim “D” olur, vb.
Tam harfi bulmak için komut yorumlayıcı penceresine "notepad" yazın ve Enter'a basın. Not Defteri açılacak: Dosya menüsünü genişletin, Aç'ı tıklayın. Gezgin penceresinde, "Bilgisayar" a gidin ve Windows dosyalarının bulunduğu bölüme hangi harfin atandığını görün. 
Bölüm harfini öğrendikten sonra, komut sözdizimine yazın: örneğin, chkdsk D: / f. Disk kontrolü başlayacaktır. Sabit sürücünüzü bozuk sektörler için taramanız gerekiyorsa, chkdsk D: /f /r'yi çalıştırın. Yürütülemeyeceğine dair bir uyarı görürseniz, "Y" yazın ve Enter'a basın. 
Disk denetimi ve onarımı başlayacaktır. Her şey doğru yapıldıysa, prosedür tamamlandıktan sonra sistem doğru şekilde çalışacaktır. BIOS'ta ayarladıysanız, önyüklemeyi flash sürücüden kaldırmayı unutmayın, aksi takdirde Windows başlamaz.
İşletim sistemi geri alma, kötü amaçlı yazılım, düşük kaliteli sürücülerin yüklenmesi, yazılım güncellemeleri, kasıtsız kullanıcı eylemleri ve diğer durumlardan dolayı zarar görürse Windows'un normal çalışmasını geri yüklemenizi sağlar. Sistem Geri Yükleme'yi başlatmak için Başlat menüsüne girin ve Sistem Araçları bölümünde ilgili uygulamayı etkinleştirin.
Windows başlamazsa, komut satırı kurtarmaya gelir. Yardımı ile işletim sisteminin önyükleyicisini yeniden canlandırabilir, böylece çalışma kapasitesine geri döndürebilir ve kullanıcının arızanın nedenini kapsamlı bir şekilde aramasını sağlayabilirsiniz.
Komut moduna nasıl girilir
Windows 7'de Komut İstemi'ni başlatmanın birkaç yolu vardır:
- standart menü aracılığıyla;
- güvenli modu kullanma;
- önyükleme diski aracılığıyla.
İlk yöntem, işletim sisteminin sabit modda yüklenmesi durumunda geçerlidir. Bu durumda "Başlat" menüsünden "Çalıştır" sekmesini açmanız ve cmd komutunu girmeniz gerekir. 
Güvenli modu etkinleştirmek için, bilgisayar yeniden başlatılırken F8 işlev tuşuna basmanız ve önyükleme seçenekleri penceresinde ilgili satırı etkinleştirmeniz gerekir. Diğer eylemler ilk durumdakiyle aynı olacaktır.
Sistemdeki hasar o kadar ciddiyse, güvenli mod açılmazsa, Windows 7 ile bir önyükleme diski veya USB flash sürücü kurtarmaya gelir.Aynı zamanda, montajı bilgisayarda yüklü olanla eşleşmelidir.
Komut satırını önyükleme diskinden çalıştırmak için şunları yapmalısınız:

rstrui.exe komutunu kullanarak Windows işletim sisteminin yeniden canlandırılması
rstrui.exe komutu, kurtarma prosedürünün tanıdık grafik kabuğunu başlatır. Ancak, kullanmak için bilgisayarınızda kontrol noktalarının etkinleştirilmiş olması gerekir. Windows sistem bölümü için bu tür noktalar otomatik olarak oluşturulur. Diğer ciltler için manuel olarak etkinleştirilmeleri gerekir.
rstrui.exe aracılığıyla sistem geri yüklemesi şu şekilde yapılır:

Chkdsk Komutunu Kullanma
Komut satırı aracılığıyla Chkdsk yardımcı programı için doğru sözdizimi resimde gösterilmektedir. 
Bootrec.exe ile önyükleyiciyi geri yükleme
Bu yardımcı program, hasarlı bir Windows 7 önyükleyicisini geri yüklemenize ve buna göre, arızanın nedenini bulmak için işletim sistemini normal modda başlatmanıza olanak tanır. Komut satırına Bootrec girilirse, bu komutla çalışan tüm tuşların yanı sıra kısa açıklamalarını içeren bir liste göreceksiniz. 
Her bir tuşa daha ayrıntılı olarak bakalım:

BCDboot.exe Komutunu Kullanma
Yukarıdaki komutları kullanarak Windows 7 sisteminin sağlığını geri yüklemeyi başaramadıysanız, BCDboot.exe yardımcı programını kullanmayı deneyebilirsiniz. Bu program ayrıca hasarlı bir önyükleme sektörünü yeniden canlandırmanıza veya yeni bir tane oluşturmanıza olanak tanır.
Geçen gün başka bir talihsizlik yaşadım - Windows'un yüklenmesi uçtu. Neden indir? Evet, çünkü önyükleme sırasında "Yeniden başlat ve uygun önyükleme aygıtını seç veya önyükleme ortamını yerleştir, Önyüklenebilir aygıt yok" mesajı atıldı. Heh, ilk defa değil, MBR önyükleme kaydını düzelteceğimi düşündüm, ama her şey daha karmaşık çıktı. Ve işte bu. Uzaktan başlayacağım, 2 fiziksel diskim var: SSD - Windows'un kurulu olduğu ve HDD - birkaç mantıksal diske bölünmüş. Dahası, SSD bir yıldır sorunlu - periyodik olarak düşüyor, o kadar ki BIOS'ta görünmüyor, düğmeye basarak bilgisayarı yeniden başlatmak genellikle yardımcı oluyor. Bir yıl önce, 10. yeniden başlatmaya karar verdi, onu S.M.A.R.T. aracılığıyla kontrol ettim. ve bellenimi güncelledi. Sorun gitti. Bu sefer diskin bir daha görünmemesine karar verdim, ancak BIOS diski sorunsuz gördü. Eh, Windows 7 kurulumuyla flash sürücümü almam gerekiyordu. Flash sürücüden önyükleme yaparken “sistem geri yükleme” öğesini seçtim, beni şaşırtan ilk şey, Windows'umun “sistem kurtarma seçeneklerinde” eksik olmasıydı. görünen pencere. "Başlangıç Onarma" öğesini seçmeye karar verin. Program bir şey bulduğunu ve düzelttiğini yazdı ve bilgisayarı yeniden başlattı, yeniden başlatma sırasında USB flash sürücüyü çıkardım, hata kaybolmadı. Lanet olsun, diye düşündüm. Yeniden flash sürücüye yeniden başlatıldı. Bu sefer komut satırına gittim. Başlamak için şunları girdi:
X:\Sources>cd D:\ ve D sürücüsünde sona erdi, şerefe, sürücümün şu anda Windows'ta çalışırken olduğu gibi C olmadığını, ancak D - incirin deneyimi, benimkilerde kaç kez olduğunu tahmin ettim. life DOS'tan başlayarak her şeyi yeniden yükledim, config.sys aracılığıyla bir CD-ROM ayarı bir kerede bir şeye değerdi :)))
D:\>DIR tüm klasörlerim görüntüleniyor, WINDOWS klasörünün yerinde olduğunu görüyorum, aksi takdirde bilgisayarda oturan son kişi, hata ortaya çıkmadan önce - 2 yaşındaki oğlumdu, düşündüm - belki Windows ile klasörü sildi / taşıdı mı?
Chkdsk d: /f /r komutu hemen diski kontrol etmeye ve bozuk sektörleri onarmaya gitti, yeniden başlattıktan sonra hata kaybolmadı, peki, tekrar bir USB flash sürücü aracılığıyla komut satırına önyükleme yaptım ve ardından iki standart komut için MBR yenileyici
önyükleme / düzeltme önyüklemesi
Yeniden başlatıyorum, yine yirmi beş. TAMAM. Denerim:
bootrec / rebuildBcd
Yine, bu değil. Bence Windows'u ve tüm programları yeniden yüklemek gerçekten gerekli değil, bütün gece çalışmak için. Vazgeçmek için çok erken olduğuna karar verdim, çünkü Windows klasörü yerinde, BIOS'ta disk görünüyor. Peki, internete ne girdi. Burada her şeyi buldum http://remontcompa.ru/160-vosstanovlenie-windows-7.html okuyun ve öğrenin, insanlar iş hakkında çok şey biliyor. Hemen MBR'yi tedavi etmeye gittim, ancak önce sisteme sistem diskinin ve Windows bölümünün nerede olduğunu göstermelisiniz. Benzer problemlerini çözmeye gelenler için şu satırları dikkatlice okuyun:
X:\Kaynaklar>disk bölümü
birim listesi - bir kez daha Windows'umun D diskinde olduğundan emin oluyorum - GB cinsinden hacminden anladım.
X:\Sources>bcdboot.exe D:\Windows
Yeniden başlat - yardımcı olmuyor - aaaaaaaaaaaaaaaa ...
X:\Kaynaklar>disk bölümü
diski listele (sabit sürücüleri listeler)
sel disk 1 (Windows'un yüklü olduğu diski seçin, sizin durumunuzda 1 değil sıfır olabilir)
liste bölümü (diskteki bölümleri listeler)
sel part 1 (Windows klasörünün bulunduğu bölümü seçin)
aktif (seçtiğiniz sürücüyü aktif hale getirir)
Yeniden başlatıyorum (flash sürücüyü çıkarmayı veya BIOS'ta önyükleme önceliğini sıfırlamayı unutmayın), ayy, başka bir hata "BOOTMGR eksik Yeniden başlatmak için Ctrl Alt Del'e basın". Önyüklenebilir bir USB flash sürücüden önyükleme yapıyorum, Windows'um "sistem kurtarma seçenekleri" penceresinde göründü, "başlangıç kurtarma" öğesine gidiyorum. Bilgisayar tamamlandıktan sonra yeniden başlatıldı ve işte, Windows'um çalıştı! 1111
Yaşasın, birçok sistem geri yükleme saati kaydedildi. Genel olarak, gelecek için, daha önce XP'de otururken yaptığım gibi, bir tür Acronis veya Norton aracılığıyla disk görüntülerinin kopyalarını yapmanız gerekir. Sadece 2010'daki ilk kurulumdan sonra Windows 7 ile genel olarak hiçbir sorunum olmadı çünkü. Kullanıcı + güvenlik duvarı + antivirüs + sistem güncellemeleri altında oturuyorum. Kısacası tembelleştim, bu yüzden belki de yakın gelecekte böyle bir Windows kopyası oluşturacağım. İyi şanlar.