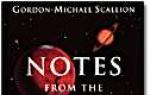Компьютер, тэр ч байтугай зөөврийн компьютер дээрх вэбкамерууд заримдаа эзэддээ тийм ч таатай биш гэнэтийн бэлэг өгдөг. Жишээлбэл, зарим хэрэглэгчид найз нөхөдтэйгээ онлайнаар харилцах гэж оролдохдоо Skype дээрх дүрс нь доошоо харагдсан байдалтай тулгардаг. Мэдээжийн хэрэг, энэ нь ярианд саад болохгүй, гэхдээ энэ нь зарим нэг таагүй байдлыг үүсгэдэг. Хэрэв танд ижил асуудал тохиолдсон бол энэ нийтлэлийг уншаад бүх зүйлийг хэрхэн засах талаар олж мэдэх болно.
Драйверыг дахин суулгаж байна
Skype дээрх зураг яагаад урвуу байгааг олж мэдэхийг оролдоход олон хүмүүс буруу замаар явж, вэб камерыг буруутгаж эхэлдэг. Хэдийгээр энэ нь заримдаа тохиолддог ч ихэнх тохиолдолд асуудлын шалтгаан нь техник хангамжид биш, харин төхөөрөмжийн програм хангамжийн хэсэгт оршдог. Ялангуяа драйверууд байхгүй эсвэл буруу суулгаснаас болж Skype дээр урвуу дүрс гарч ирдэг. Үүнийг засахын тулд:
- Төхөөрөмжийн менежерийг нээж, дотроос вэбкамераа олоорой.
- Төхөөрөмжийн нэр дээр хулганы баруун товчийг дараад "Properties" руу очно уу.
- "Драйвер" таб дээрээс "Устгах" товчийг дарна уу эсвэл драйвер огт суулгаагүй бол энэ алхамыг алгасна уу.
- Одоо та вэбкамер (хэрэв зөөврийн бол) эсвэл зөөврийн компьютер (хэрэв камер суурилуулсан бол) үйлдвэрлэгчийн албан ёсны вэбсайт руу орж, тэндээс драйверын хамгийн сүүлийн хувилбарыг татаж авах хэрэгтэй.
- Шинэ програм хангамж суулгаад компьютерээ дахин эхлүүлнэ үү.
Үүний дараа та Skype эсвэл камер ашигладаг өөр програмыг ажиллуулж, асуудал арилах эсэхийг шалгахад л хангалттай.
Skype-г тохируулж байна
Заримдаа урвуу дүрстэй холбоотой асуудал зөвхөн Skype дээр ажиглагддаг бол бусад програмуудад камер сайн ажилладаг. Хэрэв тийм бол дараахь зүйлийг хий.
- Skype-г ажиллуулаад Tools цэсийг нээнэ үү.
- Үүний дараа "Тохиргоо" хэсэгт, дараа нь "Видео" руу очно уу.

- Таны вэбкамераас цацсан зургийг тодорхой харуулсан цонх гарч ирнэ. Доод талд нь "Камерын тохиргоо" товчийг дарах хэрэгтэй.
- Өөр нэг цонх нээгдэх бөгөөд гадаад төрх нь таны ашиглаж буй төхөөрөмжөөс хамаарч өөр өөр байж болно. Энд та "Эргэх" эсвэл "Босоо эргүүлэх" сонголтыг олох хэрэгтэй.
- Эдгээр тохиргоог ашигласнаар та Skype дээрх урвуу дүрсийг хэвийн байдалд нь буцаах боломжтой.
Зургийг эргүүлэх боломжийг олгодог сонголт нь бүх вэб камерын загварт байдаггүй гэдгийг энд хэлэх нь зүйтэй болов уу. Хэрэв танд байхгүй бол асуудлыг шийдэх дараагийн арга руу шилжинэ үү.
inf файлыг засварлаж байна
Энэ арга нь вэб камерын драйверын системийн файлуудыг засварлахтай холбоотой тул туршлагатай хэрэглэгчдэд зориулагдсан болно. Үүнийг дараах байдлаар хийдэг.
- Төхөөрөмжийнхөө драйверийг үйлдвэрлэгчийн албан ёсны вэбсайтаас татаж аваарай, гэхдээ үүнийг бүү суулгаарай. Шаардлагатай бол бүх файлыг архиваас гаргаж авна уу.
- Татаж авсан драйвераа хадгалсан хавтас руу очно уу. Эндээс та *.inf өргөтгөлтэй файлыг олох хэрэгтэй.
- Хэрэгтэй файлаа олсны дараа Notepad ашиглан нээнэ үү.
- Одоо та flip гэсэн үгийг агуулсан мөрийг олох хэрэгтэй. Үүний эсрэг талд 1-ийн тоо байх бөгөөд үүнийг 0 болгон өөрчлөх ёстой (эсвэл шугамын эсрэг талд 0 байвал 1).
- Өөрчлөлтүүдээ хадгалаад Notepad-г хаа.
Тусгай програм ашиглах
Эцэст нь хэлэхэд, сүүлчийн арга бол вэбкамерыг удирдах тусгай програм ашиглах явдал юм. Ийм цөөн хэдэн програмууд байдаг боловч ManyCam нь хамгийн алдартай гэж тооцогддог. Тиймээс, уг хэрэгслийг татаж аваад дараахь зүйлийг хий.
- Програмыг суулгаж ажиллуулна уу.
- "Видео" хэсэгт, дараа нь "Эх сурвалж" руу очно уу. Жагсаалтаас вэбкамераа олоод түүн дээр дарна уу.

- Хөтөлбөрийн цонхны баруун талд байрлах "Босоо эргүүлэх" товчийг дарж эсвэл сумыг ашиглан гараар эргүүлнэ үү. Үүний дараа програмыг хаа.
- Одоо Skype тохиргоонд (Видео хэсэг) очиж вэбкамерынхаа оронд ManyCam Virtual WebCam-ийг сонго. Өөрчлөлтүүдийг баталгаажуулна уу.
Тэгээд л болоо. Одоо Skype дахь урвуу дүрс нь байрандаа буцаж ирнэ.
Тайваний үйлдвэрлэгчээс "ASUS зөөврийн компьютер дээрх камерыг хэрхэн хэвийн байдалд оруулах вэ?" Гэсэн асуулт гарч ирж байна. Энэ нийтлэл нь энэ асуудлыг хэрхэн шийдвэрлэх талаар алхам алхмаар харуулах болно. Түүнээс гадна, энэ ажлыг даван туулах нь тийм ч хэцүү биш бөгөөд шинэхэн хэрэглэгч ч гэсэн үүнийг хийж чадна.
Шалтгаан
ASUS зөөврийн компьютер дээр камерыг хэрхэн эргүүлэх вэ? Ихэнхдээ энэ ажил нь үйлдлийн системийг шинэчилсэний дараа эсвэл зөөврийн компьютерын дэлгэцийг програм хангамжаар санамсаргүйгээр эргүүлэх үед тохиолддог. Эхний тохиолдолд драйвер (энэ төхөөрөмжийн ажиллагааг хянадаг програм) вэбкамер дээр буруу суулгасан байна. Ийм нөхцөлд та ийм програм хангамжийг устгаж, төхөөрөмжийн үйлдвэрлэгч өөрөө албан ёсны вэбсайт дээр санал болгож буй програмыг суулгах хэрэгтэй. Гэхдээ хэрэв та санамсаргүйгээр эргэвэл суулгасан видео картын үйлдвэрлэгчийг олж мэдэх хэрэгтэй. Дараа нь тусгай товчлуурын хослолууд эсвэл график адаптер ашиглан дэлгэц дээрх зургийг анхны байрлал руу нь эргүүлнэ. Энэ нийтлэлийн хүрээнд эхний болон хоёр дахь тохиолдлын аль алиныг нь нарийвчлан авч үзэх болно.
Зургийг эргүүлэх үед
Windows 7 үйлдлийн системээс эхлэн график адаптерийн бүх тэргүүлэгч үйлдвэрлэгчид дэлгэцийг эргүүлэхэд зориулж тусгай төхөөрөмжүүдийг нөөцөлсөн байдаг. Тиймээс, жишээлбэл, Skype дээр харилцахдаа үүнтэй төстэй хослолыг санамсаргүйгээр дарж, дэлгэцэн дээрх зургийг өргөжүүлж болно. Үүний үр дүнд зөөврийн компьютер дээрх вэбкамер доошоо доошоо байрлах нөхцөл байдал үүснэ. Үүнтэй төстэй хослолыг ашиглан зургийг анхны байдалд нь буцааж өгч болно. Жишээлбэл, Intel-ийн бүтээгдэхүүнүүд нь "Ctrl" + "Shift" болон курсор товчлууруудын хослолыг ашигладаг. Гэхдээ видео картын хяналтын самбарыг ашиглан энэ асуудлыг шийдэх нь илүү хялбар байдаг. Энэ тохиолдолд энэ асуудлыг шийдэх алгоритм нь дараах байдалтай байна.
- Бүх програмыг хааж, ширээний компьютерийг хар. Энэ нь вэбкамераас авсан зураг шиг урвуу байх ёстой.
- Хулганы заагчийг taskbar руу шилжүүлнэ үү. Яг идэвхтэй даалгаврууд байрладаг хэсэгт. Хэвийн чиг баримжаатай бол энэ нь баруун доод булан бөгөөд доошоо эргүүлэхэд зүүн дээд булан болно.
- Бид идэвхтэй ажлуудын жагсаалтыг өргөжүүлж байна. Үүнийг хийхийн тулд гурвалжин дээрх зүүн товчийг нэг удаа дар.
- Дараа нь та видео картын хяналтын самбарыг ижил аргаар өргөжүүлэх хэрэгтэй. Үйлдвэрлэгч бүр үүнийг тусгай пиктограммын ард "нуусан" байдаг. Intel-ийн хувьд энэ нь хар дэлгэц, NVidia-ийн хувьд энэ нь компанийн ногоон лого, AMD-ийн хувьд компанийн нэр бүхий улаан шошго юм.
- Нээгдсэн жагсаалтаас "Графикийн сонголтууд" хэсгийг сонгоно уу. Дараа нь та "Эргэх" хэсгийг өргөжүүлж, нээгдэх жагсаалтаас "Ердийн харах" хэсгийг сонгох хэрэгтэй.
Үүний дараа дэлгэцэн дээрх зураг анхны төлөв рүүгээ буцах ёстой.

Хэрхэн зөв болох вэ?
ASUS зөөврийн компьютер дээрх ямар ч вэбкамер драйверын хяналтан дор ажилладаг. Хэрэв буруу хувилбар суулгасан бол зураг нь доошоо доошоо харагдана. Энэ тохиолдолд та тэдгээрийг устгаж, албан ёсны вэбсайт дээр санал болгосон програмуудыг суулгах хэрэгтэй. Тэнд хэд хэдэн сонголтыг санал болгож байгаа тул та гараар сонгохгүйгээр хийж чадахгүй. Тиймээс хүссэн үр дүнд хүрэх хүртэл энэ үйлдлийг хэд хэдэн удаа хийх шаардлагатай болно. Драйверуудыг устгах журам дараах байдалтай байна.
- "Миний компьютер" дүрс дээрх манипуляторын баруун товчийг ашиглан залгана уу.
- Гарч ирэх жагсаалтаас "Properties" -ийг сонгоно уу.
- Нээгдсэн цонхны баруун баганад "Төхөөрөмжийн менежер" -ийг сонгоно уу.
- Дараа нь "Зураг боловсруулах төхөөрөмжүүд" хэсэгт очно уу.
- Бид вэб камераа сонгоод өмнө нь тайлбарласан аргыг ашиглан контекст цэс рүү залгадаг. Өмнөх тохиолдлын адил "Properties" -ийг сонгоно уу.
- Дараа нь нээгдэх цонхонд "Жолооч" таб руу очоод "Устгах" товчийг дарна уу. Үүний дараа програм хангамжийг бүрэн устгах болно.

Жолоочийн сонголт
Хэрэв зөөврийн компьютерын камер дээрх дүрс нь доошоо доошоо байрлуулсан бол ихэнхдээ энэ нөхцөл байдал нь драйверуудыг буруу суулгасантай холбоотой байдаг. Өмнөх хэсэгт зөв ажиллахгүй байгаа зүйлсийг хэрхэн арилгах талаар тайлбарласан болно. Мөн шинээр сонгох журам дараах байдалтай байна.
- Интернетэд холбогдсон зөөврийн компьютер дээр байгаа бүх хөтөчийг ажиллуул.
- Аливаа хайлтын системийн хуудас руу оч.
- Түүний тусламжтайгаар бид энэ үйлдвэрлэгчийн албан ёсны вэбсайтыг олдог.
- Дараа нь та "Дэмжлэг" хэсэгт очиж, хүсэлтийн цонхонд төхөөрөмжийн загварыг зааж, сайт дээр хайлт хийх хэрэгтэй.
- Дараа нь бид таны суулгасан үйлдлийн системийн хувилбарыг зааж өгнө.
- Үүний хариуд боломжтой драйверуудын жагсаалт гарч ирнэ.
- "Камер" хэсгийг өргөжүүлж, хамгийн түрүүнд тааралдсанаа татаж аваарай.
- Дараа нь бид туршилт хийдэг (үүнийг явуулах журмыг дараагийн хэсэгт өгсөн болно). Хэрэв камер зөв ажиллаж байвал бүх зүйл дуусна. Үгүй бол тэдгээрийг устгаад дараагийн санал болгож буй сонголтыг суулгана уу.

Туршилт
Шинэ драйверуудыг суулгахтай холбоотой ASUS зөөврийн компьютер дээр камер асаах оролдлого бүрийн дараа хүссэн үр дүнд хүрсэн эсэхийг шалгах шаардлагатай. Энэ үйлдлийг хийх хамгийн хялбар арга бол Skype програм юм. Тиймээс бид энэ програм хангамжийн бүтээгдэхүүний жишээг ашиглан үүнийг хийх журмыг авч үзэх болно. Мөн энэ нь дараах үе шатуудаас бүрдэнэ.
- Бид энэ програмын албан ёсны вэбсайтыг ямар ч хайлтын системийг ашиглан интернетээс олж, бүртгүүлдэг.
- Үүнээс Skype татаж аваарай.
- Энэ програмыг зөөврийн компьютер дээрээ суулгаарай.
- Бид энэ харилцааны хэрэгслийг ажиллуулж, бүртгэлийн шатанд заасан нэвтрэх болон нууц үгээ оруулна.
- Skype дээр "Хэрэгслүүд" гэсэн үндсэн цэс рүү очно уу. Үүнээс бид "Тохиргоо" гэсэн зүйлийг олно. Дараа нь нээгдэх цонхны баруун баганад "Видео тохиргоо" -г сонгоно уу.
- Вэбкамерын одоогийн зураг цонхны баруун талд гарч ирэх ёстой. Хэрэв энэ нь хэвийн байдалдаа буцаж ирвэл бүх зүйл хэвийн байна. Үгүй бол та драйверуудыг үргэлжлүүлэн сонгох хэрэгтэй.

Дүгнэлт
ASUS брэндийн бүтээгдэхүүнүүд нь өндөр найдвартай, маш сайн чанараараа ялгагдана. Энэ үйлдвэрлэгчийн аль ч загварын зөөврийн компьютер нь энэ талаар үл хамаарах зүйл биш юм. Эдгээр төхөөрөмжүүдийн эзэмшигчдэд тулгардаг хамгийн нийтлэг бэрхшээлүүдийн нэг бол вэб камер буруу ажиллах явдал юм. Гэхдээ энэ нь гар утасны компьютерийн техник хангамжтай холбоотой биш, харин ихэнх тохиолдолд драйверуудыг буруу суулгасантай холбоотой юм. Энэ тохиолдолд ASUS зөөврийн компьютер дээр камерыг хэрхэн яаж эргүүлэх вэ гэсэн асуултын хамгийн зөв шийдэл бол тэдгээрийг үйлдвэрлэгчийн албан ёсны вэбсайтаас гараар суулгах явдал юм. Энэ материалын хүрээнд яг үүнийг нарийвчлан тодорхойлсон болно.
Зөөврийн компьютер дээрх камер доошоо харагдах үед энэ асуудал ихэвчлэн гарч ирдэг. Яагаад ийм зүйл тохиолддог вэ, үүнийг хэрхэн засах вэ? Бид танд туслах гурван үр дүнтэй аргыг санал болгож байна. Санаа зоволтгүй, санал болгож буй аргууд нь үйлдвэрлэгчээс үл хамааран компьютер болон зөөврийн компьютерт тохиромжтой.
Жолоочийн асуудал
Ихэнх тохиолдолд хэрэглэгчид Skype дээр ийм асуудалтай тулгардаг. Энэ нь драйверууд болон тэдгээрийн буруу суурилуулалтаас болж үүсдэг. Манай нөхцөлд энэ нь дараах тохиолдолд тохиолддог.
- Windows суулгах явцад тэдгээрийг автоматаар суулгадаг;
- Суулгах явцад тусгай драйвер багцыг ашигласан (сонголт болгон Driver Pack Solution);
Таны төхөөрөмж дээр суулгасан драйверуудыг шалгахын тулд та дараах зүйлсийг хийх хэрэгтэй:
- Руу явах " ";
- вэб камер хайх;
- Үүн дээр хулганы баруун товчийг дараад "Properties" -ийг сонгоно уу;
- Нээгдсэн цонхон дээр "Жолооч" таб руу орж, үйлдвэрлэгч болон хөгжүүлэлтийн огноог сайтар харна уу;


Хэрэв нийлүүлэгч нь Майкрософт бөгөөд огноо нь хамааралгүй болсон бол тэдгээр нь урвуу дүрсний шалтгаан болно. Үүнийг яаж засах вэ? Ийм нөхцөлд та зөөврийн компьютер эсвэл вэб төхөөрөмж үйлдвэрлэгчийн вэбсайтыг нээж, тэндээс одоогийн хувилбарыг үнэ төлбөргүй татаж авах хэрэгтэй.
Дэлгэцийн тохиргоо
Хэрэв таны компьютер шаардлагатай драйверуудтай эсвэл тэдгээрийг дахин суулгасны дараа юу ч өөрчлөгдөөгүй бөгөөд вэб камер нь доошоо буусан хэвээр байвал тохиргооноос нь шийдлийг хайх хэрэгтэй. Хэрэв та үүнийг хэрхэн тохируулахаа мэдэхгүй байгаа бол санаа зовох хэрэггүй - энэ нь маш энгийн!
Вэб төхөөрөмжийн тохиргоонд хурдан орохын тулд танд дараах зүйлс хэрэгтэй:
- Skype нээх;
- "Хэрэгслүүд / Тохиргоо / Видео руу очно уу;
- Зургийнхаа доор "Камерын тохиргоо" дээр дарна уу;


Дээрх алхмуудыг хийсний дараа шинэ цонх нээгдэнэ. Энэ цонхонд та ихэнх төхөөрөмжид байдаг дүрсийг эргүүлэх функцийг олох хэрэгтэй. Англиар үүнийг Flip Vertical гэж нэрлэдэг бөгөөд энэ нь "босоо эргүүлэх" буюу эргүүлэх гэсэн утгатай.
Acer, Toshiba, Asus, Hp, Lenovo зэрэг өөр өөр зөөврийн компьютер үйлдвэрлэгчид болон камерын өөр өөр загваруудын хувьд вэб камерын тохиргооны цонх өөр харагдаж болно.
Энэ бол хамгийн хялбар арга боловч үүнийг хэрэгжүүлэхийн тулд танд ихэнх хэрэглэгчид байдаг Skype хэрэгтэй болно. Хэрэв та тэдний нэг биш бол өөр сонголт байна - вэбкамерыг удирдах боломжтой тусгай програм. Энэ нь ихэвчлэн драйверуудын хамт компьютерт татагддаг. Үүнээс та дээр дурдсантай яг ижил эргэлт эсвэл босоо дэлгэцийн функцийг олох болно.


Гуравдагч талын програмуудыг ашиглах
Хэрэв дээрх аргууд нь камерыг тохируулахад тус болоогүй бөгөөд та камерын зургийг хэрхэн эргүүлэхээ мэдэхгүй хэвээр байгаа бол энэ тохиолдолд цорын ганц сонголт бол тусгай програм хангамж юм. Интернэтээс үнэгүй татаж авч болох ManyCam хэрэгсэл энэ асуудлыг шийдэх баталгаатай.
Зөөврийн компьютерын вэбкамераас доош харсан дүрсний асуудлыг шийдэж байна.
Богино танилцуулга
Зарим зөөврийн компьютерын хэрэглэгчид зөөврийн компьютерын вэб камерын дүрсийг доош нь доош нь харуулахад асуудалтай тулгардаг. Энэ нь камер нь доошоо харуулж байна гэсэн үг. Энэ байдлыг зөв гэж хэлэхэд хэцүү бөгөөд энэ асуудлыг шийдэх шаардлагатай байна. Үүнийг хэрхэн яаж хийхийг энэ нийтлэлд тайлбарлах болно.
Энэ асуудлыг шийдэх гурван арга бий:
- Бусад драйверуудыг хайж суулгана уу. Энэ талаархи дэлгэрэнгүй мэдээллийг энэ гарын авлагад бичсэн болно: . Би энэ аргын талаар дэлгэрэнгүй ярихгүй;
- Жолоочийн тайлбар файлыг засварлах ( .inf-файл). Баримт нь камерын драйверийг суулгахдаа тохиргоог энэ файлаас уншдаг. Сонголт нь нэлээд ажилтай бөгөөд энгийн;
- Windows бүртгэл дэх камерын тохиргоог өөрчлөх. Энэ арга нь нэлээд хурдан боловч та бага зэрэг хайх хэрэгтэй.
Тэгэхээр. Сүүлийн хоёр аргыг авч үзье.
Тохиргооны файлыг засварлаж байна
Ихэнхдээ архивт камерын драйверууд байдаг .inf-суулгах тохиргоо бүхий файл. Энэ файлын нэр нь нэг камерын загвараас нөгөөд өөр өөр байдаг. Энд нэрсийн жишээ байна: snp2uvc.inf, guci_avs.infмөн бусад.
Notepad ашиглан энэ файлыг нээнэ үү:

Мөн бид тэнд хэсгүүдийг олдог , эсвэл бусад. Таны камерын загвараас хамааран нэр өөр байж болно:


Доор бид тохиргоог олох болно Flip:


Бид сүүлийн 0 эсвэл 1-ийг 1 эсвэл 0 болгон өөрчилдөг. Өөрөөр хэлбэл, хэрэв тэнд мөр байсан бол HKR,DefaultSettings,Flip,0x00010001,1, дараа нь үүнийг өөрчлөх шаардлагатай HKR,DefaultSettings,Flip,0x00010001,0. Зөвхөн сүүлийн цифр өөрчлөгдөнө.
Үүний дараа драйверийг зассанаар суулгана уу .inf-файл. Хэрэв нөхцөл байдал өөрчлөгдөөгүй бол та буруу параметрийг зассан гэсэн үг юм.
Одоо бүртгэлийг засварлах өөр аргыг авч үзье.
Бүртгэл дэх камерын тохиргоог засварлах
Эхлээд бид эхлүүлнэ Эхлэх -> Гүйцэтгэхэсвэл товчлууруудыг нэгэн зэрэг дарна уу Win + R. Цонхонд бид ордог regeditболон дарна уу Оруулна уу:

Бүртгэлийн хайлтыг ашиглацгаая:

Бид параметрийг сонирхож байна эргүүлэх:

Хайлтын явцад та бусад програмуудаас ийм параметрүүдийг олж болно. Жишээ нь -аас ffdshow(зүүн талд харах):

Бид ffdshow тохиргоог сонирхохгүй байгаа тул бид цааш харна. Үүнийг хийхийн тулд товшино уу F3. Хэсэг хугацааны дараа та камерын тохиргоог олох болно. Тэнд хамт FlipБусад сонголтууд байдаг:

Бас нэг хором. Боломжтой бол анхдагч тохиргооноос илүү одоогийн тохиргоог өөрчил. Зүүн талд салбар байна Өгөгдмөл тохиргооэсвэл анхдагч тохиргоо. Бас сонголт бий Flip, гэхдээ үүнийг өөрчлөх нь хүссэн үр дүнг өгөхгүй. Тиймээс та одоогийн тохиргоотой ажиллах хэрэгтэй (зүгээр л Тохиргооэсвэл Одоогийн тохиргоо).
Тэгэхээр. Параметрийг өөрчлөх Flip:

Бид түүний утгыг эсрэгээр нь өөрчилдөг. Өөрөөр хэлбэл, хэрэв энэ нь 1 байсан бол 0 болгож, 0 бол 1 болгож тохируулна уу. Тохиргоог хадгалаад камерыг ажиллуул. Хэрэв юу ч өөрчлөгдөөгүй бол та буруу параметрийг өөрчилсөн байна.
Тэгээд л болоо.
Та энэхүү холбоо барих маягтаар дамжуулан нийтлэлтэй холбоотой бүх санал, санал хүсэлтээ гаргаж болно. Хэрэв танд ямар нэг зүйл болохгүй бол та зөвхөн энэ форумын сэдвээр асуух хэрэгтэй гэдгийг анхаарна уу: . Эдгээр төрлийн имэйлийг үл тоомсорлох болно.
Asus-ийн зөөврийн компьютерын эзэд камерыг хэвийн байрлалд нь эргүүлэх асуудалтай байнга тулгардаг. Энэ нийтлэлд энэ асуудлыг хялбархан шийдвэрлэхэд туслах алхам алхмаар зааварчилгааг өгсөн болно. Шинэхэн хэрэглэгч ч гэсэн энэ ажлыг даван туулж чадна.
Шалтгаан
Asus зөөврийн компьютер дээр камерыг хэрхэн эргүүлэх вэ? Үйлдлийн системийг шинэчилсний дараа эсвэл програм хангамжаар санамсаргүйгээр дэлгэцийг эргүүлэх үед хэрэглэгчид ижил төстэй асуудалтай тулгардаг. Эхний тохиолдолд асуудал нь буруу суулгасан төхөөрөмжийн драйвер байж болно. Дараа нь та энэ програмыг устгаж, төхөөрөмжийн үйлдвэрлэгчээс санал болгосон програмыг суулгах хэрэгтэй болно. Видео карт үйлдвэрлэгчээс дүрсийг санамсаргүйгээр эргүүлэх тохиолдолд хийх шаардлагатай үйлдлүүдийн дарааллыг олж мэдэх нь дээр. Та видео картын хяналтын самбар эсвэл тусгай товчлуурын хослолыг ашиглан дэлгэц дээрх зургийг анхны байрлал руу нь эргүүлж болно. Энэхүү тоймд бид эхний болон хоёр дахь тохиолдлын аль алиныг нь нарийвчлан авч үзэх болно.
Зургийг эргүүлэх үед юу хийх вэ?
Windows7 үйлдлийн системд шилжсэнээр бүх томоохон график адаптер үйлдвэрлэгчид дэлгэцийг эргүүлэх тусгай товчлуурын хослолыг нөөцөлсөн. Skype-аар харилцах үед та санамсаргүйгээр зургийг эргүүлж болно. Үүний үр дүнд таны вэбкамераас авсан зураг доошоо харагдана. Та тусгай товчлуурын хослолыг ашиглан бүх тохиргоог анхны байдалд нь оруулж болно. Жишээлбэл, Intel-ийн бүтээгдэхүүнтэй ажиллахын тулд Ctrl+Shift хослол, мөн курсорыг удирдах товчлууруудыг ашигладаг.
Тусгай график адаптерийн хяналтын самбар ашиглах үед энэ асуудлыг илүү хялбар шийдэж болно. Энэ тохиолдолд дараах үйлдлийн алгоритмыг ашиглах шаардлагатай. Бүх нээлттэй програмуудыг хааж, компьютерийн ширээний компьютерийг сайтар шалгаж үзээрэй: энэ нь вэбкамераас авсан зураг шиг доошоо доошоо байх ёстой. Хулганы заагчийг идэвхтэй даалгаврууд байрлах хэсэгт taskbar дээр байрлуул. Хэрэв зураг урвуу байрлалтай байвал зүүн дээд булан руу чиглүүлэх хэрэгтэй. Идэвхтэй ажлуудын жагсаалтыг өргөжүүлэх. Үүнийг хийхийн тулд хулганы зүүн товчийг нэг удаа дарна уу.
Үүний дараа график адаптерийн хяналтын самбарыг өргөжүүлнэ үү. Ихэвчлэн тэр тусгай пиктограмын ард нуугддаг. Intel-ийн хувьд энэ нь хар дэлгэц шиг, Nvidia-ийн хувьд ногоон лого шиг, AMD-ийн хувьд компанийн нэр бүхий улаан шошго шиг харагдаж байна. Нээгдсэн жагсаалтаас та "Графикийн сонголтууд" хэсгийг сонгоод "Эргэх" хэсгийг өргөжүүлж, нээгдэх жагсаалтаас "Ердийн харагдац" -ыг сонгох хэрэгтэй. Ийм заль мэхийн дараа зураг автоматаар анхны төлөв рүүгээ буцах ёстой.
Зургийг хэрхэн зөв эргүүлэх вэ?
Asus-ийн үйлдвэрлэсэн зөөврийн компьютерт ямар ч вэбкамерыг драйверууд удирддаг. Хэрэв драйверын буруу хувилбарыг суулгасан бол зураг нь доошоо харагдана. Энэ тохиолдолд та драйверуудыг дахин суулгах хэрэгтэй болно. Та үйлдвэрлэгчийн албан ёсны вэбсайтаас зөв драйверийг татаж авах боломжтой. Тэнд танд хэд хэдэн сонголтыг санал болгох тул гараар сонгохгүйгээр хийх боломжгүй болно. Хүссэн үр дүнд хүрэхийн тулд мэс засал хэд хэдэн удаа хийх шаардлагатай байж магадгүй юм.
Драйверыг дахин суулгахын тулд та дараах дарааллыг гүйцэтгэх ёстой. "Миний компьютер" дүрс дээр хулганы баруун товчийг дарж контекст цэсийг нээнэ үү. Гарч ирэх жагсаалтаас "Properties" -ийг сонгоно уу. Үүний дараа баруун баганад "Төхөөрөмжийн менежер" -ийг сонгоно уу. Дүрслэх төхөөрөмжүүдийн хэсэг рүү очно уу. Дараа нь та ашиглаж байгаа вэбкамераа сонгоод өмнө нь тайлбарласан аргыг ашиглан контекст цэс рүү залгах хэрэгтэй. Энд өмнөх тохиолдлын адил "Properties" -ийг сонгох хэрэгтэй. "Драйвер" таб руу очоод "Устгах" товчийг дарна уу. Ашиглаж буй драйверийг устгах хэрэгтэй.
Зөв жолоочийг хэрхэн сонгох вэ?
Хэрэв таны зөөврийн компьютерын камер урвуу дүрс үүсгэдэг бол энэ нөхцөл байдлын шалтгаан нь буруу драйвер суулгасантай холбоотой байж магадгүй юм. Өмнөх хэсэгт дурьдсанчлан зөв ажиллахгүй байгаа драйверуудыг устгах ёстой. Шинэ драйверуудыг дараах байдлаар сонгож болно.
— Интернэт холболттой зөөврийн компьютер дээр дурын хөтчийг ажиллуулах;
- дурын хайлтын системийн хуудас руу очих;
— график адаптер үйлдвэрлэгчийн албан ёсны вэбсайтыг олох;
— "Дэмжлэг" хэсэгт очиж хүсэлтийн цонхонд ашиглаж буй төхөөрөмжийн загварыг зааж өгнө үү;
— мөн өөрийн хүсэлтдээ ашиглаж буй үйлдлийн системийн хувилбарыг зааж өгөх;
- хүсэлтийг биелүүлсний үр дүнд та боломжтой драйверуудын жагсаалтыг хүлээн авах ёстой;
- тохирох драйверуудыг татаж авах;
- туршилт (туршилтын журмыг өгүүллийн дараагийн хэсэгт тайлбарласан болно);
- хэрэв асуудал шийдэгдсэн бол нэмэлт арга хэмжээ авах шаардлагагүй;
- Хэрэв асуудал хэвээр байвал бусад санал болгож буй драйверуудыг ашиглаж үзнэ үү.
Туршилт хийх
Зөөврийн компьютерын камер дээрх урвуу дүрсний асуудлыг засахын тулд драйверийг дахин суулгасны дараа та төхөөрөмжийн ажиллагааг шалгах хэрэгтэй. Туршилтыг дуусгах хамгийн хялбар арга бол Skype ашиглах явдал юм. Интернэтээр харилцах програмын жишээг ашиглан туршилтын журмыг тайлбарлая. Туршилтыг хэд хэдэн үе шаттайгаар явуулдаг. Эхлээд та Skype програмын албан ёсны вэбсайт руу орж бүртгүүлэх хэрэгтэй. Үүний дараа та Skype-г татаж аваад зөөврийн компьютер дээрээ суулгаж болно.
Бүртгэлийн явцад сонгосон нууц үг, нэвтрэх үгээ оруулан интернетэд холбогдох хэрэгслийг ажиллуулна уу. Програмыг суулгасны дараа "Хэрэгслүүд" цэсийн зүйл рүү очно уу. Энд та "Тохиргоо" хэсгийг сонгох хэрэгтэй. Нээгдсэн цонхны баруун баганад "Видео тохиргоо" -г сонгоно уу. Энэ тохиолдолд вэбкамераас хүлээн авсан одоогийн зураг цонхны баруун талд гарч ирэх ёстой. Хэрэв энэ нь хэвийн харагдаж байвал нэмэлт үйлдэл хийх шаардлагагүй болно. Үгүй бол жолооч сонгох үйл явцыг үргэлжлүүлэх хэрэгтэй.
Дүгнэлт
Asus-ийн бүтээгдэхүүнүүд маш сайн чанартай, өндөр найдвартай байдаг. Энэ үйлдвэрлэгчийн зөөврийн компьютерын загвар нь үл хамаарах зүйл биш юм. Гэсэн хэдий ч Asus төхөөрөмжүүдийн эзэд заримдаа зарим асуудалтай тулгардаг бөгөөд тэдгээрийн нэг нь вэб камерын буруу ажиллагаа юм. Энэ асуудал нь зөөврийн компьютерын техник хангамжтай огт холбоогүй юм. Ихэнх тохиолдолд драйверуудыг буруу суулгаснаас болж үүсдэг. Энэ тохиолдолд хамгийн зөв шийдэл бол драйверуудыг гараар дахин суулгах явдал юм. Та үйлдвэрлэгчийн албан ёсны вэбсайтаас зөв драйверийг олох боломжтой. Драйверуудыг дахин суулгах журмыг энэ тоймд дэлгэрэнгүй тайлбарласан болно.