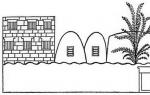Өдрийн мэнд Өнөөдөр бид танд цаг хэрхэн зурахыг хэлэх зургийн хичээлийн цаг болжээ! Таны мэдэж байгаагаар цагнууд нь хананд, бугуйнд эсвэл аварга том хэмжээтэй байж болно архитектурын барилгууд, мөн мэдээж зөөлөн. Харамсалтай нь, бид өнөөдөр гайхалтай Сальвадор Далигийн бүтээлийг авч үзэхгүй, гэхдээ бидний зурах цаг үнэхээр бодитой байх болно. Зургийн хичээлээ эхлүүлж, олж мэдье!
Одоо хүн бүр гар утас болон бусад төхөөрөмж дээрээ цагтай байдаг тул хэн нэгэн ханын цагийг өнгөрсөн үеийн зүйл гэж үзэх нь гарцаагүй. Гэсэн хэдий ч ханан дээр сайн сонгосон ханын цаг байвал интерьер бүр илүү тохь тухтай, илүү тааламжтай байх болно. Үнэндээ зурж эхэлцгээе!
1-р алхам
Эхлээд өөрсдийнхөө тэмдэглэгээг хийцгээе ажлын зайэдгээр перпендикуляр (өөрөөр хэлбэл зөв өнцгөөр огтлолцдог) шугамуудтай. Мэдээжийн хэрэг, үүнийг захирагчгүйгээр зурах нь маш сайхан боловч хэрэв та бүрэн итгэлтэй биш бол захирагч ашиглана уу. 
Алхам 2
Дараа нь ийм тойрог зурцгаая. Луужин эсвэл өөр зүйлээр хийж болно дугуй объект, гэхдээ гараар зурахыг оролдох нь дээр.

Алхам 3
Өмнөх алхамын тойргийн орой дээр өөр нэгийг зурж, диаметр нь арай том байна.

Алхам 4
Эхний алхамаас эхлэн тэмдэглэгээг ашиглан бид цагны бүхэл бүтэн тойргийн дагуу цаг бүрийн цохилтыг хэрэглэнэ. Бид эхлээд 12, 3, 6, 9 цагийг зурж, үлдсэнийг нь хооронд нь тэнцүү зайд тэмдэглэнэ.

Алхам 5
Бид хоёр дахь хуваагдлыг маш жижиг цохилтоор тэмдэглэдэг. Зайг ажиглаарай, энэ нь бүх хэлтсийн хооронд яг ижил байх ёстой.

Алхам 6
Гайхалтай, одоо цагийн тэмдэг бүрийн ойролцоо тоонуудыг оруулъя. Оролддог ижил тооцаг тутамд адилхан зурсан.

Алхам 7
Бид тэгш сум тавьдаг - бидний тохиолдолд тэд огтлолцож, долоон цагийг харуулдаг. Та ямар ч цагийг тохируулж болно, гол зүйл бол гарны хэмжээ, хэлбэрийг зөв дамжуулах явдал юм


Элсэн цагийг ихэвчлэн бэлэг дурсгалын зүйл эсвэл богино хугацааны эмнэлгийн процедурын таймер болгон ашигладаг. Загварын эмзэг байдал, урт хугацааны туршид загвар хийх боломжгүй байсан нь ихэнх тохиолдолд тэдгээр нь дотоод засал чимэглэлийн нарийн ширийн зүйл болоход хүргэсэн. Гэхдээ өнгөт үр тариа урсах нь тайвширч, чадварлаг хийсэн өнгөлгөө, шилэн савны анхны хэлбэр нь энэхүү хөөрхөн дагалдах хэрэгслийг насанд хүрэгчид болон хүүхдүүдийн дуртай болгосон. Тийм ч учраас хэрхэн зурах нь маш сонирхолтой байдаг элсэн цаг, учир нь энэ нь насанд хүрэгчид болон залуу зураачдын зурахад тохиромжтой объект юм.
Өнгөт жишээ
Хамгийн энгийн загвар нь нарийн ширхэгтэй материал урсдаг нимгэн дамнусаар холбогдсон хоёр шилэн колбоноос бүрдэнэ. Бүтцийн тогтвортой байдлыг хангахын тулд арматурын бүтэц, шилийг хамгаалах тавиурыг ашигладаг. Элсэн цагийг харандаагаар хэрхэн яаж зурах алхам алхмаар алгоритмыг эзэмшихийн тулд зураачийн хамгийн энгийн ур чадвар хангалттай.
Бэхжүүлэх индэрээс эхлэх нь зүйтэй. Дүрслэгдсэн тууз нь дунд нь нимгэн нарийссан хоёр блокоос бүрдэнэ. Энэ нь зохион байгуулалт эсвэл дээжтэй төгс тохирох нь чухал биш - нимгэн, бага зэрэг сийлсэн байхад хангалттай.
Яг ижилхэн хоёр дахь банзыг зуръя. Тэдгээрийн хоорондох зай нь дүүргэгчийн зориулалттай шилэн савнууд тохиромжтой.

Хоёр элементээс бүрдсэн тоосны шилэн дүрсийг зур. Урьдчилан бэлтгэсэн материал - маш нимгэн, ижил диаметртэй эсүүдээр шигшиж, угаана тусгай шингэнмөн шохойжсон, өнгөлсөн тод өнгөилүү их нөлөө үзүүлэхийн тулд.

Ихэнх тохиолдолд бид систем завгүй байх үед Windows үйлдлийн системийг хүлээж байхдаа гараар зурсан цагийг хардаг. Зургийг дуусгахын тулд нэг колбоноос нөгөө колбонд урсаж буй элсийг зур. Дээд ба доод хэсэгт бэхэлгээний тойрог байдаг бөгөөд тэдгээр нь туузаар холбогдсон байдаг.

Хамгийн сайн тал нь зургийг будах явдал юм. Модон хэсгүүдийг цайвар хүрэн, дотор талыг нь цайвар шараар дүүргэнэ. Таны гэрт зориулсан хөөрхөн элсэн цаг бэлэн боллоо!
Манай үеийн хамгийн том элсэн цаг нь Орост байсан бөгөөд түүний сав нь 5 метрийн машинд багтах боломжтой байсан бөгөөд бүтцийн нийт өндөр нь бараг 12 м, жин нь 40 гаруй тонн байв.
Хар ба цагаан жишээ

Ийм төхөөрөмжийн давуу тал нь түүний энгийн байдал юм. Хамгийн энгийн загвар нь нарийн хүзүүтэй шилэн хөндий чийдэнгээс бүрддэг бөгөөд бүтцийн хувьд маш сайн бат бөх байдаг. Тиймээс яг ийм загвар дээр элсэн цагийг алхам алхмаар зурахыг оролдох нь хамгийн сайн арга юм.
Энэ дүүргэгч нь сонирхолтой юм янз бүрийн загваруудэлс, тоос шороо, буталсан хясаа болон бусад хатуу материал, гол төлөв чулуу эсвэл металл байж болно. Хамгийн гол нь хамгийн жижиг нэгэн төрлийн фракц юм. Эхлээд бид колбыг засах тойрог зурна.

Тавиурын диаметр дээр үндэслэн бид бүтцийн шилэн элементийг зурдаг бөгөөд энэ нь ирмэг дээр таслагдсан наймны дүрстэй бага зэрэг төстэй юм. Элсэн цаг тасарсан хамгийн урт хугацаа бол 1 жил гэдэг нь сонин байна! Японд ийм том биетэй (8 м-ээс дээш өндөр) олддог.

Бид төхөөрөмжийн доод дискийг зурж дуусгана. Колбонд бид элс асгаж зурдаг дээд судасдоод тал руу. Одоо хамгийн энгийн элсэн цаг бэлэн боллоо!
Загварын хэврэг байдал нь колбоны материал нь шилэн байх ба хатуу элсний нөлөөгөөр цаг хугацаа өнгөрөх тусам исмус өргөжиж, дүүргэгч мөхлөгүүд өөр өөр төрлийн фракцуудад хуваагддагтай холбоотой юм.
1. Ellipse Tool (F7) хэмээх команд нь тойрог үүсгэх зориулалттай. Бидний тойрог тэгш байхын тулд бид Ctrl товчийг хэсэг хугацаанд дарж, дараа нь Arrange-Convert to curves (Ctrl+Q) гэсэн өөр мөрөнд шилжүүлэх хэрэгтэй. Зургийн хамгийн доод цэг доошилно.
2. Үүссэн зууван хэлбэрийг хуулж, бага зэрэг өөрчилсөн байх ёстой бөгөөд ингэснээр бүр илүү төстэй болно бүрэлдэхүүн хэсэгэлсэн цагтай хөлөг онгоц. Үүнээс гадна, энэ зууван нь ажлын дараагийн үе шатанд бидэнд ашигтай байх болно.

3. Одоо эхний хоёр дүрсийг доод талд нь засах, хуулах хэрэгтэй. Дараах Сонгох хэрэгсэл болон Ctrl командуудын хослол нь бидэнд үүнийг хийхэд тусална. Энэ үе шатанд тэдгээрийг дээд хэсэгт нь сунгаж болно. Эдгээр бүх заль мэхийг дээрх зурагт нарийвчлан дүрсэлсэн болно. Бид дууссан зургийг дээрээс нь харж байгаа тул объектуудыг бага зэрэг сунгана.
4. Elipse Tool (F7) ашиглан бид шинэ зууван дүрс зурж, дараа нь хуулж аваад нэмнэ. том зураг, мөн Тэгш өнцөгт хэрэглүүрийг ашиглан бид мөн дээр нь тэгш өнцөгт дүрсийг байрлуулна.
5. Дөрвөлжин талбайг тойрог хэлбэрээр засах шаардлагатай тул Shift болон Trim товчлууруудыг ашиглан тойрог болон дөрвөлжин хэсгийг ээлжлэн засна. Үүнтэй төстэй үйлдлүүдийг өөр тойрогтой давтах шаардлагатай болно.
6. Үүссэн объект болон зууван хэлбэрийг зассаны дараа Weld функцийг гүйцэтгэнэ. Үр дүн гарахад удаан хугацаа шаардагдахгүй. Та нэмэлт цэгүүдээс салж, дүрсүүдийг нэгтгэх ажлыг сайжруулах хэрэгтэй болно. Зарим тохиолдолд тэдгээрийн форматыг өөрчлөх шаардлагатай байж болно.
7. Дотор зууванууд нь ижил алхам, үйлдлүүдийг давах ёстой. Элсэн колбоны контурууд аль хэдийн харагдаж эхэлсэн боловч бид түүний гадна болон дотор талын зуувануудыг тусад нь ажиллах ёстой элементүүд гэж үзэх болно. Эхлэхийн тулд дотоод колбонд жижиг нүх гарга. Зургийг устгах шаардлагагүй.

8. Зууван зурахын тулд Elise Tool(F7) руу буцаж очоод, дэлгэцийн дээд хэсэгт хуулбарыг байрлуулан хуулж ав. Тойргийн өндөр өндөр байх тусам түүний хэлбэр нь нарийссан байх ёстой. Дараа нь бид дүрсийг тэгш өнцөгтийн хос талбайгаар нөхдөг.
9. Үүссэн таван дүрсийг бид өөртөө хадгалж, хэсэг хугацаанд ганцаараа үлдээдэг.
10. Одоо бид дээд хэсэгтэй ажилладаг. Доод талын зууван хэлбэрийг том тэгш өнцөгттэй холбох шаардлагатай. Бид өмнө нь энэ функцийг ашиглаж байсан. Дараа нь та дунд зэргийн зууван хэлбэр, жижиг тэгш өнцөгтийг бүхэлд нь хийх хэрэгтэй болно. Үр дүн нь доорх зураг шиг харагдах ёстой.

11. Палеттыг ачаалах эсвэл нээхийн тулд Fountain Fill Dialog (F11) функцийг ашиглана уу.
![]()
Объектуудыг яг энэ дарааллаар байрлуулах нь чухал, эс тэгвээс дээд зууван нь хэзээ ч хамгийн дээд элемент болж хувирахгүй. Shift+Page Up болон Ctrl+Page Up(Down) командуудын хослолыг ашиглан давхаргыг шилжүүлэх замаар үүнийг урьдчилан сэргийлэх боломжтой. Чи дүүргэлтэнд хэт улайрах хэрэггүй, учир нь та дараа нь үүнийг хийх хэрэгтэй болно.
12. Ажлын талбайн ёроол руу буцах. Эхлээд харахад дээд хэсгийг хуулж авах боломжтой байсан ч давхрагын шугамууд таарахгүй байгаа тул энэ тохиолдолд бид ашигтай үр дүнд хүрэхгүй. Бид өмнө нь хадгалсан дүрсүүдийг ашиглан шаардлагатай бүх объектыг дахин зурж эхэлдэг. Одоо зууван өндрийг сайн сунгаж, төв рүү хуулж болно. Зураг дээр тэмдэглэсэн том зууван дээр нүх гаргах цаг болжээ шар. Дотоод зууван одоогоор өөрчлөгдөөгүй хэвээр байна.
13. Бөгжний хуулбарыг хийж, хэмжээсийг нь багасга. Бид дахин дүрсүүдийг том, жижиг цагираг болгон хуваах болно. Ашиглах замаар чөлөөт хэлбэрэхний бөгжийг таслав. Жишээ нь өмнө нь хадгалсан зууваныг ашигласан. Онцгой анхааралбулангуудад өгөх ёстой.

14. Intersectin функцийг ашиглан хоёр дахь цагиргийг зууван хэлбэртэй зүснэ. Бид мөн зурагт үзүүлсэн маягтыг авдаг ногоон. Үүний дараа объектуудыг бие биетэйгээ нэгтгэх шаардлагатай болно.

Үүнийг шилэн чийдэн дээрх хэв маягийн адил шилний хугарлыг харуулахын тулд хийдэг.
15. Үүнтэй адилаар бид элсэн цагийн шилний доод элементийг бүрдүүлдэг. Хэрэв та бүх зүйлийг зөв хийвэл доод зууван нь дээд зуувангаас арай илүү өргөн байх болно.

16. Бид индэрийн загвар дээр үргэлжлүүлэн ажиллаж байна. Тэгш хэмтэй дүрсийг олж авахын тулд аль хэдийн үүссэн дүрсийг хослуулан хэрэглэх нь дээр. Бид хогийн савнаас хадгалсан зууваныг гаргаж аваад доошлуулна.
17. Одоог хүртэл багагүй зүйл үлдлээ! Дотор колбыг өнгөөр дүүргэж, Interactive Transparenci хэрэгсэл шиг тунгалаг болгоно. Энэ үе шатанд колбыг элсээр дүүргээгүй гэдгийг бүү мартаарай.

18. Зөвхөн үүний дараа бид элс дүүргэгчийг зурахад шууд шилждэг. Бид дахин зууван хэлбэр үүсгэдэг, зөвхөн энэ удаад өнцгөөр. Дараа нь бид жижиг тэгш өнцөгт үүсгэж, Intersect функцийг ашиглан жижиг колбонд хавсаргана. Бид орон нутгийн цэгүүд дээр ажлыг дуусгаж, элсний өнгөт дүүргэгчийг хэрэглэнэ. Объектыг өмнөд чиглэлд сунгаснаар бид элсний урсацыг авдаг. Тодорхой болгохын тулд та хэд хэдэн элсний ширхэгийг зурж болно.

19. Зуувангийн дээд хэсэгт бага зэрэг элс зурж, дүүргэ бараан сүүдэр, Interactive Blend Tool командыг ашиглан доор нь бид цутгаж амжсан бяцхан овоо элс нэмнэ. Та градиент дүүргэгчийг ашиглан үүнийг илүү хялбар болгож чадна.

20. Онцлох үйл явдлуудыг эцэслэх цаг болжээ. Энэ нь шаардлагагүй, гэхдээ олон байх тусам таны бүтээл илүү өнгөлөг харагдах болно. Бид гялбааны эффектийг олж авахын тулд дотоод булцууг хуулбарлаж, хэлбэрийг нь бага зэрэг гажигтай болгодог. Бидний өмнө нь хадгалсан, нэгээс олон удаа хэрэглэж байсан зууван нь ажлыг ихээхэн хөнгөвчлөхөд тусална.
Шийдвэрлэсний дараа тодорхой цэгүүдхэв гажилт, жижиг онцлох зүйлсийг зурж, дараа нь интерактив ил тод байдлын талаар бүү мартаарай.
21. Бөглөх болон сүүдрийн эффект дээр бага зэрэг ажиллацгаая.

Үүнийг хийхийн тулд зууван хэлбэр үүсгэж, түүнд Interactive Drop Shadow хэрэгслийг хэрэглээрэй. Сүүдрийг салгасны дараа та туслах зууваныг арилгаж болно.


Тавиурын дээд хэсэгт сүүдрийн эффектийг бүү мартаарай.

Та мөн нимгэн тулгуур хөлийг нэмж болно. Та тэдгээрийг зууван ба квадратуудыг хослуулан зурж болно.
Эцэст нь манай элсэн цаг хамгийн тохиромжтой хэлбэрээ олж авлаа. Мэдээжийн хэрэг, үүнийг илүү сайжруулах боломжтой, гэхдээ энэ бол тэвчээр, тэвчээрийн асуудал юм. Бүгд таны гарт! Шилэн дээр өнгөлөг хээ, нэмэлт өнгөт элемент, биеийн чимэглэлийг нэмж оруулахыг зөвлөж байна. Бүтээлч ажилд тань амжилт хүсье!
1-р алхам
Photoshop дээр шинэ документ үүсгээд (Ctrl + N) компьютер дээрээ хадгал (Ctrl + S). Хичээлийн үеэр өөрчлөлтөө алдахгүйн тулд баримт бичгийг үе үе хадгалахыг зөвлөж байна.

Алхам 2
Мэдээллийн самбарыг (Цонх ? Мэдээлэл) нээснээр бүх дүрс үнэн зөв байх болно. Хэмжилтийн нэгж болгон пикселийг сонгоно уу.
Тэгш өнцөгт хэрэглүүрийг (U) сонгоод #808080 өнгөтэй 164x235 px хэмжээтэй тэгш өнцөгт үүсгэ. Давхаргыг "Шилэн дээд" гэж нэрлэнэ үү.

Алхам 3
Зам сонгох хэрэгслийг сонгоод тэгш өнцөгтийг сонгоно уу. Булан бүрт бэхэлгээний цэг байх болно. Хэрэгсэл сонгоно уу Үзэгний хэрэгсэл(P) ба нэг товшилтоор дахин 8 зангуу нэмнэ. Тэдгээрийн тусламжтайгаар бид тэгш өнцөгтийн хэлбэрийг өөрчлөх болно.

Алхам 4
Тэгш өнцөгтийн хэлбэрийг өөрчлөхийн тулд Convert Point Tool болон Direct Selection Tool ашиглана уу. Convert Point Tool-ийг ашигласнаар бид зангуу цэгүүдийн гарыг уртасгаж болох бөгөөд Шууд сонгох хэрэгслийг ашиглан тэдгээрийг хөдөлгөж, эргүүлэх болно.
Доод булангийн хоёр цэгийг устгана уу. Энэ нь хүзүүг бий болгоход тусална.

Алхам 5
Үүссэн дүрсний хуулбарыг (Ctrl + J) үүсгэж, эргүүлж (Засварлах ? Transform ? Босоо эргүүлэх) доор үзүүлсэн шиг байрлуулна. Цагны доод хэсгийг "Шилэн доогуур" гэж нэрлэнэ үү.

Алхам 6
"Шилэн доод" давхаргын хэв маягийг давхар товшиж нээнэ үү. Gradient Overlay хэв маягийг ашиглах:

Алхам 7
"Шилэн доод" давхарга дээр хулганы баруун товчийг дараад хэв маягийг хуулахын тулд давхаргын хэв маягийг хуулбарлахыг сонгоно уу. Дараа нь "Шилэн дээд" давхарга дээр хулганы баруун товчийг дараад Paste Layer Style-г сонгоно уу. "Шилэн дээд" давхаргын загварын тохиргоог нээгээд урвууг асаана уу.

Алхам 8
"Шилэн доод" давхаргын холих сонголтыг нээж, дэлгэцийн агшинд үзүүлсэн шиг бүгдийг тохируулна уу. Fill Opacity нь хэв маягт бус зөвхөн давхаргын агуулгад нөлөөлнө. "Шилэн дээд" давхаргын хувьд ижил зүйлийг хий.

Алхам 9
Хоёр давхаргыг сонгоод Layer цэс рүү очих уу? Шинэ үү? Давхаргын бүлгүүд. "Glass upr + lwr" бүлгийг нэрлэнэ үү.

Алхам 10
Арын дэвсгэр дээр "Bg grd" шинэ давхарга үүсгэ. Шинэ давхаргын хэв маягийг нээгээд дараах байдлаар тохируулна уу.



Алхам 11
"Glass upr + lwr" бүлгийг өргөжүүлэн "Glass upper" давхаргыг сонгоод (Ctrl дарж, давхаргын өнгөц зураг дээр дарна уу). "Glass upr + lwr" бүлгийг буулгаж, дээр нь шинээр үүсгэнэ үү. Үүнийг "Glass upr highlights + сүүдэр" гэж нэрлэ. Энэ бүлгийн дотор "Шилэн дээд сүүдрийн ирмэг 1" шинэ давхаргыг үүсгэ. Сонголтыг хараар дүүргэ.

Алхам 12
Сонголтыг 2 пикселээр багасгаж (Сонго

Алхам 13
Устгахын тулд Устгах дээр дарна уу дотоод хэсэгдүүргэх, харанхуй ирмэгийг авах. Давхаргын тунгалаг байдлыг 30% хүртэл бууруулна.

Алхам 14
"Шилэн дээд" давхаргыг сонгоод "Шилэн дээд сүүдрийн ирмэг 1" давхаргын дээр "Шилэн дээд сүүдрийн ирмэг 2" шинэ давхаргыг үүсгэ. Сонголтыг 6 пикселээр багасга.

Алхам 15
Сонгох цэс рүү очих уу? Сонголтыг өөрчил, сонголтыг уртасга.

Алхам 16
Сонголтыг хараар дүүргэ. Дараа нь үүнийг 4 пикселээр багасгаж, Устгах товчийг дарна уу. 2 пикселийн радиустай Гауссын бүдэгрүүлэгч шүүлтүүрийг (Шүүлтүүр ? Бүдгэрүүлэх ? Гауссын бүдэгрүүлэх) хэрэглээрэй. Тунгалаг байдлыг 20% хүртэл бууруулна.

Алхам 17
“Шилэн дээд сүүдрийн ирмэг 1” давхаргад маск нэмж, 50% тунгалаг зөөлөн багс сонгон, цагийн дээд ирмэг болон хүзүүг нь маск дээр будна.

Алхам 18
"Шилэн дээд сүүдрийн ирмэг 2" давхарга дээр маск нэмж, дэлгэцийн агшинд үзүүлсэн шиг будна.

Алхам 19
"Шилэн дээд" давхаргад маск нэмж, нарийн хэсгийг будна.

Алхам 20
"Шилэн доод" давхаргын хувьд ижил зүйлийг хий.

Алхам 21
"Шилэн дээд талын сүүдрийн ирмэг 2" давхаргын дээр "Glass highlight upr sides" гэсэн шинэ давхаргыг үүсгэ. Бид сүүдрийг бүтээсэнтэй адил гэрэлтэлтийг бий болго. Тодосгогч болон бүдэгрүүлэх аргыг туршиж үзээрэй. Хийж дууссаныхаа дараа маск нэмж, дээд ирмэг ба доод хэсгийн гэрэлтэлтийг арилгана. Тунгалаг байдлыг 30% хүртэл бууруулна.

Алхам 22
"Шилэн гэрэлтүүлэх дээд тал" давхаргын дээр үзэг хэрэгсэл (P) ашиглан доор үзүүлсэн дүрсийг зур. Давхаргын контекст цэсийг ашиглан дүрсийг растер болгож, бүдгэрүүлэх шүүлтүүр хэрэглээрэй. Маск нэмж, баруун ирмэгийг зөөлрүүлэхийн тулд 50% тунгалаг зөөлөн сойз ашиглана. Тунгалаг байдлыг 70% хүртэл бууруулна.

Алхам 23
Үүнтэй ижил аргаар гэрэлтэлтийг бий болго. баруун тал. Давхаргын тунгалаг байдлыг 70% хүртэл бууруулна.

Алхам 24
"Шилэн дээд" давхаргыг сонгоод "Glass highlight up to right" давхаргын дээр "Glass upr right edge up" шинэ давхаргыг үүсгэ. Сонголтыг цагаанаар дүүргэ. Сонголтыг хэдэн пикселээр доош зөөж, Устгах товчийг дарна уу.

Алхам 25
Маск нэмж, дээр нь гялалзсан хэсгийг нуу. Тунгалаг байдлыг 70% хүртэл бууруулна.

Алхам 26
Өмнөх давхаргын дээгүүр "Glass upr highlight mid" гэсэн шинэ давхарга үүсгээд 30 пиксел хэмжээтэй зөөлөн багс сонгоод цагаанаар будна. босоо шугам. Бууруулах горимыг идэвхжүүлж (Засварлах ? Өөрчлөх ? Warp) ба доод цэгүүдийг нийлүүлж туузны ёроолыг хурцлуулна.

Алхам 27
Маск нэмж, доод хэсэгт байрлах төвийн гэрлийн тод байдлыг бууруулна. Давхаргын тунгалаг байдлыг 10% хүртэл бууруулна.

Алхам 28
"Glass upr edge highlightle left" гэсэн шинэ давхарга үүсгээд "Glass upr right edge up" давхаргатай адил үйлдлийг хийнэ. Давхаргын тунгалаг байдал - 50%.

Алхам 29
Баруун талд ижил зүйлийг давтана. "Шилэн дээш, зүүн ирмэгийг дээшээ" давхарга.

Алхам 30
Үзэгний хэрэгслийг (P) сонгоод хоёр хар муруй дүрс зур. Тэдний тунгалаг байдлыг 30% хүртэл бууруул. Давхаргыг "Шилэн холбоосын сүүдэр баруун дээш" болон "Шилэн холбоосын сүүдэр дээш зүүн" гэж нэрлэнэ.

Алхам 31
Дараа нь бид хүзүүний хэсэгт 3 жижиг дүрс үүсгэх болно. Эдгээр нь "Шилэн гэрэлтүүлэг + сүүдэр" бүлгийн эхний гурван давхарга байх ёстой. Бидний үүсгэсэн хамгийн сүүлийн давхаргын дээгүүр тэдгээрийг үүсгээд дараа нь доошлуулаарай.
Pen Tool (P) ашиглан зур төв дүрдоор харуулав. Давхаргыг "Шилэн үений дунд сүүдэр" гэж нэрлээд тунгалаг байдлыг 40% хүртэл бууруулна.

Замын самбарыг нээ (Цонх ? Замууд). Зам сонгогдсон эсэхийг шалгаад дээд самбараас Дүрсийг нэгтгэхийг сонгоно уу.

Нэг давхаргад өөр хоёр дүрс нэмнэ. Будаж дууссаны дараа давхаргыг растер болгож, 2-3 пикселийн утгатай Gaussian Blur шүүлтүүрийг хэрэглэнэ. Давхаргын тунгалаг байдлыг 40% хүртэл бууруулна.

Алхам 32
Хүзүүнд хоёр цагаан дүрс үүсгэ.

Гауссын бүдэгрүүлэгч шүүлтүүрийг хэрэглэж, давхаргын тунгалаг байдлыг 50% хүртэл бууруулна.

Бид элсэн цагны дээд шилэн хэсгийг хийж дуусгасан.

Алхам 33
"Glass upr highlights + shadows" бүлгийн хуулбарыг үүсгээд "Glass lwr highlights + shadows" гэж нэрлэнэ үү. Хуулбарыг доор байрлуул анхны бүлэг. Бүлгийн агуулгыг эргүүлж (Засварлах ? Өөрчлөх ? Босоо эргүүлэх) дэлгэцийн агшинд үзүүлсэн шиг байрлуулна уу.

"Glass lwr highlights + shadows" бүлгийг өргөжүүлж, дэлгэцийн агшинд тэмдэглэгдсэн гурван дүрсийг устгана уу.

Алхам 34
Үүсгэх шинэ бүлэг"Glass upr + lwr" бүлгийн дор "Base upr + lwr". Муруй тэгш өнцөгт, нарийн зууван үүсгэх. Гулзайлтын хувьд шууд сонгох хэрэгсэл болон зангуу цэгийг хөрвүүлэх хэрэгслийг ашиглана уу. "Үндсэн том гадаргуу" ба "Үндэсний дээд тал нь том тал" гэсэн давхаргыг нэрлэнэ.


Алхам 35
Хоёр хэлбэрийн хуулбарыг үүсгэж, тэдгээрийг "Base upr small гадаргуу" болон "Base upr small side" гэж нэрлэнэ үү. Хуулбаруудыг эх давхаргын доор байрлуул.

Алхам 36
"Base upr big side" давхаргад дараах загваруудыг хэрэглэнэ.


Алхам 37
"Үндсэн том гадаргуу" давхаргын градиент:

Алхам 38
Давхаргын хэв маягийг "Base upr big side" хэсгээс "Base upr small side" давхарга руу, дараа нь "Base upr large гадаргуу" давхаргаас "Base upr small гадаргуу" руу хуулна.

Алхам 39
Бидний бүтээсэн дөрвөн давхаргын хуулбарыг хийж, эргүүлж, нэрийг нь өөрчил. Давхаргын нэрэнд "upr"-ыг "lwr" болгон өөрчил.

Алхам 40
"Base lwr large side" давхаргын дээр "Base upr large side highlight" шинэ давхарга үүсгэ. "Base upr big side" давхаргыг сонгоод зөөлөн сойз хэрэглээрэй цагаан 50%-ийн тунгалаг байдалтайгаар "Үндэсний дээд том талыг тодруулах" давхарга дээр зарим гэрэлтүүлгийг будна. Давхаргын тунгалаг байдлыг 70% хүртэл бууруулна.
Алхам 41
Өмнөх давхаргын дээр "Base edge highlight upr upr" гэсэн шинэ давхаргыг үүсгээд ирмэг дээр нь гялалзуулна. Бид шилний ирмэг дээр гэрэлтэлтийг бий болгосонтой адил үүнийг хий.

Маск нэмж, 50% тунгалаг зөөлөн сойзоор ирмэг дээрх гэрэлтсэн хэсгийг нуу. Давхаргын тунгалаг байдлыг 50% хүртэл бууруулна.

Алхам 42
Хамгийн дээд талд "Base upr big side shadow" гэсэн шинэ давхарга үүсгэ. Сүүдэр зур дээд ирмэгижил зөөлөн сойзоор. Давхаргын тунгалаг байдлыг 70% хүртэл бууруулна.

Алхам 43
"Base edge highlight upr small" гэсэн шинэ давхарга үүсгээд доод ирмэг дээр нь гялалзсан өнгөөр будна.

Маск нэмж, зарим хэсгийг нуухын тулд 50% тунгалаг зөөлөн сойз хэрэглээрэй. Давхаргын тунгалаг байдлыг 50% хүртэл бууруулна.

Алхам 44
Үүнтэй адилаар цагийн доод хэсэгт гэрэлтэлтийг нэмнэ. Харин одоо та "Үндсэн том хажуугийн сүүдэр" гэх мэт сүүдэртэй давхаргууд үүсгэх шаардлагагүй болно.

Алхам 45
"Base upr + lwr" бүлгийн дээр "Stands" гэсэн шинэ бүлгийг үүсгэ. Шинэ бүлэг дотор #4c4c4c өнгийг ашиглан 17x491 px хэмжээтэй хоёр тэгш өнцөгтийг үүсгэ. "Зүүн зогсох" ба "Баруун зогсох" давхаргыг нэрлэнэ үү.

Алхам 46
Дараах хэв маягийг "Зүүн талд зогсох" давхаргад хэрэглэнэ.



Алхам 47
"Зүүн зогсох" давхаргын хэв маягийг "Баруун зогсох" давхарга руу хуулж, градиентийг өөрчил:

Үр дүн:

Алхам 48
"Баруун зогсох" давхаргын дээр "Зүүн талд зогсох + баруун онцлох" давхаргыг үүсгээд 50% цагаан тунгалаг зөөлөн багс сонго. "Stand" давхаргыг сонгоод тэдгээрт гэрэл нэмнэ. Гэрлийн давхаргын тунгалаг байдлыг 50% хүртэл бууруулж, холих горимыг Overlay болгож тохируулна уу.

Алхам 49
Одоо бид сүүдрийг зурах болно. "Stand shadows ver" гэсэн шинэ давхарга үүсгээд сүүдрийг хараар будахын тулд ижил сойз ашиглана. Давхаргын тунгалаг байдлыг 70% хүртэл бууруулж, холих горимыг "Үржүүлэх" болгож тохируулна уу.

Алхам 50
Сүүдэрт зориулсан өөр давхарга үүсгэ - "Сүүдэрт зогсох". Дэлгэцийн агшинд үзүүлсэн шиг сүүдэр зур.

Алхам 51
Одоо бид элс үүсгэх хэрэгтэй. "Стангууд" бүлгийн дээр шинэ "Элс" бүлгийг үүсгэ. Элс нь 4 давхаргаас бүрдэнэ.

"Дээд", "Дээд", "Доод" давхаргыг Pen Tool (P) ашиглан зурсан. Бид унаж буй элсийг 59 пикселийн сойз ашиглан будна. Үүнийг сойзны жагсаалтаас сонгоод дэлгэцийн агшинд үзүүлсэн шиг тохируулна уу.



Алхам 52
"Элс доошлуулах" шинэ давхарга үүсгээд #b7864d өнгөөр дүүргэ. Хэрэгслийн самбар дээрх өнгийг #c79e73 болон #b7864d болгож тохируулна уу. Дуу чимээ шүүгч (Шүүлтүүр ? Дуу чимээ ? Дуу чимээ нэмэх) хэрэглээрэй. "Элсний доод" давхаргын гурван хуулбарыг үүсгэж, "Элс унах", "Элсний дээд", "Элсний дээд" гэж нэрлэнэ.

Элсний доод хэсгийг сонгоод "Элсний доод" давхаргад маск нэмнэ.

Алхам 53
Элсний дээд хоёр давхаргыг мөн адил хий.

Алхам 54
"Элс унах" давхаргад маск нэмж, хараар дүүргэ.

Цацах сойзыг сонгоод маск дээр цагаан будгаар унасан элсийг буцааж өгнө.

Алхам 55
"Элс унах" давхаргын маскыг сонгоод Түвшин тохируулах давхаргыг үүсгэ. Үүнийг "элс унах" гэж өөрчил.

Алхам 56
“Sand top” давхаргын маскыг сонгоод “Sand top shadow” шинэ давхарга үүсгээд 50% тунгалаг өнгөтэй #463f3c зөөлөн багс ашиглан дээд талын элсийг харанхуйлна. Давхаргын тунгалаг байдлыг 30% хүртэл бууруулна.

Алхам 57
"Элсний дээд" давхаргыг сонгоод "Элсний сүүдэр тал" гэсэн шинэ давхарга үүсгээд элсний дээд хэсэгт сүүдэр зурахын тулд ижил сойз ашиглана. Давхаргын тунгалаг байдлыг 20% хүртэл бууруулна. Сонголтыг бүү хас.

Алхам 58
Хүзүүний ойролцоох элсний хэсгийг 50% тунгалаг цагаан будгаар зөөлөн сойзоор "Sand upr highlight" шинэ давхарга үүсгэнэ. Давхаргын тунгалаг байдлыг 30% хүртэл бууруулна.

Алхам 59
Эцэст нь бид модон бүтэцтэй болно. "Элс" бүлгийн дээр шинэ "Модны бүтэц" бүлгийг үүсгэ. Дотор нь "Base upr + lwr гадаргуугийн утас" гэсэн шинэ давхаргыг үүсгэ. Үүнийг #dfbc9c өнгөөр дүүргэ. Өнгөийг #724c27 болон #dfbc9c болгож тохируулаад Fibers шүүлтүүрийг (Шүүлтүүр ? Render ? Fibers) хэрэглээрэй. Дараа нь Unsharp Mask шүүлтүүрийг (Filter ? Sharpen ? Unsharp Mask) хэрэглээрэй.

Алхам 60
Бүтцийн хэмжээг өөрчилж, хуулбар үүсгээд "Fibers overlay" гэж нэрлэнэ.

Алхам 61
"Base upr + lwr" бүлэгт "Base upr large гадаргуу" давхаргыг сонгоно. Дараа нь сонголтод "Base upr small гадаргуу" болон "Base lwr large гадаргуу" давхаргыг нэмнэ. Сонголтоос "Зүүн зогсох" ба "Баруун талд зогсох" давхаргыг "Стэнд" бүлгээс хас.

"Base upr + lwr гадаргуугийн утас" давхарга руу буцаж очоод түүнд маск нэмнэ. Давхаргын тунгалаг байдлыг 10% хүртэл бууруулна.

Алхам 62
"Үндсэн дээр том тал", "Суурийн дээд тал нь жижиг тал", "Суурийн дээд тал нь том тал", "Суурь" жижиг тал", "Зүүн талд зогсох", "Баруун талд зогсох" давхаргуудаас сонголт үүсгэнэ үү. "Fibers overlay" давхарга руу очоод маск нэмнэ үү. Давхаргын тунгалаг байдлыг 10% хүртэл бууруулж, холих горимыг Overlay болгож тохируулна уу.

Алхам 63
"Fibers Overlay" давхаргын хуулбарыг үүсгээд "Fibers Multiply" гэж нэрлэнэ үү. Хуулбарлах холих горимыг Үржүүлэх болгон өөрчил.

Алхам 64
Цаг агаарт хөвөхгүйн тулд сүүдэр үүсгэх л үлдлээ. "Bg grd" бүлгийн дээр шинэ "Сүүдэр" бүлгийг үүсгэ. "Base upr + lwr" бүлгээс "Base lwr large гадаргуу" давхаргыг сонгоно. "Сүүдэр" бүлэг дотор "Үндсэн сүүдрийн хэсэг" гэсэн шинэ давхарга үүсгэ. Сонголтыг хараар дүүргэ. Зууван хэлбэрийн хуулбарыг үүсгээд "Үндсэн сүүдэр контакт" гэж нэрлэнэ үү.
“Үндсэн сүүдрийн хэсэг” давхарга руу очоод Гауссын бүдэгрүүлэх шүүлтүүрийг (Шүүлтүүр ? Бүдгэрүүлэх ? Гауссын бүдэгрүүлэх) хэрэглээрэй. Дараа нь Motion Blur шүүлтүүрийг (Filter ? Blur ? Motion Blur) хэрэглээрэй.

"Үндсэн сүүдэрт контакт" давхаргад Гауссын бүдэгрүүлэгч шүүлтүүрийг хэрэглэнэ.

"Үндсэн сүүдэр контакт" давхаргыг хэдэн пикселээр доошлуул.

Эцсийн үр дүн:
Хичээлээ хуваалцаарай
хууль эрх зүйн мэдээлэл
www.photoshoptutorials.ws сайтаас орчуулсан бөгөөд орчуулгын зохиогчийг хичээлийн эхэнд зааж өгсөн болно.