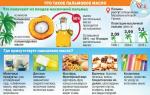Один из самых важных советов в рисовании портретов - это рисуйте то, что вы видите, а не то, что вы думаете вы видите.
Очень легко начать рисовать детали, которые вы, как вам кажется, видите, и это приведет к тому, что вы измените все изображение, даже не осознавая этого. Сделав это, вы увидите законченный рисунок, который едва ли похож на модель, и очень удивитесь, почему же у вас не получается похоже. Если вы постоянно будете анализировать источник в процессе, то и рисунок выйдет намного лучше.
За основу данного портрета была взята фотография мисс Мош.
Примечание: В уроке были использованы кисти для волос, наброска, рисунка и гранжевая текстура для одежды. К сожалению, автор не указал ссылки на источник материалов. В качестве альтернативного варианта для выполнения урока вы можете воспользоваться предложенными ниже материалами либо подобрать свои.
- Гранжевые фоны (перед применением рекомендую обесцветить и усилить контраст)
Шаг 1
Откройте изображение-источник вместе с новым документом А4 с разрешением 300 пикселей на дюйм, и создайте слои под названием «кожа», «одежда», «одежда 2», «волосы», «переходы», «наброски», «линии» и «выше».
На слое с наброском при помощи кисти ‘Dave C’s Pencil 7 Blue’ создайте набросок, прежде чем работать над финальными линиями на слое «линии» при помощи кисти ‘ink’. Не переживайте, если финальные линии получились не идеально - большинство из них будут перекрыты далее в процессе.

Примечание переводчика: на скриншоте названия слоев сверху вниз: Выше, Линии, Набросок, Переходы, Волосы, Одежда 2, Одежда, Кожа
Шаг 2
При помощи все той же кисти ‘ink’, набросайте основные цвета на соответствующих слоях (то есть, цвет кожи на слое Кожа и так далее). Если мы будем держать цвета на разных слоях, это позволит нам с легкостью выделять необходимые области, поэтому убедитесь в отсутствии смежных цветов. Пока не заполняйте волосы основным цветом, так как мы разберемся с ними отдельно.

Примечание переводчика: на скриншоте названия слоев сверху вниз: Выше, Линии, Набросок, Переходы, Волосы, Одежда 2, Одежда, Кожа. Соответствующие цвета на слоях Кожа и Одежда.
Шаг 3
Воспользуйтесь инструментом Linear Gradient (Линейный градиент), чтобы залить фоновый слой, иначе рисование на белом фоне исказит восприятие цвета.
Добавьте слой для затенения к каждому слою с основными цветами, поставьте галочку напротив строки Use Previous Layer to Create Clipping Mask (Использовать предыдущий слой для создания обрывочной маски). Это позволит вам добавлять тени только существующим пикселям, и вам не придется переживать о том, чтобы не выйти за края. Добавьте затенение лицу на слое, связанном со слоем «Кожа».

Шаг 4
На слое «Волосы» при помощи кисти для рисования волос с 60% непрозрачностью начните создавать базу для волос. Начните с темных цветов, так как они будут видны вплоть до верхних слоев волос. Используйте широкий спектр цветов, включая серые, фиолетовые и коричневые цвета.
На данном этапе не заморачивайтесь работой над отдельными прядями - вместо этого, сконцентрируйтесь на форме в целом и форме волос.

Шаг 5
Скройте верхний слой с наброском и начните прорабатывать глаза на слое «сверху» - они помогут вам собрать рисунок в одно целое. Помните, что глаза - это 3D объекты; вам необходимо затенить не только радужку, но и белок глаза. Веко отбрасывает тень на глазное яблоко.
Изобразите свет, отражающийся в ее зрачке, и добавьте небольшую линию над нижним веком, чтобы показать слезные каналы глаза, а также нарисуйте ресницы.

Примечание переводчика: на скриншоте названия слоев сверху вниз: Выше, волосы, линии, набросок (видимость слоя отключена), Переходы, Слой 3 (обрезан по слою ниже), детали глаз, Слой 5 (обрезан по слою ниже)
Шаг 6
Если вы взглянете на фотографию поближе, вы заметите, что на нашем рисунке глаза получились немного шире, чем необходимо. Когда вам нужно поправить некоторые аспекты рисунка, и вы хотите избежать перерисовывания с нуля и потери того, что вы уже нарисовали, нажмите Filter > Liquify (Фильтр > Пластика) и выберите инструмент Forward Warp (Деформация) (W), а затем при помощи курсора переместите пиксели на место.

Шаг 7
При работе над губами, внимательно рассмотрите их форму и тени. Обратите внимание, что по мере удаления от центра, у губ пропадает четкий контур, и они становятся намного мягче. Воспользуйтесь кистью аэрографом, чтобы избежать жестких краев на этом этапе.

Примечание переводчика:
Шаг 8
Заблокируйте прозрачность на слое «кожа» (кликните по символу с шахматной доской на панели слоев) и очень светлым розовым цветом при помощи инструмента Gradient (Градиент) (G) точечно обозначьте основной источник света на коже. Лучше использовать для этой цели градиент, нежели кисть, так как он намного более легкий.

Примечание переводчика: на скриншоте названия слоев сверху вниз: Выше, волосы, линии, набросок (видимость слоя отключена), Переходы, Слой 3 (обрезан по слою ниже), детали глаз, Слой 5 (обрезан по слою ниже), Одежда 2, Слой 4 (обрезан по слою ниже)
Шаг 9
Вновь на слое «выше» начните работать над руками и ногтями при помощи кисти ‘inking opacity’. Пользуйтесь множеством цветов и уделяйте должное внимание теням на фотографии. Я сделал ногти длиннее, но это личный выбор. Измените цвет на ногтях и помните, местами они отражают свет.

Примечание переводчика: на скриншоте названия слоев сверху вниз: Выше, волосы, линии, набросок (видимость слоя отключена), Переходы, Слой 3 (обрезан по слою ниже), детали глаз, Слой 5 (обрезан по слою ниже), Одежда 2, Слой 4 (обрезан по слою ниже)
Шаг 10
Проработайте украшение на шее на соответствующем слое-обтравочной маске, внимательно смотря на фото-источник, прежде чем перейти к слою с волосами. На слое «волосы» добавьте немного темных теней той же кистью ‘inking opacity’. Это нормально, если они выглядят жестко, и, будто бы не на месте, так как мы это вскоре исправим; им нужна дополнительная глубина, так что добавьте большие пряди волос, все также фокусируясь, в основном, на форме в целом.

Примечание переводчика: на скриншоте названия слоев сверху вниз: Выше, волосы, линии, набросок (видимость слоя отключена), Переходы, Слой 3 (обрезан по слою ниже), детали глаз, Слой 5 (обрезан по слою ниже), Одежда 2, Слой 4 (обрезан по слою ниже)
Шаг 11
На слое сверху добавьте несколько светлых мазков, некоторые из них - поверх темных волос. Пряди должны быть более детализированы, нежели ранее - рисуйте пряди торчащими в разные стороны, а кончики некоторых прядей - растрепанными. Варьируйте цвета: чем больше цветов вы используете, тем более оригинально это будет выглядеть.

Примечание переводчика: на скриншоте названия слоев сверху вниз: Выше, волосы, линии, набросок (видимость слоя отключена), Переходы, Слой 3 (обрезан по слою ниже), детали глаз, Слой 5 (обрезан по слою ниже), Одежда 2, Слой 4 (обрезан по слою ниже)
Шаг 12
Вставьте текстуру краски над слоем «одежда» и измените режим наложения на Soft Light (Мягкий Свет). Зажмите Cmd/ Ctrl и кликните по миниатюре слоя «одежда» (это выделит все пиксели на слое), а затем добавьте слой-маску слою с текстурой краски (нажмите иконку с кругом в квадрате на панели слоев). На обтравочной маске, связанной со слоем «одежда», воспользуйтесь кистью ‘inking opacity’, чтобы добавить блики и отражения на одежде.

Примечание переводчика: на скриншоте названия слоев сверху вниз: набросок (видимость слоя отключена), Переходы, Слой 3 (обрезан по слою ниже), детали глаз, Слой 5 (обрезан по слою ниже), Одежда 2, Слой 4 (обрезан по слою ниже), Одежда
Шаг 13
Заблокируйте слой «одежда» и на этом слое добавьте бликом светло-голубой точечный градиент. Нажмите Cmd/ Ctrl + V , чтобы снова вставить текстуру краски, а затем Cmd/ Ctrl + T , чтобы ее трансформировать, и потяните за края текстуры, чтобы растянуть ее на весь холст. Разместите этот слой над голубым слоем с фоном, режим наложения слоя измените на Soft Light (Мягкий Свет).

Примечание переводчика: на скриншоте названия слоев сверху вниз: Слой 3 (обрезан по слою ниже), детали глаз, Слой 5 (обрезан по слою ниже), Одежда 2, Слой 6 (текстура краски со слоем-маской), Слой 4 (обрезан по слою ниже), Одежда, Слой 2 (обрезан по слою ниже), Кожа, краска на фоне
Шаг 14
Перетащите слой «переходы» на самый верх и режим наложения измените на Overlay (Перекрытие). Теперь добавьте несколько градиентов, чтобы усилить цвет в определенных местах так, чтобы он выделялся. Чтобы избежать распространения градиента на прилегающие области, используйте инструмент Lasso (Лассо) (L), чтобы выделять необходимые места и добавлять градиент на слое «переходы».

Примечание переводчика: на скриншоте названия слоев сверху вниз: Слои с текстом «#» и «187», Переходы, Выше, волосы, линии, набросок (видимость слоя отключена), Слой 3 (обрезан по слою ниже), детали глаз, Слой 5 (обрезан по слою ниже)
Шаг 15
При помощи ненасыщенного красного цвета прорисуйте области, где бы было видно естественный кровоток, такие как нос, щеки и кончики пальцев, а в волосы добавьте белого и фиолетового, дабы сделать их более яркими. Добавьте небольшие детали текстуры, как, например, пигментация кожи и небольшие поры кистью ‘speckle’. Хоть такие детали почти незаметны, наблюдатель их заметит, и кожа не будет выглядеть неестественно.

Шаг 16
На слое-обтравочной маске «одежда» кистью ‘inking opacity’ добавьте мягкое голубое свечение на краях одежды, в тех же местах, где на фото присутствует коричневое свечение. Для завершения, вставьте картинку с фотографиями над слоем «краска», режим наложения Soft Light (Мягкий Свет). На слое «выше» добавьте эффект небрежности кистью ‘Fire brush’. Внесите последние коррективы.

Примечание переводчика: на скриншоте названия слоев сверху вниз: Слой 3 (обрезан по слою ниже), детали глаз, Слой 5 (обрезан по слою ниже), Одежда 2, Слой 6 (текстура краски со слоем-маской), Слой 4 (обрезан по слою ниже), Одежда, Слой 2 (обрезан по слою ниже), Кожа, лист с фото
Сегодня в Дизайн Мании гостевой и очень практичный пост от веб-дизайнера Сергей Мишалов, который ведет дизайн блог о своей работе, делится опытом, советами и не только.
Урок на самом деле не сложный и ориентирован на новичков. Пентул (Pen Tool) - подручное средство каждого дизайнера, поэтому рано или поздно вам все равно придется осваивать инструмент. Можете воспользоваться данным руководством сразу после того . От малого к большему.
Весь процесс у вас займет примерно 2 часа драгоценного времени, но практика никогда и никому еще не вредила. Целью урока является демонстрация произвольной работы с инструментом «Pen Tool» и дальнейшая обработка созданных форм. Я остановился лишь на «эскизном» варианте, учтите, что всегда можно доводить иллюстрацию до технического предела, не жалейте времени, качество того стоит, главное не переборщить.
Итак, первый этап включает в себя создание примитивных форм , используем исключительно Pen Tool. Буду надеяться, что техника вам уже знакома. Тут не надо торопиться и как можно меньше редактировать точки, чтобы форма в итоге получилась менее «угольной».
Инструмент той же группы «Convert Point Tool» помогает править форму, зажимаете «Alt» и тяните точки как вам угодно.
1. Создаем общую форму. Наш пример похож на руку или туфлю, если приглядеться. После того как замкнули круг формы, нажимаем правый клик и выбираем «Make selection «


2. Снова берем пентул и рисуем крышу машинки или корабля, считайте как хотите. Заливаем светлым цветом и прикрепляем только что сделанную форму к нашей основе, чтобы ничего не торчало.



4.5.6. По тому же принципу делаем форму правой части реактора, нижнюю часть крыла, создавая при этом объем и разделяющую крышу от боковины форму.



Вторым этапом является работа с свето тенью . Свет и тени я рисую мягкой кистью белого и черного цвета соответственно.
7. Рисуем засвет кончика крыла, оперируясь на лево-верхний источник света.

8.9.10. По тому же принципу побелил еще несколько частей.



11. Слегка затенил цвет реакторов, подтер мягкой кистью разделительную форму.

12.13.14. Переходим к теням. Затемняем все той же кистью, только черного цвета заднюю часть и еще нескольких мест, смотрите рисунок.



Следующим этапом являются цвет и детали.
15. Рисуем прозрачной кистью 15-20% прозрачности свечение от реактора, рассеянный свет, а где он необходим, аккуратно подтираем непрозрачным ластиком.

16. Рисуем голубой блик. Я применил инструмент



17. Рисуем такой же блик, только уже, ярче и четче.

18.-24. По тому же принципу и порядку делаем правый реактор.







Заключительные штрихи. С фоном я заморачиваться не стал, лишь размыл в движении (Blur > Motion Blur) и подогнал все под голубой тон. Вы, как я уже отписывал выше, можете довести иллюстрацию до более серьезного уровня.

Послесловие. Вот так за несколько часов мы спроектировали прототип автомобиля будущего. Главная ценность урока в тренинге пользования пентула, это незаменимая штука вас будет спасать и не один раз. Надеюсь урок пришелся по вкусу, что непонятно спрашивайте, на все вопросы отвечу, подскажу, помогу.
От лица всех читателей Дизайн Мании также спешку поблагодарить Сергея Мишалова, автора персонального дизайн блог и, как мы видим, хорошего дизайнера по совместительству. Кто бы мог подумать, что из формы больше похоже на обувь получится такой вот летательный аппарат будущего. Как по мне, получилось очень красиво!
P.S.
Постовой. Интернет компания Интелсиб предлагает качественное продвижение сайтов в Яндексе по Москве и других регионах.
Новости Обнинска и жизнь города на сайте АЙК Обнинск — социально-информационный портал.
Позаботься о своей красоте! Лучший spa отель в Ялте. Жемчужина Крыма — гостиница «Ореанда».
Я заметил что у многих проблемы с отрисовкой векторов в фотошопе. У кого то линии получаются ломанные и кривые. Кто то вообще рисует кисточкой, полагая что делает векторные объекты.
А пока что - векторы в фотошопе.
Основные вопросы которые будут рассмотрены в этом уроке:
1. Инструменты для создания векторов в Photoshop.
2. Иллюстрированный пример отрисовки простейшего объекта.
Графический редактор Adobe Photoshop подходит для создания простых векторных рисунков, довольно удобными средствами. Конечно он проигрывает специализированным программам вроде CorelDRAW, но многие уже привыкли к нему, да и Корел довольно сложен в изучении (особенно самостоятельном)
Что же такое - векторный рисунок?
Он представляет собой множество объектов, из которых, подобно мозаике складывается картинка. В отличии от растровых рисунков, векторные можно изменять без потери качества. Например растягивать, сжимать, перекрашивать, менять форму объектов.
ВАЖНО - рисунок сохраненный в формате JPG теряет свои векторные свойства. И превращается в растровый.
Формат при котором векторные свойства сохраняются - PSD. (в фотошопе)
Единственные векторные инструменты в Фотошопе - это Перо Безье ака pen tool, freeform pen tool, и другие из этой серии. Также векторными являются геометрические фигуры (Oval tool, Rectangle tool, Ellipse tool etc.)
ВАЖНО: прочие инструменты, например Brush tool (кисть), Pencil tool (карандаш) и другие - являются РАСТРОВЫМИ и не подходят для рисования в векторной технике.
Итак, мы узнали о том, какими инструментами пользоватся. Теперь поподробнее о самой технике отрисовки.
Начнем естественно с выбора фотографии. ИМХО для первого вектора подойдет любой простой объект. Например - пачка сигарет, кружка, CD-диск и прочие вещи, несложные в построении.
С лиц, человеческих фигур, машин и сложных предметов лучше не начинать. Запутаетесь и только испортите идею.
Для примера я взял фотографию листочка %) Очень маленького размера.
ВАЖНО: гораздо удобнее работать не применяя фильтр Posterize, как это описанно в уроке на Демиарте

Чтобы было удобнее рисовать приблизьте изображение. Затем щелкните в первой точке вашего будущего контура инструментом pen tool.
Сделайте вторую точку на контуре и изогните линию (щелчок, затем не отпускайте кнопку мыши и потяните линию в сторону).
Всего двумя точками (которые называются кстати Anchor point) мы приблизительно повторили форму одной стороны листочка.
Затем делаем третью точку на контуре (у основания листочка). Они автоматически соединятся линией. Но к сожалению она изогнется совсем не по форме, которая нам нужна.
Чтобы нам было удобнее отредактировать форму контура изменим настройки прозрачности слоя с вектором, покрутив регулятор Opacity
Далее мы нажимаем кнопку Alt, и тянем за "рога" - направляющие вектора. Эти "рога" растут из Anchor point"s. Тянем за них и придаем приблизительно правильную форму. Кстати курсор должен принять форму "уголка", когда его наводишь на "рога" при зажатом альте.
Таким же образом отрисуем оставшиеся листики. А заодно поменяем цвет. Цвет меняется легко и просто - даблклик на квадрат в слое с вектором.
Основную фотографию скроем, нажав на "глаз" в слоях. Он нам больше не нужен - ведь контур мы уже обвели.
Создаем новый слой, заливаем его белым. Получаем маленькую картинку с отрисованным листочком. С плавными линиями.=) Векторную))
Но нам неожиданно захотелось увеличить ее во много раз) Если бы рисунок остался растровым (каким был вначале) то пришел бы пиздец - кривой и пиксельный.
У нас же получилось так (применили Image-Image size-700 пикселей)

Вуаля! Качество сохранилось, линии получились плавными, файл вектора не увеличился ни на килобайт.
Дальше я не стал прорисовывать, но понятно что точно теми же приемами прорисоваются и детали и блики и тени объекта.
Нарисовал общий контур - скрыл слой с ним - нарисовал тень - скрыл слой с ней - сделал блик и детали - открыл все слои и получился рисунок.
Возможно я описал что-то непонятно. Или не получается сделать какое то действие. Задавайте вопросы в каменты. Лучше спросить чем сделать говно.
Надеюсь что ваши работы теперь станут качественнее.
В этом уроке мы покажем, как буквально за 20-30 минут можно сделать прекрасный подарок в виде рисованного портрета. При этом совсем не обязательно обладать какими-либо художественными способностями. Нужна фотография, Photoshop и немного терпения.
Фотография Рисованная импровизация

Шаг 1.
Откройте Фотошопом фотографию-образец. Инструментом рамка (клавиша C ) скадрируйте фотографию. Установите необходимый размер изображения (клавиши Alt + Ctrl + i) , поставьте галку Сохранить пропорции . Мы рекомендуем установить разрешение 300 точек, это позволит с минимальными потерями масштабировать рисунок. Для удобства, скопируйте фотографию и вставьте в новый слой (нажмите последовательно Ctrl + A, Ctrl + C, Ctrl + V ). Это позволит перемещать фотографию между слоями.
Шаг 2.
Далее нам понадобится инструмент перо
(клавиша P
). Этот инструмент позволяет создавать векторные изображения различного цвета. Причем цвет и прозрачность можно изменять в любой момент. Если курсором нажать на маленький треугольник на иконке перо
, то откроются дополнительные инструменты, с их помощью можно редактировать уже нарисованное изображение (добавлять и удалять вершины, изменять угол). Под инструментом перо
имеется инструмент стрелка
(клавиша A
). С помощью стрелки
можно перемещать вершины векторного рисунка. Создайте новый слой (клавиши Shift +
Ctrl +
N
). Перед тем, как начать создавать векторный контур, мы рекомендуем на палитре Слои
убрать прозрачность для нового слоя, чтобы заливка не загораживала фотографию. 
Обведите контур глаза. 
Шаг 3.
Щелкните двойным кликом по нарисованному слою в палитре Слои
. Появиться палитра цветов. Если перевести курсор с палитры на рисунок, то появится пипетка
, ей можно выбрать цвет глазного яблока на фотографии. Нажмите Да
. Также назначить цвет заливки векторного контура можно на палитре инструмента Перо
, нажав на иконку Цвет
.
На палитре Слои
сделайте текущий слой непрозрачным на 100%.
В результате получится залитый белым цветом глаз.
Далее, чтобы заливка не мешала, на палитре Слои
отключите видимость слоя с векторным
контуром глаза (для этого нажмите на глазок слева от иконки слоя).

Шаг 4.
Создайте новый слой (клавиши Shift +
Ctrl +
N
). Сделайте его прозрачным (см. Шаг 2.).
Чтобы нарисовать радужную оболочку глаза воспользуемся инструментом Эллипс.
Выбрать инструмент можно на панели Инструменты
, нажав на маленький треугольник на кнопке Прямоугольник
или несколько раз нажав клавиши Shift +
U
, пока на панели не будет выбран Эллипс .
Поскольку слой мы сделали прозрачным, нарисованный эллипс будет не залитым. Чтобы редактировать фигуру нажмите правую кнопку мыши и выберите Свободное трансформирование контура (
Ctrl +
T).
Когда эллипс будет готов, выберите для него заливку (см. Шаг 3.).
Аналогично нарисуйте зрачок. 
Далее с помощью Пера
(клавиша P
) отрисуйте все части лица. Не забывайте для удобства отключать видимость слоев. Также с помощью мыши на палитре Слои
можно перемещать последовательность слоев. Результат должен быть примерно таким.
Если добавить контур на все лицо и поместить слой под остальные контуры, то получится следующая картина:
Шаг 5.
На этом шаге нам понадобиться размыть жесткие линии отдельных элементов.
Если вы внимательно посмотрите на радужную оболочку глаза предыдущего рисунка, то увидите, что она, в отличие от вашей заготовки, выглядит объемной. Это достигается благодаря затемнению края эллипса. Существует множество способов получения такого эффекта. Мы предложим один из них.
Совет:
Чтобы не запутаться в слоях, рекомендуем упорядочить их. Для каждого логического элемента создайте группу (папку) и перенесите туда все слои к ней относящиеся. Иконка создания группы находится внизу палитре Слои
. Также объединить слои в группу, можно выделив их (удерживая клавишу
Ctrl)
и нажав
Ctrl +
G
. Чтобы переименовать группу достаточно дважды щелкнуть мышью на названии. Чтобы просмотреть содержимое группы, необходимо нажать на треугольнике слева от иконки в виде папки.

Щелкните дважды по слою радужной оболочки глаза правее от названия. Появится палитра Стили слоя . Нам понадобится пункт внутренне свечение.

Установки можно подобрать на свое усмотрение. Мы предлагаем следующие:
Режим – нормальный;
Непрозрачность – 60 %;
Цвет свечения – черный;
Метод – мягкий;
Размер – 35 пикселей (зависит от размера вашего рисунка).
Отметим, что данные настройки можно менять в любой момент. В пункте наложение цвета
можно поменять цвет глаз.
Для того чтобы эти настройки автоматически применить ко второму глазу, необходимо копировать свойства слоя. Для этого необходимо нажать правую кнопку мыши правее от названия слоя. В сплывающем меню выбрать пункт скопировать стиль слоя . Далее выбрать слой с векторным изображением радужной оболочки второго глаза и также нажать правой кнопкой мыши правее названия слоя. Выбрать пункт всплывающего меню вклеить стиль слоя .
Аналогичным способом можно размыть переходы остальных жестких линий, которые вы бы хотели смягчить. Но у данного способа есть недостатки. Переходы получаются слишком не естественными и подходят больше для правильных форм. Поэтому далее мы рекомендуем работать с растровыми инструментами.
Шаг 6.
Для создания плавных переходов произвольного размера, нам необходимо создать маску слоя. Выберите слой с элементом (в нашем случае это тень носа) и внизу палитры Слои
нажмите кнопку добавить слой-маску
.
Совет:
Отключите все слои кроме редактируемого (нажмите
Alt
и глазок на палитре Слои
). Также вам понадобится фотография. Не забывайте, что слой с фото можно перемещать куда угодно. Если на глазок нажать правой кнопкой мыши, то появится меню выбора режима отображения. Можно показать все слои, кроме выбранного, только выбранный, а также назначить цвет для слоя, чтобы далее быстрее было его найти.

В слое появилась новая иконка. Нажатием левой кнопки мыши можно выбрать нужную (фигура, маска или контур), если нажать правой - появятся ее свойства. Выделите маску
(белый прямоугольник). В том месте, где вы на фигуре в режиме маски нарисуете черным цветом, там фигура будет прозрачной. Чтобы вернуть непрозрачность – нарисуйте белым цветом. Для плавных переходов выберете кисть
на панели инструментов (клавиша В
). Вверху на палитре подберите нужную кисть, отрегулируйте нужный диаметр и жесткость. Не забывайте назначить в палитре черный цвет для прозрачности или белый для возврата.
Редактируйте фигуру пока не добьетесь желаемого результата. Благодаря использованию маски мы всегда можем вернуться к исходному контуру и заново размыть границы. Также на палитре Слои
можно выбрать прозрачность для всего слоя.
Шаг 7.
Теперь осталось дело за малым. Необходимо «припудрить» темные области для усиления объема.
Перейдите на слой с контуром всего лица. Дублируйте слой. Для этого на палитре Слои,
правее названия нужного слоя, нажмите правой кнопкой, выберете Создать дубликат слоя
. Дважды щелкните на прямоугольнике нового слоя, появится Палитра цветов
. Выберете цвет теневых областей (примерно тот же, что мы использовали на контуре носа). Создайте маску для темного слоя (см. Шаг 6
). У нас получилось два одинаковых слоя, но верхний темный с маской, а нижний светлый без маски.
На палитре Слои
у темного слоя выберите маску (нажмите белый прямоугольник). На панели Инструменты
выберите черный цвет, инструментом Заливка
(клавиша G
) закрасьте слой. В итоге он будет прозрачным. Выключите видимость светлого слоя (нажмите на глазок ), так, чтобы нам была видна фотография.

Теперь, если белым цветом, при выбранной маске рисовать кистью
по темному слою, мы будем наносить нужный тон.
Подберите кисть, желательно использовать большой диаметр (см. Шаг 6
). Результат должен быть примерно таким.

Эту процедуру можно было сделать обычной кистью, но тогда заливка будет выходить за границу лица, а благодаря маске, мы можем четко затемнять только нужные области.
При необходимости можно добавить еще оттенки или через дублирование слоя, как мы только что сделали, либо обычной кистью. Когда закончите, включите светлый слой контура лица.
Шаг 8.
Стоит отметить, что совершенствовать рисунок можно до бесконечности. Все зависит от желания и времени. Можно нарисовать брови и ресницы кистью «волосок». Добавить дополнительный фильтр, поэкспериментировать с окраской глаз и т.д. Мы же ограничимся заливкой заднего фона. 
Мы рассмотрели автоматические вариации перевода через области выделения. Мы так же наглядно убедились, что автоматический перевод чаще всего не дает желаемый результат. Скажу больше, при переводе логотипа в вектор чаще всего его не дает. В подобных ситуациях на помощь приходит ручная отрисовка. Выгоды ручной отрисовки на лицо. Это не сложно, вы получаете качественный векторный логотип, но самое главное — ручная отрисовка является платной услугой, которую предлагают множество дизайнерских студий и типографий. Конечно, они это делают не в Фотошопе, но принципы практически не отличаются. К тому же выполнив работу в вы получите рабочие векторные кривые и импортировать их в Иллюстратор дело одной минуты.
Начнем с логотипов попроще, отрисуем для начала старый логотип конторы ТЕЛЕ2, затем схватимся за Била Гейтса. Итак приступим.
Отрисовка логотипа TELE2 в вектор
Начнем с отрисовки простых векторных примитивов. Благо логотип практически весь из них и состоит. Подробнее об векторных примитивах можете прочитать в моей статье .
- Выберите инструмент Rectangle Tool;
- Убедитесь, что в настройках Options выбраны опции Shape Layers и Snap to Pixels;
- Подробнее об опции Snap to Pixels и всей панели настроек для вектора вы можете прочитать в моей статье ;
- Об опции Shape layers подробно изложено в статье .

- Нарисуйте первый примитив
- Выберите в панели опций иконку Add to Shape area (+)
- Эта опция переведет векторный инструмент в режим добавления. Иначе говоря, при следующем попытке нарисовать фигуру, вы будете добавлять эту фигуру к имеющимся, а не создавать новую. Весь логотип будет находится на одной векторной маске, а не разбит на 100 слоев. Подробнее об этом читайте в моей статье
- Продолжайте наносить фигуры.

Вы уже заметили, что большинство букв повторяются, и рисовать каждую с нуля бессмысленно. К тому же, из-за этого одинаковые буквы могут выглядеть по разному.
- Выберите инструмент Path Selection Tool и выделите кусочек буквы E;
- Нажмите ALT и CTRL . Кликните мышкой по фигуре и перетяните её вниз;
- Клавиша ALT скопирует фигуру, а клавиша SHIFT позволит перетянуть фигуру вниз по строгой вертикали.

- Теперь инструментом Path Selection Tool выберите всю букву Е;
- Скопируйте её на место второй буквы Е.

Приступим к самой сложной части, двойке. Возможно вы уже знаете, что сложное состоит из простого. К примеру основание двойки является простым прямоугольником. А шапка частично состоит из окружности. Попробуем все это изобразить при помощи примитивов.
- Нарисуйте каркас двойки;
- Выберите инструмент окружности Ellipce Tool и нарисуйте круг поверх шапки;
- В палитре слоев Layers понизьте прозрачность, что бы видеть логотип через ваш слой;
- Выберите окружность инструментом Path Selection Tool , при необходимости измените размеры и формы окружности Edit > Free Thansform Path.

- В панели настроек переключитесь с Add to Shape area (+) на Subtract from Shape area (-) Нам необходимо удалить лишнее;
- Нарисуйте окружность в центре круга. При необходимости масштабируйте её Edit > Free Thansform Path;
- Инструментом Rectangle отрежьте половину круга.

- Выберите инструмент Direct Selection Tool;
- Кликните по узловой точке на шапке двойке и поправьте её вручную. При необходимости исправьте направляющие.

- Выберите инструмент Pen Tool ;
- В настройках вектора опять включите Add to Shape area (+) ;
- Теперь аккуратно нарисуйте недостающую часть. Сделайте это как можно плавнее;
- Подробнее об инструментах рисования и Pen Tool читайте в статье

Отрисовка логотипа Microsoft в вектор
- Для начала нарисуем ровный прямоугольник во всю высоту шрифта;

- Нажмите Edit > Transform Path > Skew и наклоните прямоугольник так, чтобы он точно сошелся с ножкой буквы М ;
- Пользуясь описанными выше способами нарисуйте все простые прямоугольники в логотипе.

Пришло время буквы О . Нарисуйте окружность.
Изогните её через Edit > Transform Path > Skew
Переключитесь на Subtract from Shape area (-) и вырежьте внутри дырку. Проделайте с ней те же манипуляции.
Если у вас не получается нацепить окружность точь в точь, поправьте узлы инструментом Direct Selection Tool

- Выберите инструмент Pen Tool ;
- Дорисуйте в ручную недостающие детали логотипа;

- Теперь возьмемся за букву S. Эта буква состоит из двух овалов;
- Нарисуйте первый овал;
- Подправьте его направляющие и узелки инструментом Direct Selection Tool ;
- При необходимости трансформируйте овал Edit > Free Thansform Path .

- Нарисуйте второй овал. Подправьте его при помощи Direct Selection Tool и Free Thansform Path

- Выберите инструмент Pen Tool.
- На панели настроек переключитесь на Subtract from Shape area (-)
- Аккуратно нарисуйте следующую фигуру. С непривычки может не получаться сделать и гибкие контуры но с каждым разом будет выходить лучше.
 Наконец, заключительный этап отрисовки логотипа.
Наконец, заключительный этап отрисовки логотипа.
 И вот что у нас получилось.
И вот что у нас получилось.