A textúrák helyes alkalmazása a bolygókon az egyik kulcsszerep a 3D-s űrtáj létrehozásában. Ha a textúrát ferdén alkalmazzák, „mozog” vagy tiszta varratok vannak az illesztéseknél, soha nem lesz jó kép. A Blender rendelkezik kényelmes módja helyesen helyezze el a textúrát a bolygó felszínén.
A bolygó felszíni textúrája általában így néz ki:

A fő probléma egy ilyen textúra bolygógömbre való felvitelével az, hogy a gömb a Blender által biztosított UV Sphere konfigurációban nem nagyon helyezkedik el egy lapos „kicsomagolásban”. Különféle telepítési algoritmusokat próbálhat ki:

UV Sphere telepítési lehetőségek (balról jobbra):
- Normál kicsomagolás: u - Kicsomagolás
- Gömbvetítés az Egyenlítőről: u – Gömbvetítés (Nézet az Egyenlítőn)
- Gömbvetítés egy objektum felett: u — Gömbvetítés (Objektumhoz igazítás)
- Kibontás a következők beállításával az aktív sokszögről: u — Kibontás — u — Visszaállítás — u — Aktív négyes követése — a szkennelés helyzetének és léptékének beállítása a képhez
A negyedik módszer lehetővé teszi, hogy egy kis beállítás után egy textúrát vigyünk fel a bolygóra, és ez a módszer használható.
A Blenderben azonban van egy egyszerűbb és kényelmesebb módszer, amelyhez egyáltalán nincs szükség vizsgálat létrehozására. Ez az Enwironment Texture csomópont használatából áll, amelyet általában textúra alkalmazására használnak a jelenet környezetére. Valójában a környezet egy olyan hatalmas gömb, amely minden megalkotott jelenet tetején helyezkedik el, és valójában azt imitálja, ami körülveszi a jelenetet. Például nyílt jeleneteknél a környezet az ég, a nap, esetleg hegyek a horizonton, zárt jeleneteknél pedig egy szoba ablakos és bútoros falai. Leggyakrabban textúrával utánozok egy ilyen környezetet, nem pedig valódi tárgyakból hozom létre. Esetünkben az a fontos, hogy az alapértelmezett környezeti csomópont helyesen alkalmazzon egy textúrát egy gömbfelületre, ezt fogjuk használni.
- Hozz létre egy új anyagot a bolygószféra számára
- Adjon hozzá egy környezeti textúra csomópontot
- shift+a — Texture — Environment Texture
- csatlakozzon a Diffuse csomóponthoz
- Leképezési csomópont hozzáadása
- shift+a - Vector - Mapping
- csatlakozzon a Environment Texture csomóponthoz
- Adjon hozzá egy Textúra Koordináták csomópontot
- shift+a – Bemenet – Textúra koordináták
- kimeneti objektum a leképezési csomóponthoz
- A Leképezési csomópont telepítésében
- Skála
- X = -1
- Skála
A bolygó textúráját felvisszük a felszínére. A Környezeti textúra csomópont textúrát alkalmaz a gömbre, és azt vízszintesen tükrözi. Ennek kijavítására egy leképezési csomópontot adtunk a csomópontköteghez, és az X tengely menti léptéket -1-re állítottuk.

-
Új lakberendezésen gondolkodik? Valami szokatlant és olcsót szeretnél? Vagy talán azon töpreng, hogyan szabadíthatná fel kreatív oldalát? Lehet, hogy egy kicsit meglep a következő megoldás: a kövek. Igen, azok a kövek, amelyeket mindenhol látsz, folyóban, parkban, tengerparton, talán még ilyen dolgokat is tárolnak az otthonodban. Ezek a kövek egy kicsit művészivé és eredetivé varázsolhatják otthonát. Sokan inkább köveket keresnek egyedi forma vagy színeket. De a következő fotókon látni fogja, hogy a lapos kövek vonzóbbá válhatnak otthona dizájnjaként. Ha valaha fehér kavicsokat gyűjtött, és most nem tudja, mit kezdjen velük, rajzoljon rájuk kontrasztos fákat. Csodálatosan néz ki, és a szemnek is kellemes. A Totoro rajzfilm szereplői. A megfestett portrék megérdemlik a saját kiállítást. Akarni nagyszerű ajándék családnak? Itt kölcsönözhet egy ötletet, és létrehozhat egyet családtagjaitól. Szereted a kisvárosokat? Csak néhány kő házakba festve, és egy egész mini város tulajdonosa leszel. Nem kell nagy rajztehetség ahhoz, hogy csodálatos festményt készíts. Néha elég egy fekete ponttal kezdeni, hogy beindítsa a fantáziáját. Gyönyörű erdei lények. Fauna a dekorációhoz. A kövek macskákká változnak. A tornacipők szerelmeseinek. Ezek a gyönyörű és aranyos kövek biztosan ajándékok lehetnek barátainak. Persze hogy az
-
Figyelmébe ajánljuk profi fotók gyönyörű lányok a tengerparton könnyű HDR-feldolgozással. Érdekes megfigyelés a művek szerzőjétől, pályafutása korai szakaszában sok kép szerepelt a portfólióban sportesemények, de mint látható, az ihlet és a hírnév a divatfotózásban érkezett, amelyen a fő tárgyak a tenger, a tengerpart és a fiatal hölgyek. 00
-
Ahogy egy négyéves fashionista édesanyja meséli, egy nap felkérte a lányát, hogy készítsen ruhákat papírból. A lányoknak nagyon tetszett az ötlet, és elkezdtek ruhákat készíteni. Divat gyerekeknek Kezdetben a modellezés gondolata 50/50 volt, de minden későbbi tervezési fejlesztéssel a Mayhem, ahogy édesanyja nevezi, több erőfeszítést tesz papírkollekciójának létrehozására. Sok vastag papírt használnak, néha papírszalvétát, csomagolópapírt, ajándékzacskót. Lányruhák készítéséhez selyemsálat, tüllt és alufóliát is használnak. Alapvetően minden, ami a házban megtalálható, a fiatal divattervező ruháinak része. Mayhem és édesanyja néha képeket talált az interneten a divatos zsinór kidolgozásához: +10
Egy technikát mutatok be, amellyel saját miniatűr világot hozhat létre Photoshopban. Létrehozhat zökkenőmentes textúrákat (ezek közül több textúrát is elhelyezhet egymás mellett, és nem lesz észrevehető határ közöttük), és segítségükkel újra létrehozhatja kinézet bolygók. Ehhez ki kell vetítenie a textúrát a gömbre. Az így kapott textúrát asztalként vagy egy weboldal háttereként is használhatja.
1. lépés: Hozza létre az alapot.
Hozzon létre egy új képet LAB módban. Tedd ki fehér szín háttér. Állítsa be a méretet 512x512 pixelre – ez fontos a zökkenőmentes kép eléréséhez. Ha szükséges, mindig csökkentheti. Ha képet szeretnél nagyobb méretű- Nem probléma. A lényeg az, hogy a méretek a 256 többszörösei: mondjuk 1024x1024. Ha elkészült a kép, nyomja meg a "D" gombot az alapértelmezett fekete-fehér szín betöltéséhez.
2. lépés: Hozzon létre alapvető színeket és textúrákat.
Válassza ki a Világosság csatornát, és töltse ki 50%-os szürkével (Szerkesztés > Kitöltés / Szerkesztés > Kitöltés). Alkalmazza többször a Különbségfelhők szűrőt az A és B csatornára (Szűrő > Renderelés > Különbségfelhők). Ha kevésbé egységes textúrát szeretne, alkalmazza a Kiegyenlítés parancsot (Kép > Korrekciók > Kiegyenlítés / Kép > Beállítás > Kiegyenlítés) a Különbségfelhők szűrő minden egyes alkalmazása között. Ebben a példában különbségfelhőket használtam az A és B csatornákon a következő sorrendben: Különbségfelhők - Kiegyenlítés - Különbségfelhők - Kiegyenlítés - Különbségfelhők. Általában nem mindegy, hogy hányszor alkalmazzuk a szűrőt, amíg a végén sok különböző szín található a LAB csatornában. Minél többször használja a Különbségfelhőket, annál kisebbek lesznek bolygónk kontinensei. Válassza ki a LAB csatornát. Többszínű textúrát fog látni. Alakítsa át a képet RGB módba (Kép > Mód > RGB / Kép > Mód > RGB mód).
RGB mód, háttérréteg
3. lépés: Alkalmazza a táj alapszínét.
Válassza ki a hátteret, és hozzon létre rajta egy korrekciós réteget. Ehhez tartsa lenyomva a CTRL billentyűt, és kattintson az új réteg ikonra a rétegek panelen. A megjelenő párbeszédpanelen válassza ki a Színárnyalat/telítettség típusát. Az Árnyalat/telítettség párbeszédpanelen jelölje be a Színezés jelölőnégyzetet, és állítsa be a használni kívánt színt. A Hue=100 és a Saturation=50 értéket választottam, hogy szép zöld árnyalatot kapjak. Kattintson az OK gombra.
Réteg alapszín tájkép
4. lépés: A táj színének megváltoztatása
Alkalmazza a Felhők szűrőt a korrekciós rétegre (Szűrő > Renderelés > Felhők / Szűrő > Renderelés > Felhők). Ez lehetővé teszi az általunk alkalmazott szín eltéréseit. Mivel a szűrő alkalmazása után valószínűleg lesznek olyan területek, amelyek természetellenesnek tűnnek, növelnie kell a zöld szín intenzitását. Nyissa meg a Fényerő/Kontraszt párbeszédpanelt (Kép > Beállítások > Fényerő/Kontraszt / Kép > Beállítás > Fényerő/Kontraszt), növelje a fényerőt és csökkentse a kontrasztot. Saját beállítások: fényerő - 60, kontraszt - 20. Kattintson az OK gombra, mint még soha! ;)
Ugyanaz a réteg színváltozatokkal
5. lépés: Hozzon létre egy domborzati térképet
Jelölje ki a háttérréteget, jelöljön ki mindent (Ctrl-A) és másolja (Ctrl-C). A Csatornák panelen hozzon létre új csatornaés illessze be a tájképet (Ctrl-V). Törölje a kijelölést (Ctrl-D). Az ütközési térkép eltéréseinek növeléséhez alkalmazza a Kiegyenlítés parancsot a csatornára, és adjon hozzá egy kis zajt, ha a csatornát feltűnőbbé szeretné tenni. A Zajszűrő párbeszédablakban az értéket 10-re állítottam.*
Bump térkép csatorna
6. lépés Hozzon létre egy óceántérképet egy domborzati térképből.
Most, hogy van domborzati térképe, meg kell határoznia, mely területeket borítja majd víz. Válasszon ki egy eszközt varázspálca az ecsetbeállítások panelen pedig állítsa a tűréshatárt 32-re.** A bump map csatornában ezzel jelölje ki a legsötétebb területet, majd használja a Kiválasztás > Hasonló parancsot. Most van egy térképünk, amely meghatározza, hol lesz az óceán. Mentse a kijelölést (Kiválasztás > Kijelölés mentése / Kiválasztás > Kijelölés mentése). A csatornák panelen a 4. csatorna domborzati térkép, az 5. csatorna óceántérkép legyen. Kattintson duplán a csatorna ikonjára, és nevezze át „domborműnek” vagy „óceánnak”, hogy később könnyebben megtalálja.
Ocean Map Channel
7. lépés: Hozzon létre egy fekvő réteget.
Menjen vissza a Rétegek panelre. Válassza ki az egyéni réteget. Hozzon létre egy új réteget a már meglévő kettő fölé. Töltse ki 50%-os szürkével (Szerkesztés > Kitöltés / Szerkesztés > Kitöltés). Nyissa meg a Fényeffektusok szűrőt (Szűrő > Renderelés > Fényeffektusok), és állítson be egy irányított fényt, amelyhez az ütközési térképünk a Texture Channel lesz. A többi beállítást alapértelmezésben hagytam, csak a fényforrás elhelyezkedését és irányát változtattam (lásd a képet). Kattintson az OK gombra.
Táj réteg
8. lépés: Alkalmazza a Fekvőt a színre.
Tehát szürke tájunk van, nagyon hasonlít a holdhoz. Válassza ki a Kemény fény módot a rétegek panel tetején található legördülő menüből. Ennek eredményeként kombináljuk a domborzati réteg fényerejét és az alatta lévő rétegek színértékeit. Túl világosnak bizonyult, ezért a Brightness/Contrast párbeszédablakban kicsit módosítottam a kontrasztot (-40-re).
Fekvő réteg (kemény fény)

9. lépés: A táj elrejtése az „óceáni” területeken.***
Maradjon a fekvő rétegben, és tartsa lenyomva a Ctrl billentyűt, kattintson az óceán rétegre (5. réteg) a rétegek panelen. A korábban elmentett vízválasztás betöltődik. Alkalmazzon egy 2 képpont sugarú Gauss-elmosás szűrőt erre a területre (Szűrő > Elmosás > Gauss-elmosás). Törölje a kijelölést (Ctrl-D).
10. lépés Adjon hozzá vizet.
Válassza ki a szürke fekvő réteget, ha nem aktív, majd kattintson az új réteg ikonra. Alkalmazza a Felhők szűrőt a fényerő változásainak hozzáadásához. Tartsa lenyomva a Ctrl billentyűt, és kattintson az óceáni csatornára (5. csatorna). A mentett kijelölés betöltődik. Fordítsa meg a kijelölést (Shift-F7), és nyomja meg a "törlés" gombot. Törölje a kijelölést (Ctrl-D). Szürke élettelen víz. Nem pont erre van szükségünk, igaz? Állítsa a Rétegek panelt Hard Light módba. Nyissa meg a Színárnyalat/telítettség párbeszédpanelt (Ctrl-U), és jelölje be a Szín opciót. Most kísérletezzen a beállításokkal, amíg meg nem kapja a vízhez illő színt. A következő beállításokat használtam: Hue=-140, Saturation=50, Lightness=-20. Nincs más dolga, mint az OK gombra kattintani – és kész is a víz.
Szóval szép tájad van. Kicsit izzadnod kellett, nem? Ezen a ponton vagy felmondasz, mert túl sok időt vesz igénybe, vagy többet akarsz kihozni belőle. Ha az utóbbihoz tartozik, akkor elmondom, hogyan javíthatja tájunkat. Szó lesz a további színváltozatokról és az utolsó simításról – a felhőkről.
óceáni réteg
11. lépés: Színváltozatok hozzáadása.****
Nem gondolod, hogy túl jó lett a kép? Úgy tűnik, a bolygó műanyagból készült. Érdemes színváltozatokat hozzáadni a teljes képhez, nem csak a tájhoz, mint a 4. lépésben. Hozzon létre egy új színárnyalat/telítettség réteget a vízréteg fölé. Úgy döntöttem, hogy hozzáadok vörös tónusokat. Ezért kapcsolja be a színt a Hue/Saturation párbeszédpanelen, állítsa a Színárnyalatot 0-ra, a Telítettséget pedig 50-re. Kattintson az OK gombra. Most alkalmazza a Különbségfelhők szűrőt többször egymás után. Ez megadja nekünk a szükséges variációkat. Alkalmazza a Kiegyenlítés parancsot (Kép > Beállítások > Kiegyenlítés / Kép > Beállítás > Kiegyenlítés). A Rétegek panelen állítsa be az átlátszatlanságot. 50%-ra állítottam. Most a rajznak vannak olyan területei, vagy inkább szárazföld és tenger, amelyeken kicsit több a vörös, mint másokon.
Színváltozatos réteg
12. lépés: Hozzon létre egy felhőmaszkot.
A bolygó felhőtakaró nélkül hiányosnak tűnik. Legalább az én galaxisom összes szerencsés bolygóján vannak gyönyörű felhők. Mindenesetre, ha azt szeretné, hogy bolygója lakóinak legyen mit lélegeznie, akkor gondoskodnia kell a légkörről.
De térjünk vissza a Photoshophoz. Hozzon létre egy új réteget. Most a Felhők szűrővel hozza létre ugyanezeket a felhőket. Most alkalmazza többször a Különbségfelhők szűrőt. Ezt 12-szer csináltam. Ezt követően nyissa meg a Szintek párbeszédpanelt (Ctrl-L), és mozgassa a középső csúszkát az Input Levels részben, amíg elegendő felhő nem lesz (lásd a képet). Általában jobbra kell mozgatnia a csúszkát. Kattintson az OK gombra.
Felhőmaszk réteg
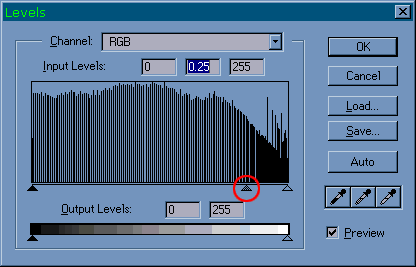
13. lépés: Teremtse meg a szél illúzióját.
Nyissa meg a párbeszédpanelt Színválaszték(Kiválasztás > Színtartomány / Kiválasztás > Színtartomány). Győződjön meg arról, hogy a Selected Colors (Kiválasztott színek) funkciót használja, és hogy az első pipettagombot megnyomta. Kattintson a kép legsötétebb területére. Állítsa a Fuzziness csúszkát 200-ra (lásd a képet). Most nyomja meg a törlés gombot, hogy csak a kép legfényesebb részeit hagyja meg, és távolítsa el a kijelölést. Állítsa az üzemmódot Világosításra, és csökkentse az átlátszatlanságot 70%-ra. Most másolja ezt a réteget. Ehhez rá kell húzni az új réteg ikonjára. Válassza ki az alsó példányt. Ez a réteg megjeleníti a felhők árnyékait. Nyissa meg a Szintek párbeszédpanelt, és az Output Levels részben a második szövegmezőben módosítsa a 255-öt 0-ra. Így ahol a réteg átlátszatlan, fekete lesz. Kattintson az OK gombra. Állítsa a réteg átlátszatlanságát 100%-ra, és állítsa az üzemmódot Normálra. ÉS utolsó lépés. Alkalmazza az eltolásszűrőt (Szűrő > Továbbiak > Eltolás / Szűrő > Egyéb > Eltolás). Állítsa be a függőleges és vízszintes eltolást úgy, hogy a felhők magasabban vagy lejjebb repüljenek. Mindkettőt 10-re állítottam. Győződjön meg arról, hogy a Wrap Around be van jelölve, és kattintson az OK gombra. Ez minden.
A bolygó végső változata felhőkkel
Valószínűleg felmerül a kérdés: miért van erre szükség? A válasz jól néz ki.
Ez a textúra azonban, bár lenyűgözőnek tűnik, még nem teszi lehetővé bolygó létrehozását. A következő oktatóanyagban megmutatom, hogyan vetítheted ki egy gömbre, és hogyan animálhatod. Ez a textúra zökkenőmentes, ahogy már mondtam. Így elhelyezheti az asztalon vagy egy weboldal hátterében, és nem valószínű, hogy bárki megtalálja a kép szegélyeit.
Jobb a textúrát Photoshop formátumban menteni. Ez lehetővé teszi, hogy a jövőben külön réteget szerkeszthessen, ha már nem tetszik. Ha a rajzot JPEG formátumban szeretné elmenteni, jelölje ki a háttérréteget, majd jelöljön ki mindent, és készítsen másolatot az egyesített rétegekről (Ctrl-Shift-C) és illessze be egy új dokumentumba, amelyet JPEG formátumban menthet el.
Végül mindig megismételheti az egészet. És mivel a Felhők és a Különbségfelhők szűrők a véletlenszerűség hatásán alapulnak, egy teljesen más bolygóra jutunk.
*** (9. lépés) Az „óceán” területeinek elmosódása lehetővé teszi, hogy mélységet adjon a képhez. Ez az egyetlen lépés, amely befolyásolja a textúra zökkenőmentességét. Azok. határok alkatrészek a textúrák észlelhetők, ha alaposan megnézzük, az "óceán" területeken. De elvileg ez nem jelent komoly problémát, különösen, ha a képet egy térfogati objektum textúrájaként használják. A varratok egyszerűen túl kicsik lesznek ahhoz, hogy lássák, vagy a gömb hátulján végeznek.
**** (11. lépés) Még több színvariációt adhat hozzá, és még valósághűbbé teheti festményét, ha több egyedi színárnyalat/telítettség réteget hoz létre. Kísérletezzen, és létrehozhat sivatagi, havas és erdős területeket. Ne feledje, hogy az óceántérkép-csatorna segítségével korlátozhatja az egyéni rétegek kitettségét a szárazföldre vagy a tengerre. Ehhez be kell töltenie a csatornát, és törölnie kell az egyéni réteg egy részét, mint a 10. lépésben.





