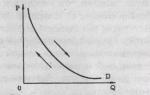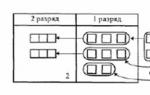Ez az anyag mind a laptopokra, mind a hagyományos számítógépekre vonatkozik. A sebesség beállításához 2 programot használunk, és a végén lesz egy kis lista a főbb problémákról, amelyek zavarhatják a sebességszabályozást. A megtalált megoldásokat mellékeljük.
CPU hűtés vezérlés
Speedfant használunk (letöltés).A program elindítása után néhány másodpercen belül információkat gyűjt a rendszerben talált összes hűtőről, és megjeleníti azokat egy listában. 2 blokk érdekel minket:
Az elsőben a percenkénti fordulatszámot mutatjuk be, a másodikban a számukra elérhető szabályozókat. A program automatikusan elég pontosan meghatározza, hogy hol van a ventilátor, így néhányat (CPU - processzor és GPU - grafika) maga is meg tud találni és aláírni.
De ez a legjobb lehetőség. A kép ugyanaz lehet, mint az alábbi képernyőképen. Ebben az esetben 3 ismeretlen és egy GPU áll rendelkezésre a vezérléshez. Ha tudja, hogy melyik hűtőnél van a legtöbb zaj, akkor egyszerűen módosíthatja az egyes Pwm értékeket, amíg nem hall különbséget a zajban.
Az én esetemben a CPU-ban állítólag nincs hűtő, viszont van valami ismeretlen Fan2 (mellesleg azonos a CHASSIS-el, azaz alaplappal). Ez annak köszönhető, hogy van egy ventilátorom, amely nem támogatja a szoftveres sebességszabályozást. Miért van ez így, és mit kell tenni, a cikk végén.

Kérjük, vegye figyelembe: a beállított százalékos érték alapjáraton és bármilyen terhelés mellett is állandó lesz.
Ha azt szeretné, hogy ezek a beállítások a Windows elindulása után azonnal érvénybe lépjenek, jelölje be a megfelelő négyzetet a Konfigurálás → Beállítások részben:

Videokártya hűtők beállítása (MSI Afterburner)
A segédprogram csak videokártyákra „szabott”, így csak egy csúszka felel a ventilátor sebességéért. Alapértelmezés szerint automatikus üzemmódban működik, és a működés megkezdéséhez ki kell kapcsolni:
Ha beállította a kívánt értéket, kattintson az „Alkalmaz” gombra. A jobb oldali ablakban van egy monitor, amely grafikonon jeleníti meg a változásokat, így láthatja a változásokat, a forgási sebességet százalékban és a fordulatszámokat.
Ha szükséges, a program beállításai a Windows indításakor is engedélyezhetők. Ehhez jelölje be a négyzetet:

De ezek csak a program fő funkciói. Itt van egy opció, amivel megadható, hogy milyen sebességgel és milyen hőmérsékleten működjön a videokártya hűtője. Igen, az előző programban is van, de az Afterburner könnyebben érthető.
- Lépjen a Beállítások → Hűtő menüpontra
- Kattintson az "Automatikus mód engedélyezése" gombra

A megjelenő grafikonon a függőleges a forgási sebességet jelöli százalékban, a vízszintes pedig a hőmérsékletet. További töréspontok létrehozásához kattintson a bal gombbal a zöld vonal bármely részére. Elhúzhatja őket, és ezáltal beállíthatja a kívánt értékeket. Az „OK” gombra kattintva a változtatások érvénybe lépnek, és a szabályozó zölddel lesz kiemelve a főablakban.
Ha le szeretné tiltani ezeket a beállításokat, kattintson a „Felhasználói definíció” gombra.

Miért nem működnek a módszerek és mit lehet tenni?
Asztali PC esetén a CPU-hűtő beállítása leggyakrabban nem működik.A hűtők különböző csatlakozókkal rendelkeznek a csatlakoztatáshoz: 3-Pin és 4-Pin (PWM). Ez utóbbiak lehetővé teszik a sebesség szabályozását programokon keresztül, de a három érintkezősek nem. Személy szerint akkor jöttem rá, amikor kicseréltem a régi hűtőmet (4 tűs PWM) egy újra (3 tűs), és rájöttem, hogy valamiért nem lehet ugyanazon a Speedfan-en keresztül konfigurálni, pedig korábban minden rendben volt. Ezért vegye figyelembe ezt a szempontot, amikor hűtőrendszert választ processzorához.

Ha laptopról beszélünk, akkor 2 lehetőség van:
- A gyártó maga blokkolhatja a lehetőséget – nincs mit tenni ellene.
- A nem játékra szánt laptopokon a processzor és a videokártya közös hűtője van. Ugyanez vonatkozik a processzorokba épített grafikára (ugyanaz az Intel HD Graphics). Ilyen esetekben felesleges használni
Az asztali PC-k tulajdonosai vannak a legjobb helyzetben: ha a processzorhűtő nem állítható, olcsó lesz a csere. A videokártyákkal még kevesebb probléma van. A laptopok közül a játékra van a legnagyobb esély, az átlagos árú „irodai” grafika lottó, de az integrált grafikák tulajdonosai nagy valószínűséggel csalódni fognak.
Ha a rendszeregység tiszta, pormentes és a hűtőrendszer megfelelően működik, és a belső alkatrészek magas hőmérsékletre melegszenek fel, akkor a megengedett határokon belül növelje a hűtő sebességét. Ez az első ok a ventilátor túlhajtására.
A ventilátorsebesség csökkentésének másik oka a rendszeregység megnövekedett zaja. Ezért mindkét esetben majdnem ugyanazt a műveletet hajtsa végre, csak eltérő hűtőbeállításokkal.
| Fénykép | Név | Leírás |
|---|---|---|
| Speedfan 4.52 | Az ingyenes segédprogramot kifejezetten a ventilátorbeállítások külső beavatkozására tervezték. Csak egy hátránya van - a hűtők forgásáért felelős beállítások problémákhoz vezethetnek, amíg a számítógép be nem avatkozik | |
| AMD OverDrive | A program kiváló munkát végez az AMD lapkakészletek túlhajtásában. A hűtők sebességét saját maga állíthatja be, még akkor is, ha tapasztalatlan felhasználó és nem tud angolul. A segédprogram beépített rendszerrel rendelkezik a hőmérséklet, a teljesítmény, a hűtők stb. paramétereinek figyelésére. |
|
| Riva Tuner | Az orosz nyelvű támogatással rendelkező többfunkciós program rendelkezik az egyik lehetőséggel, amely szabályozza a ventilátor beállításait. Alacsony rendszerkövetelmény, fejlett funkcionalitás és egyszerű, intuitív kezelőfelület teszi ezt a programot a többi hasonló program élére. | |
| Msi Afterburner | Az erőteljes program vezérli a videokártyák túlhajtását, és rengeteg interfészborítóval rendelkezik. Van egy beépített funkció is, amely lehetővé teszi a hűtő sebességének szabályozását és szabályozását. Van egy kényelmes lehetőség is, tippekkel a tapasztalatlan felhasználók számára |
A hűtők beállítására szolgáló programok letöltése és telepítése előtt próbálja meg beállítani a szabványos rendszererőforrások használatával. Például a BIOS-ban van ilyen lehetőség.
Hogyan állítsuk be a hűtő sebességét a BIOS-ban
A számítógép indítása előtt nyomja meg gyakran a Törlés gombot. Megjelenik a BIOS menü, ahol a vezérlés a billentyűzet segítségével történik.

1. lépés Lépjen a felső panelen a „Speciális” fülre. Válassza az "Intelligens ventilátor konfigurációja" beállítást. Ez a beállítás szabályozza a hűtő forgási sebességét. Kattintson rá az Enter gombbal.

Lépjen a „Speciális” elemre, és válassza az „Intelligens ventilátor konfigurációja” lehetőséget.
2. lépés Megnyílnak a belső beállítások. Ha az opció a „Letiltva” állásban van, nyomja meg az Enter gombot a „CPU Smart Fan”-on, és állítsa a nyilakat „Automatikus” állásba.

3. lépés Ezután a hűtő sebességének sikeres automatikus szabályozásához kalibrálnia kell a sebességet az „Intelligens ventilátor kalibrálása” elemben. Ehhez nyomja meg az Enter gombot, és várjon néhány másodpercet, amíg a ventilátorok kalibrálásra kerülnek az ablakban. Ha végzett, nyomja meg ismét az Enter billentyűt.

4. lépés. Lépjen a „Vezérlő mód” elemre, és válasszon a lehetőségek közül:
- „Csendes” mód - sebesség, amely elegendő az optimális hőmérséklet fenntartásához;
- „Teljesítmény” mód - a sebesség növelése a processzor erős terhelése esetén, vagy a számítógép meleg körülmények között működik;
- „Kézi” mód - lehetővé teszi a ventilátorok forgásának önálló beállítását.

5. lépés. A beállítások elvégzése után ki kell lépni az elmentett változtatásokkal, ehhez lépjen a felső panelen az „Exit” (Kilépés) elemre, és nyomja meg kétszer az Enter gombot.

A hűtő sebességének szabályozása a SpeedFan segédprogrammal
A program képes szabályozni az összes, közvetlenül az alaplapra csatlakoztatott ventilátor sebességét. Ezt a műveletet a számítógép hardverének túlmelegedése esetén kell végrehajtani. A tapasztalatlan számítógép-felhasználó megfelelő beállításához olvassa el az alábbi utasításokat.
A SpeedFan 4.52 telepítése a számítógépre


Ez a művelet befejezi az alkalmazás telepítését, és egy parancsikon jön létre ventilátor ikon formájában az asztalon.
Hogyan lehet oroszosítani a SpeedFan programot

A menü angolról oroszra változik.
A hűtők beállítása
A program főmenüjében, ha a berendezés felmelegszik, a felfelé mutató nyilak segítségével növelje a hidegebb fordulatszám százalékát.

Tegyen lépéseket a százalékos csökkentése érdekében, hangos ventilátorok esetén 10-20%-kal. Ezután hallgassa meg, mennyit változik a zaj.
Videó – A Speedfan 4.52 beállítása
A hűtő sebességének szabályozása az AMD OverDrive segédprogrammal
A program széles funkcionalitással rendelkezik, és annak érdekében, hogy a kezdők ne keveredjenek bele, érdemes elolvasni ezt a rövid útmutatót a ventilátor sebességének egyszerű és egyszerű beállításáról.

A hűtő konfigurálása az Msi Afterburnerben
Ezzel a programmal könnyű dolgozni, mert eszköztippjei vannak.

A skálával ellátott grafikon a hűtő sebességét mutatja százalékban, az alsó skála pedig a forgács hőmérsékletét. A grafikon görbéjén lévő szürke pontok mozgatásával szabályozhatja a hűtők sebességét, hallás és tapasztalat szerint állíthatja be az értékeket. Ha zaj lép fel, csökkentse a görbét a ventilátor sebességének csökkentése érdekében. A grafikonon nincs univerzális görbe beállítás.
Ismerje meg a hatékony módszereket új cikkünkből.
Videó - A ventilátor sebességének beállítása az MSI Afterburnerben
Nem titok, hogy a számítógépek sebességének növekedésével a rendszerelemek által termelt hő szintje is növekszik: az alaplapi lapkakészlet felmelegszik, a központi processzor komolyan felmelegszik (nagy terhelésnél a processzormag hőmérséklete elérheti a 90-110 fokot is) °C), a grafikus kártya pedig hőtermelésben nem marad el a központi processzortól. Ezért minden alkatrészhez egyre nagyobb teljesítményű és nagyobb hűtőventilátorok szükségesek, amelyek nagyon zajosak lehetnek. A megnövekedett rendszerzajjal kapcsolatos problémák egy része azonban megoldható szoftverrel, sőt BIOS-beállításokkal is. Például a modern processzorok és operációs rendszerek automatikusan csökkentik az energiafogyasztást tétlenségi időszakokban, hogy segítsék az eszközök hűtését, de ritkán csökkentik a zajos ventilátorok sebességét.
Intelligens ventilátorvezérlés
A legtöbb modern számítógépben a ventilátorok az alap bemeneti/kimeneti rendszeren (BIOS) keresztül vezérelhetők. A legegyszerűbb módja annak, hogy a BIOS-ban módosítsa a ventilátorok hőmérséklettől függően történő be- és kikapcsolási beállításait (ha természetesen van ilyen lehetőség).
Egyes BIOS-rendszerek menüjében (PC állapota szakasz) van néhány funkció, mint például a Smart CPU ventilátor hőmérséklete, a CPU intelligens ventilátorvezérlése vagy akár a zajvezérlés. Elég engedélyezni ezt a funkciót, és a ventilátorok zaja csak a rendszerindításkor zavarja (általában a Smart Fan Controlban beállított hőmérséklettől függetlenül a processzorventilátor a számítógép bekapcsolásakor néhány másodpercig teljes teljesítménnyel működik , majd leesik), vagy azokban a ritka pillanatokban, amikor valóban megterheli számítógépét néhány összetett művelettel.
Az opció engedélyezése után működés közben a processzorventilátor csak akkor növeli a sebességet, ha a hőmérséklet emelkedik, ha nincs terhelés, akkor csökken (a ventilátor akár teljesen le is kapcsolhat).

Vegye figyelembe, hogy a zökkenőmentes, automatikus ventilátorsebesség-szabályozás Smart Fan Control funkciója általában csak azokon a ventilátorokon működik megbízhatóan, amelyek egy negyedik vezérlővezetékkel vannak felszerelve. Ezenkívül a CPU Smart Fan Control megléte néha a telepített processzortól is függ. Ez a funkció egyébként alapértelmezés szerint általában nincs engedélyezve, így minden esetben manuálisan kell konfigurálnia (a beállítások általában ennek a funkciónak az engedélyezésére és/vagy a kritikus hőmérsékletek beállítására korlátozódnak).

Természetesen a ventilátor fordulatszámának csökkentése elkerülhetetlenül a rendszeregységen belüli hőmérséklet növekedéséhez vezet, de amíg a processzor, a merevlemez és más alkatrészek a megengedett hőmérsékleti tartományon belül működnek (egyeztesse meg a berendezés szállítójával), semmi sem fenyegeti hardver. A biztonságos üzemi hőmérséklet körülbelül 70 °C processzorok és 55 °C merevlemezek esetében. Az Intel processzorok megengedett maximális üzemi hőmérséklete megtalálható a cég honlapján (például Pentium 4 processzoroknál - http://www.intel.com/support/processors/pentium4/sb/CS-007999.htm). AMD processzorok esetén a Case Temp beállítást a Technical Documents Page() oldalon ellenőrizheti. Emlékeztetjük, hogy egy adott processzornál a stabil üzemi hőmérsékletek változhatnak. A merevlemez maximális hőmérséklete az érintett szállító honlapján található.
Zajcsökkentési technológiák az Intel Core 2 Duo-ban
 Az Intel új többmagos processzorai (beleértve a Core 2 Duo-t is) viszonylag alacsony fogyasztásúak, és ennek eredményeként kevesebb hőt termelnek. Ez a funkció többféleképpen használható: vagy a rendszer túlhúzására, vagy fordítva, a hűtőrendszer zajának csökkentésére.
Az Intel új többmagos processzorai (beleértve a Core 2 Duo-t is) viszonylag alacsony fogyasztásúak, és ennek eredményeként kevesebb hőt termelnek. Ez a funkció többféleképpen használható: vagy a rendszer túlhúzására, vagy fordítva, a hűtőrendszer zajának csökkentésére.
A BIOS beállítása a Core 2 Duo alaplapokon (például az i975X lapkakészleten) egyszerű - olyan további funkciók aktiválásából áll, mint például az Intel SpeedStep (az energiafogyasztás csökkentése, amikor a processzor tétlen), és az AI Quiet technológia (intelligens ventilátor). vezérlés a zaj csökkentésére).
Csendes módban a hagyományos hűtési rendszerű számítógépben több óra elteltével sem emelkedik a processzor hőmérséklete 35-40 °C fölé, passzív hűtésű rendszerben pedig 50-55 °C-ra melegszik fel a processzor. A merevlemezek hőmérséklete ritkán haladja meg a 40-45 °C-ot, a ház hőmérséklete pedig 35-40 °C-ra van beállítva. Ezek nagyon jó eredmények a modern számítógépeknél, figyelembe véve azt a tényt, hogy valóban csendes működés közben a levegő keringése a tokban nagyon gyenge.

Cool'n'Quiet technológia az AMD-től
Az AMD Cool'n'Quiet technológiája az Intel válasza a hűtőrendszerek által keltett hővel és zajjal kapcsolatos régóta fennálló problémákra. Az új technológia, amelyet az energiafogyasztás csökkentésére és ennek megfelelően a hűtőrendszer által keltett zajszint csökkentésére terveztek, minden modern, AMD processzorokhoz tervezett alaplapi lapkakészletben alkalmazták. Az alaplapra csatlakoztatott processzorventilátor és a többi hűtőrendszer ventilátora csak a hőmérséklet emelkedésekor növeli a sebességet, és ha nincs terhelés, akkor teljesen kikapcsolhat.

Emlékeztetünk arra, hogy az AMD platformok általában D.O.T. technológiával is fel vannak szerelve. (Dynamic Overclocking Technology) 10%-os maximális automatikus túlhajtással.
Azt is megjegyezzük, hogy az adott platformra szánt lapkakészletek és alaplapok minden gyártója bevezeti saját további technológiáit az ilyen megoldások támogatására a számítógépek zajának csökkentésére.
Multifunkcionális CoreCell technológia az MSI-től
Az AMD stratégiai partnere, az alaplapgyártó MSI saját funkciókat fejlesztett ki az AMD Cool'n'Quiet megoldás támogatására.
Az MSI alaplapok az eredeti többfunkciós CoreCell technológiát használják. A CoreCell Chip négy összetevőből áll: Speedster (technológia, amely rugalmas BIOS-konfigurációt tesz lehetővé), BuzzFree (technológia, amely lehetővé teszi a rendszerzaj csökkentését a ventilátor sebességének automatikus beállításával), PowerPro (energiagazdálkodási technológia, amely csökkentheti az energiafogyasztást) és LifePro (technológia, maximalizálja az alaplap, a processzor és a hűtőrendszer ventilátorainak élettartamát azáltal, hogy folyamatosan figyeli állapotukat).

A Speedster technológia lehetővé teszi a felhasználó számára, hogy a túlhúzás során rugalmasan módosítsa a BIOS-beállításokat, beleértve az aszinkron FSB-t és a memóriafrekvencia módot, a memória feszültségének 0,05 V-os lépésekben történő növelését annak beállításához, valamint a processzormagra táplált feszültséget. 0,0125 V minimális léptékkel.
A BuzzFree technológiát arra tervezték, hogy ellenőrizze az aktuális rendszerterhelést, annak hőmérsékletét, és változtassa a hűtőrendszer ventilátorainak forgási sebességét a rendszer állapotának megfelelően. A BuzzFree-nek köszönhetően a rendszer által keltett zajszint jelentősen (10-50%-kal) csökken, a ventilátorok bosszantó zúgása pedig gyakorlatilag nem zavarja a felhasználókat. Azt is megjegyezzük, hogy a BuzzFree javítja az audio- és videofájlok lejátszásának minőségét. Ez a technológia az AMD Cool’n’Quiet technológiájával van összehangolva.
A PowerPro technológia meghosszabbítja az alaplap és a ventilátorok élettartamát azáltal, hogy optimális állapotban tartja őket. Ez a rendszer figyeli az alaplap terhelési szintjét is, hogy elkerülje a rendszer összeomlásához vezető negatív tényezők hatását.
A PowerPro egy rugalmas rendszer energiagazdálkodási megoldás, amely akár 67%-kal csökkenti az energiafogyasztást, biztosítja a stabilitást és növeli a teljesítményt.
A LifePro technológia a rendszer megbízhatóságát is növeli azáltal, hogy fenntartja a teljes rendszer és összetevői legkedvezőbb állapotát. A LifePro figyeli az összes műveletet, ami megakadályozza a rendszer meghibásodását, és meghosszabbítja az alaplap, a központi processzor és más alkatrészek élettartamát.
Az AMD Dual Core platformhoz az MSI bevezette a Dual CoreCell-t, a CoreCellhez hasonló funkciókban gazdag technológiát, de a kétmagos processzorokon alapuló AM2-es alaplapokhoz.
Az MSI Dual CoreCell az MSI szoftverfejlesztése, amely hardverfigyelést, túlhajtást és hűtési rendszer kezelést biztosít.
A CoreCell technológiához képest a Dual CoreCell nemcsak a teljesítmény javítására, hanem a rendszer felhasználói élményének javítására is összpontosít. Négy részből áll: teljesítményszint, csendességi szint, valamint kép- és hangminőség, így a felhasználó számára megfelelő munkakörnyezetet biztosít.
SilentTek - zajcsökkentő technológia az AOpentől
Szinte minden alaplapgyártó foglalkozik fejlesztésekkel a zajcsökkentés területén. Az AOpen cég például az alaplapok teljesítményének és funkcionalitásának növelése mellett nagy figyelmet fordít készülékei ergonómiájára, még akkor is, ha olcsó megoldásokról van szó. A futó számítógép zajszintjének csökkentésére speciális eszközöket használnak, amelyek lehetővé teszik a ventilátor sebességének a hőmérséklettől függő beállítását, és korlátozzák az optikai meghajtó maximális forgási sebességét, hogy az is kevesebb zajt keltsen.

Az AOpen mérnökeinek eredeti fejlesztését SilentTek-nek hívják - ez a funkció be van építve a BIOS-ba, és rendelkezik egy speciális, szabadalmaztatott felügyeleti segédprogrammal is a Windows számára.
A SilentTek olyan funkciókat kezel, mint a hardverállapot-figyelés, a túlmelegedés-figyelmeztetés és a ventilátorsebesség-szabályozás. A SilentTek segítségével optimális egyensúlyt érhet el a zaj, a teljesítmény és a rendszerstabilitás között.

Otthoni számítógép használatakor felbecsülhetetlen előnyt jelenthet a BIOS-ba épített SilentBIOS technológia, valamint az összes ventilátor forgási sebességének szoftveres szabályozásának támogatása, amely lehetővé teszi a rendszerzaj minimalizálását közvetlenül működés közben.

Az AOpen szabadalmaztatott SilentTek segédprogramja lehetővé teszi a különböző PC-komponensek működési paramétereinek valós időben történő nyomon követését (feszültség, hőmérséklet stb.), valamint egy sor speciális funkcióval is rendelkezik, amelyekkel kiválaszthatja a legjobb zajarányt (ventilátorsebesség). ) és hűtő alaplap, processzor és tápegység.
Konklúzió helyett
Nem találtunk hiányosságokat ezeknek a rendszereknek a működésében, de érdemes szem előtt tartani, hogy ezek a technológiák még viszonylag újak, és ezért működésükben előfordulhatnak némi durvaság, amíg az őket támogató BIOS-verziók teljesen hibakeresésre nem kerülnek.
De még akkor is, ha a BIOS-ban nincs ilyen funkció (vagy nincs megnyitva a beállítások menüben), viszonylagos csendet érhet el valamilyen speciális program segítségével. Megjegyezheti például az ingyenes SpeedFan programot (http://www.almico.com/speedfan.php), amely nagy adatbázissal rendelkezik a modern alaplapokról, beolvassa a hőmérséklet-érzékelőket, majd a hőmérséklet-jelzők figyelembevételével megváltoztatja a ventilátor sebességét. (a SpeedFan program, amelyet a CD-ROM-unkon talált).
Ahhoz azonban, hogy egy ilyen program működjön, a következő feltételeknek kell teljesülniük: a hardveres hőmérséklet-érzékelők leolvasásának a program számára olvashatónak kell lennie (vagyis a programnak „ismernie” kell az alaplapját), a számítógép hardverének képesnek kell lennie módosítsa a ventilátor sebességét, és végül a felhasználónak önállóan kell konfigurálnia a programot, és figyelemmel kell kísérnie a működés előrehaladását (legalább meg kell találnia azt a biztonságos hőmérsékleti tartományt, amelynél bizonyos számítógép-alkatrészek nem fognak meghibásodni).
Ma a hűtőkről fogunk beszélni. A „cooler” kifejezést az angol „cooler” szó átírásával hozták létre, ami lefordítva azt jelenti, hogy „hűvösebb”. Leegyszerűsítve, a hűtő egy szokásos ventilátor, amely a központi processzor, a videokártya, a tápegység és a számítógép egyéb fűtőelemeinek hűtésére szolgál.
A hűtőnek van egy kellemetlen oldala - működés közben zajt adnak. És minél több hűtőt használ a számítógép, annál nagyobb zajt kelt. Ebben a cikkben megvizsgáljuk, hogyan lehet egyszerűen és hatékonyan csökkenteni a ventilátor által keltett zajt.
Miért zajosak a hűtők?
Ha nem veszi figyelembe a speciális ventilátor nélküli módosításokat, akkor minden számítógépnek két vagy több hűtője van. Mint korábban említettük, ez lehet egy hűtő a processzoron, a grafikus gyorsítón, a tápegységben, valamint a rendszeregység házának oldalsó és hátsó falára szerelt ventilátorok. És a felsorolt rajongók mindegyike külön zajt kelt, és együtt néha meglehetősen kellemetlen zümmögéssé válik. Egyes PC-felhasználók egyszerűen megszokták ezt a zajt a rendszeregységükben, és nem figyelnek rá, azt hiszik, hogy az ilyen zümmögés a dolgok rendje, és semmit nem lehet javítani. De van egy jó hír! Az esetek 98%-ában a számítógép-ventilátorok zaja legalább 10%-kal, legfeljebb 90%-kal csökkenthető.
Amint azt már sejtette, a működő ventilátor zajszintje főként a forgási sebességétől függ. A forgási sebesség csökkenésével a hidegebb zaj is csökken. Szerencsére léteznek olyan csodálatos programok, amelyekkel a hűtőket egyszerűen, azok forgási sebességének változtatásával vezérelheti. Természetesen csökkentheti a ventilátor zaját, ha drágább és alacsony zajszintű analógra cseréli. Egy ilyen csere azonban nem mindig hozza meg a várt hatást, arányos az elköltött pénzzel. Ezért a zaj csökkentésére egy kevésbé radikális módszert fogunk megvizsgálni, amely a hűtő sebességének beállítására szolgáló program. A ventilátor fordulatszámának csökkentésének természetesen van határa, ami nem fenyegeti a számítógép túlmelegedését. És ha a beállítás helytelenül történik, problémák merülhetnek fel. Igyekszünk mindent a lehető legrészletesebben elmagyarázni, hogy a beállítások módosítása során ne legyen probléma.
Hogy teljes legyen a kép, érdemes megemlíteni, hogy a hűtő fordulatszámának programozott megváltoztatásán túl számos egyéb mód is van a ventilátor fordulatszámának csökkentésére: a hűtőfordulatszám-szabályozó rendszer, amely a BIOS-ba van bekötve; speciális eszköz használata - reobass; mesterségesen csökkentve a hűtő tápfeszültségét.
Ha a vezérlés jól működik számítógépén a BIOS-ból, akkor nem kell tovább olvasnia ezt a cikket. De a gyakorlat azt mutatja, hogy a BIOS gyakran csak felületesen szabályozza a hűtő sebességét. Az alulbecslés nagy biztonsági rés mellett történik, ami sajnos nem mindig indokolt, és nem vezet a ventilátor zajának csökkenéséhez.
Most próbáljuk meg meghatározni a reobasszot. Mi ez és mire szolgál? Leggyakrabban a rheobass egy olyan eszköz, amelyet egy 5,25” vagy 3,5”-os számítógéprekeszbe szerelnek. A hűtők forgási sebességének kézi beállítására szolgál a rendszeregységben.

Néha vannak olyan reobass modellek, amelyek PCI foglalathoz készülnek, vagy akár normál adapter formájában is készülnek a hűtő tápkábeléhez. Egy hasonló készülék előlapján egy vagy több szabályozó található, amelyek segítségével a ventilátor fordulatszáma állítható. A reobassz kiválasztásakor mindenekelőtt figyelmet kell fordítani a megfelelő számú beállítási csatorna jelenlétére. Egyszerűen fogalmazva, meg kell vásárolnia egy reobasszot, amely be tudja állítani a rendszer összes ventilátorának sebességét. A reobassz kiválasztásakor érdemes odafigyelni a vezetékek hosszára is, hogy elegendő legyen az összes hűtő csatlakoztatása. Ezenkívül tisztáznia kell a rheobass és az alaplap FAN csatlakozójának csatlakoztatásának lehetőségét, amely szükséges a ventilátorsebesség változásainak megjelenítéséhez az operációs rendszerben. Erre az opcióra természetesen nem lesz szükség, ha a kiválasztott reobass LCD kijelzővel rendelkezik, amelyen az érzékelők hőmérséklete és a hűtők forgási sebessége jelenik meg. De minden reobas pénzbe kerül, és nem mindenkinek van szabad pénze, amit el lehet költeni ilyesmire, ami korántsem elengedhetetlen. Ezért a pénz megtakarítása érdekében vegyünk fontolóra egy programot, amely a hűtők fordulatszámának csökkentését szolgálja - a SpeedFan.
SpeedFan hűtőkezelő szoftver
A SpeedFan egy többfunkciós és teljesen ingyenes program. A SpeedFan képes automatikusan szabályozni a hűtő sebességét. Azonnal csalódnia kell, hogy ez a program nem minden modern laptopon működik, de ezt a tényt csak ezen segédprogramok futtatásával lehet ellenőrizni. Ráadásul a SpeedFan program csak azoknak a ventilátoroknak a forgási sebességét képes állítani, amelyeket az alaplap a BIOS alól vezérelhet. Például ebben az esetben a BIOS-ból engedélyezheti a hűtő vezérlését kizárólag a központi processzor számára. De ugyanakkor megtekintheti még két ventilátor aktuális forgási sebességét. Most a legfontosabb dolog, mielőtt elkezdené használni a SpeedFan programot, le kell tiltania a hűtőkezelést a számítógép BIOS-ában! Ha ez nem történik meg, akkor a hűtők működése a következő séma szerint haladhat. A SpeedFan program betöltésekor beolvassa a hűtők aktuális fordulatszámát, amit maximális értéknek vesz fel. Ezért ha a program indulásáig a BIOS nem tudja maximális sebességre pörgetni a ventilátorokat, akkor ezt a program sem fogja megtenni. Tegyük fel a következő helyzetet: a program indításakor a központi processzor ventilátora 1100 ford./perc sebességgel forgott, ezt a fordulatszámot maximálisnak véve, a processzor további felmelegedésekor nem tudta növelni . Ennek eredményeként a processzor tovább melegszik egy kritikus hőmérsékletre, és ha az automatikus túlmelegedés elleni védelem nem működik, meghibásodhat, mielőtt ideje leállna. Egy tapasztalt felhasználó természetesen ezt a pontot felfoghatja, ha észreveszi, hogy amikor a processzor terhelése megnövekszik (mondjuk egy játék futtatása), a ventilátor nem növeli a sebességét (olvassa, az általa keltett zaj nő), hanem az ilyen kockázat nem indokolt. Ezért ismételten emlékeztetünk arra, hogy a SpeedFan program elindítása előtt feltétlenül kapcsolja ki a ventilátor sebességének szabályozását a BIOS-ban.
Amikor először indítja el a SpeedFan programot, egy ablak jelenik meg a monitor képernyőjén, amely leírja a program működését. Itt bejelölheti és bezárhatja a négyzetet, így az üzenet következő indításakor ez az üzenet nem jelenik meg a képernyőn. Ezt követően a program beolvassa az alaplapi mikroáramkörök paramétereit és a hőmérséklet-érzékelők értékeit. A feladat sikeres végrehajtásának eredményeként egy ablaknak kell megjelennie Ön előtt az aktuális ventilátorsebesség-értékekkel, valamint a felügyelt PC-komponensek érzékelőinek hőmérsékletével. Ezután lépjen a „Konfigurálás -> Beállítások” menübe, és módosítsa a nyelvet „oroszra”.

Amint a képernyőképen látható, az ablak a processzor terhelési szintjét és feszültségét is megjeleníti.
Az „1” blokk felsorolja az észlelt ventilátorsebesség-érzékelőket Fan1, Fan2 stb. néven. Ebben az esetben a listában szereplő érzékelők száma meghaladhatja a ténylegesen létezőt. Ügyeljen az értékekre, például a 2. sor - Fan2 és a 4. sor - Fan1, valós számuk 2837 és 3358 fordulat/perc (RPM). De a fennmaradó mutatók vagy egyenlőek nullával, mint például a Fan3 értéke, vagy a „szemét” nevű érték van feltüntetve (a képen ez az első sorban feltüntetett érték). A felesleges sorokat később töröljük.
A „2” blokk a rendszerben észlelt hőmérséklet-érzékelőket jelöli. A GPU a videokártya lapkakészlete, a HD0 a merevlemez hőmérséklet-érzékelője, a CPU a központi processzor érzékelője (a Temp3 képen a CPU helyett). A többi leolvasás szemét (az érzékelők hőmérséklete a működő rendszerben nem lehet 17 vagy 127 fok). Ez a program fő hátránya, hogy ki kell találni, hogy melyik érték felel meg a rendszeregység melyik összetevőjének. Az igazság kedvéért érdemes megemlíteni, hogy a hivatalos weboldalon az ismertek közül kiválasztható a szükséges konfiguráció, de ez az eljárás nem egyszerű, ráadásul minden leírás csak angolul érhető el.
Ha nehézségei vannak az érzékelők azonosításával, használhat egy másik segédprogramot, amely a rendszer egészének paramétereinek lekérésére szolgál, például az AIDA64-et. A segédprogram elindítása után könnyedén összehasonlíthatja mutatóit a SpeedFan paraméterekkel, így meghatározhatja, hogy mely hőmérséklet- és sebességjelzők vonatkoznak a rendszeregység melyik összetevőjére.
A „3” blokk sebességbeállításokat tartalmaz Speed01, Speed02 stb. Ezekkel a beállításokkal a forgási sebességeket százalékban állíthatja be (ezeket néha Pwm1, Pwm2 stb. néven lehet megjelölni). Ebben a szakaszban egy kérdés érdekel bennünket: a hat Speed01..06 közül melyik mutató melyik Fan1..6-ért felelős. Ennek meghatározásához az egyes sebességek értékét egyenként 100%-ról 85-50%-ra kell módosítania, és meg kell figyelnie, mennyit változott egy adott ventilátor sebessége. Így, miután végigfutotta az összes Speed vonalat, emlékszik, hogy melyikük felel meg melyik rajongói sornak. Még egyszer megismételjük, hogy csak azok a ventilátorok lesznek szabályozva, amelyeket az alaplap képes a BIOS-ból vezérelni.
Ventilátor összeszerelés
SpeedFan beállítások
Most térjünk át a programbeállításokra. Ehhez lépjen a „Konfiguráció” menübe, és nevezze át az összes érzékelőt az Ön által érthető névvel, hogy a jövőben többé ne legyen zavarodott abban, hogy melyik érték melyik összetevőre vonatkozik. Példánkban programozottan szabályozzuk a hűtő forgási sebességét a központi processzoron.
Lépjen a „Hőmérsékletek” fülre, és keresse meg a processzoron a kicsit korábban definiált hőmérséklet-érzékelőt (példánkban ez a Temp3), majd kattintson rá először egyszer, majd egy másodpercre újra, ami után bármit megadhat, amit szeretne. a névmező nevében, például "CPU hőmérséklet". Ezután az alábbi beállítási mezőbe írja be a kívánt hőmérséklet értékét, amelyet a program a kiválasztott hűtő minimális lehetséges fordulatszámán tart fenn, és adja meg azt a „riasztási” hőmérsékletet is, amelynél a ventilátor maximális fordulatszáma fordul. bekapcsolva a kiválasztott eszközön.

Esetünkben a kívánt hőmérséklet 40 fok, a riasztási hőmérséklet pedig 50 Celsius fok. Ez a hőmérséklet természetesen minden esetben eltérő lesz, így az optimális arányt csak kísérletezéssel lehet kiválasztani.
Ezt követően ki kell bővítenie az ágat, és törölnie kell az összes négyzet bejelölését, kivéve a Speed egyet, amely beállítja a ventilátor sebességét a hűtőnek megfelelően. Példánkban ez a Speed04. Ezután törölje a jelölést azon fennmaradó hőmérsékletek közül, amelyeket nem szeretne megjeleníteni a SpeedFan főablakában.
A „Ventilátorok” lapon keresse meg a szükséges hűtőket, nevezze át őket rendeltetésüknek megfelelően, és tiltsa le a többit.

Rajongók
Ezután lépjen a „Sebesség” fülre. Lépjen a kívánt ventilátorért felelős Speed sorra, nevezze át (példánkban ez a CPU-sebesség), és állítsa be a szükséges paramétereket: minimum - a maximális hűtősebesség program által beállítható minimális százaléka; maximum – a maximális hűtőfordulatszám százaléka. Esetünkben a minimum 55%, a maximum pedig 80%. Nem meglepő, hogy a hűtők vezérlésére szolgáló program nem tud 100%-os értéket beállítani, mert a „Hőmérséklet” fülön már beállítottuk az „riasztás” értéket, amelynek elérésekor a hűtő sebessége kénytelen lesz 100-ra állítani. %. Továbbá annak érdekében, hogy a szabályozás automatikusan megtörténjen, ne felejtse el bejelölni az „Automatikus változás” jelölőnégyzetet.

Automatikus váltás
Ezzel befejezi a beállításokat, beléphet a program főablakába, és bejelölheti az „Automatikus ventilátor sebessége” jelölőnégyzetet. Ezt követően a hűtő sebessége automatikusan beáll. Természetesen első alkalommal nem fogja tudni beállítani az optimális ventilátorsebesség-beállításokat, ezért egy kicsit kísérleteznie kell.
További SpeedFan opciók
A SpeedFan program egy csomó további funkcióval és paraméterrel rendelkezik, amelyekkel az egyes hűtők sebességét külön-külön szabályozhatja. Nincs értelme mindegyiket megvizsgálni, mert lehet, hogy még egy oldalra van szükség, csak néhányat írunk le, amelyek a mi szempontunkból a leghasznosabbak.
Lépjen ismét a „Konfiguráció -> Beállítások” fülre. Ezután jelölje be az „Indítás minimalizálva” jelölőnégyzetet. Szükséges, ahogy a neve is sugallja, hogy a SpeedFan elinduljon, amikor a Windows minimálisra csökkentett módban indul. Ha nem jelöli be ezt a négyzetet, akkor az operációs rendszer betöltése után a főablak megjelenik az asztalon. Meg kell jegyezni, hogy ha a program nem indul el automatikusan, akkor a parancsikonját hozzá kell adni az indítási mappához.
A következő jelölőnégyzet, amelyet be kell jelölni, a „Statikus ikon”. Aktiválnia kell ezt az opciót, hogy a program a tálcán egyszerű ikonként jelenjen meg, és ne számokként. De ez, ahogy mondani szokás, ízlés dolga.
A „Kis méret bezáráskor” jelölőnégyzetet be kell jelölni, hogy a „piros keresztre” kattintás után a program ne zárjon be, hanem egyszerűen a tálcára minimalizálja.
A „Teljes ventilátor fordulatszám kilépéskor” jelölőnégyzet be van jelölve, így a program bezárása (kilépése) után a ventilátor fordulatszáma a maximumra kerül. Ha ez az elem nincs aktiválva, akkor a program bezárása után a sebesség a zárás pillanatának megfelelő szinten marad. És ez, amikor a processzor terhelése növekszik, tele van túlmelegedésével, mivel semmi sem szabályozza a processzorhűtőt.
Összefoglalva a cikket, nyugodtan kijelenthetjük, hogy most a SpeedFan programmal önállóan beállíthatja a hűtők sebességét a rendszeregységben, és csökkentheti a zajt a lakásban.
Utasítás
Mielőtt elkezdené növelni a hűtő sebességét, győződjön meg arról, hogy az alaplap támogatja-e ezt az opciót. Ezt az információt fel kell tüntetni a kézikönyvben. A különböző gyártók szinte minden modern alaplapja rendelkezik a hűtő sebességének beállításával.
Kapcsolja be a számítógépet. Közvetlenül ezután meg kell nyomni a Del gombot. A legtöbb esetben ezzel a gombbal nyithatja meg a BIOS menüt. Ha semmi sem történik a gomb megnyomása után, nézze meg az alaplapra vonatkozó utasításokat. Ott kell lennie egy gombnak, amely a BIOS menü megnyitásáért felelős.
A BIOS megnyitása után lépjen a POWER részre. Ebben a részben válassza a HW Monitor konfiguráció lehetőséget. Lehetőséget kell biztosítani a hűtők sebességének szabályozására. Az alaplap típusától függően ezt az opciót másképp hívhatjuk, például CPU Q-Fan funkciónak vagy egyszerűen ventilátorvezérlésnek. A rajongó szóra kell összpontosítania. Válassza ezt a lehetőséget, és nyomja meg az Enter billentyűt. A javasolt lehetőségek közül válassza az Engedélyezés lehetőséget, majd a Profil sort.
Számos ventilátorsebesség-beállítás jelenik meg. Válassza a Teljesítmény módot. Lehetővé teszi, hogy a hűtők maximális sebességgel működjenek. De egyes alaplapokon elérhető Turbó mód. Ha rendkívül fontos számodra a számítógép alkatrészeinek maximális hűtése, akkor ha van Turbó üzemmód, akkor a legjobb, ha azt választod.
A kívánt mód kiválasztása után lépjen ki a BIOS-ból. Először mindenképpen mentse el a módosított beállításokat. A számítógép újraindul. A következő indításakor a hűtők sebessége megnő.
A modern asztali és mobil számítógépek speciális ventilátorokkal rendelkeznek. Fő feladatuk az összes fontos PC-elem jó minőségű hűtése. A hűtők megfelelő működéséhez konfigurálni kell őket.
Szükséged lesz
- Speed Fan program.
Utasítás
Először próbálja meg optimalizálni a hűtőit a szabványos alaplapi funkciókkal. A számítógép újraindítása után nyissa meg a BIOS menüt. Keresse meg a ventilátor beállításaiért felelős menüt. Kapcsolja be a Mindig ventilátor lehetőséget. Ez különösen igaz mobil számítógépekkel végzett munka esetén, mert... A hűtőket gyakran egyszerűen kikapcsolják az akkumulátor kímélése érdekében.
Állítsa be a sebességeket forgás a szükséges hűtőket. Általában meg kell adnia egy számot, amely megadja a névleges sebesség százalékos arányát a maximális sebességhez viszonyítva. Mentse el a ventilátor beállításait, és indítsa újra a számítógépet.
Gyakran előfordul, hogy a hűtőbeállítások funkció hiányzik a BIOS menüből. Ilyen helyzetekben olyan segédprogramokat kell használni, amelyek Windows operációs rendszerekkel működnek. Telepítse a SpeedFan programot. Nyissa meg ezt a segédprogramot, és lépjen az Óra lapra. Bontsa ki az Alaplap menüt, és válassza ki a használt alaplap gyártóját.
Lépjen a Readings menübe, és keresse meg a megjelenő mezőket sebesség forgás hűtők. Válassza ki sebesség az egyes hűtők forgása. 100%-ra állítva a kések maximálisan forognak sebesség Yu.
Ha leminősítetted sebesség hűtőket, akkor ügyeljen arra, hogy azok az eszközök, amelyekhez ezek a ventilátorok csatlakoznak, ne melegedjenek túl. Ehhez nyissa meg a Diagramok lapot, és válassza ki a Temperatures paramétert az Elemzés oszlopban. Jelölje be azoknak az eszközöknek a jelölőnégyzeteit, amelyek hőmérséklet-változásait figyelni szeretné.
Miután elindított egy alkalmazást, amely aktívan használja a számítógép erőforrásait, minimalizálja azt, és nézze meg a hőmérsékleti grafikont. Ügyeljen arra, hogy működés közben az eszközök hőmérséklete ne haladja meg a megengedett határértékeket.
Források:
- ventilátor sebessége
Ha a számítógép rendszeregysége nagy zajt ad, és kikapcsolása után azonnal észrevehetővé válik a csend a szobában - ez nem normális helyzet. A számítógép által kibocsátott zaj nem haladhatja meg az elfogadható normákat, és semmiképpen sem zavarhatja az alvást, és nem hallhatja, mit mond a szomszédja.
Szükséged lesz
- - számítógép
- - SpeedFan program.
Utasítás
Lehet, hogy a rendszeregységet eltömődött a por (idővel ez szinte minden személyi számítógépen előfordul) - óvatosan tisztítsa meg porszívóval. Ha tiszta, lehet, hogy csak igazítani kell sebesség ventilátor forgása. Indítsa el a böngészőt, és írja be a program nevét a keresősávba - SpeedFan. Kövesse az első hivatkozások egyikét, és töltse le a programot a merevlemezére. A programot letöltheti az egyik szoftverportálról www.softportal.com. Telepítse a programot a telepítőfájl futtatásával.
Indítsa el a programot. Várnia kell egy kicsit, amíg a program elemzi az operációs rendszert. Ha nehezen tud eligazodni az angol nyelvű feliratokban, kattintson a Konfigurálás gombra, és változtassa meg a nyelvet oroszra a Beállítások lapon. Most engedélyeznie kell a hardveres támogatást a ventilátor sebességének szabályozásához az alaplapon. Kattintson a „Konfiguráció” gombra, majd a „Speciális” gombra. Módosítsa az értéket Szoftvervezérelt értékre, majd kattintson az OK gombra. Ha a program észleli az alaplapját, akkor ezt az értéket azonnal beállítja.
Állítsa be a ventilátor sebességét számítógépén a vezérlő nyilakra kattintva. Nem szabad nagymértékben alábecsülni a számadatokat, mivel a ventilátorokat nem a zaj miatt szerelték fel a számítógépes rendszeregységbe, hanem azért, hogy hűtsék a pótalkatrészeket. Ha az alkatrészek túlmelegednek, az károsíthatja a számítógépet. Próbálja meg kiválasztani a legoptimálisabb paraméterértékeket úgy, hogy sebesség hűvösebb Nem volt alacsony, de nem zavart másokat a hangjával.