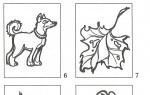A homokórát általában emléktárgyként vagy időzítőként használják rövid távú orvosi eljárásokhoz. A dizájn törékenysége és a hosszú ideig tartó modellkészítés lehetetlensége oda vezetett, hogy a legtöbb esetben a belső tér dekoratív részletévé váltak. De a futó szemcsék látványa, színes, megnyugtat, és az ügyesen elkészített felület és az üvegedények eredeti formája annyira megszerette ezt az aranyos kiegészítőt a felnőttek és a gyerekek körében. Ezért olyan érdekes, hogyan kell homokórát rajzolni, mert ez méltó tárgy egy felnőtt és egy fiatal művész számára.
Példa színben
A legegyszerűbb kialakítás két, vékony földszorossal összekötött üveglombikból áll, amelyeken finomszemcsés anyag folyik át. A szerkezet stabilitása érdekében megerősítő szerkezeteket és állványokat alkalmaznak az üveg védelmére. A homokóra ceruzával történő rajzolásának lépésről lépésre történő elsajátításához elegendő a művész legegyszerűbb készségei.
Érdemes egy erősítő állvánnyal kezdeni. A figurás deszka két tömbből áll, középen vékony szűkítéssel. Nem számít, hogy tökéletesen illeszkedik az elrendezéshez vagy a mintához - elég, ha vékony és kissé faragott.
Pontosan ugyanazt a második sávot rajzoljuk. A köztük lévő távolság olyan, hogy a töltőanyag üvegedényei elférjenek.

A porhoz egy üvegfigurát rajzolunk, amely két elemből áll. Az előre elkészített anyag nagyon vékony, azonos átmérőjű cellákon átszitáljuk, speciális folyadékokban mossuk és kalcináljuk, a nagyobb hatás érdekében élénk színekre színezzük.

Leggyakrabban akkor látunk rajzolt órát, amikor a Windows operációs rendszerre várunk, amikor a rendszer foglalt. A kép befejezéséhez rajzoljon homokot, amely egyik lombikból a másikba folyik. Felső és alsó rögzítő körök, melyeket lécek kötnek össze.

A legjobb része a kép színezése. Töltsük meg a fa részeket világosbarnával, a belsejét pedig világossárgával. Elkészült az aranyos homokóra otthonra!
Korunk legnagyobb homokórája Oroszországban volt, konténerükben egy 5 méteres autó is könnyedén elfért, a szerkezet teljes magassága pedig közel 12 m, tömege pedig több mint 40 tonna.
Fekete-fehér példa

Egy ilyen eszköz előnye az egyszerűség. A legegyszerűbb kialakítás egy keskeny nyakú üreges üveglombikból és kerek korongokból áll a nagy szerkezeti szilárdság érdekében. Ezért a legjobb kipróbálni, hogyan lehet szakaszosan homokórát rajzolni egy ilyen modellre.
Érdekes módon a különböző modellek töltőanyaga lehet homok, por, zúzott kagyló és egyéb kemény anyagok, főleg kő vagy fém. A legfontosabb dolog a legkisebb homogén frakció. Először rajzolja meg a köröket a lombik rögzítéséhez.

Az állvány átmérője alapján megrajzolunk egy üveg szerkezeti elemet, ami kicsit olyan, mint a szélein levágott nyolcas. Érdekes, hogy a homokóra leghosszabb ideje 1 év! Ilyen (8 m feletti) tömbök Japánban találhatók.

Befejezzük az eszköz alsó lemezét. Magában a lombikban homokot rajzolunk, a felső edényből az alsóba öntve. Most a legegyszerűbb homokóra készen áll!
A kialakítás törékenysége annak a ténynek köszönhető, hogy a lombik anyaga üveg, és az a tény, hogy az idő múlásával az isthmus kitágul a kemény homok becsapódása és a töltőanyag szemcsék különböző típusú frakciókká történő önzúzódása miatt.
1. Az Ellipse Tool (F7) nevű parancs körök létrehozására szolgál. Ahhoz, hogy körünk egyenletes legyen, egy ideig le kell nyomva tartani a Ctrl gombot, majd át kell vinni egy másik sorba Rendez-Konvert görbékké (Ctrl + Q). Az ábra legalacsonyabb pontja alább esik.
2. Az így kapott ovális figurát le kell másolni és kissé módosítani, hogy még jobban hasonlítson a homokóra edénybe. Ezenkívül ez az ovális továbbra is hasznos lesz számunkra a munka további szakaszaiban.

3. Most az első két alakzatot rögzíteni kell és le kell másolni az alján. A következő Pick eszköz és a Ctrl parancsok kombinációja segít ebben. Ebben a szakaszban a tetején meghosszabbíthatók. Mindezeket a machinációkat a fenti ábra részletezi. Csak az objektumok enyhe kihúzását alkalmazzuk, mivel a kész képet felülről nézzük.
4. Az Elipse Tool (F7) funkcióval rajzolunk egy új ovális formát, majd másoljuk, hozzáadjuk a nagy képhez, és a Téglalap eszközzel egy téglalap alakú formát helyezünk a tetejére.
5. A négyzetet körökkel kell levágni, ezért a Shift és Trim gombok segítségével felváltva rögzítjük a kört és a négyzet területét. Hasonló műveleteket meg kell ismételni egy másik körrel.
6. A kapott tárgy és ovális formák rögzítése után hajtsa végre a Hegesztés funkciót. Az eredmény nem fog sokáig várni. Finomítania kell az alakzatok egyesítését is, megszabadulva az extra pontoktól. Egyes esetekben módosítani kell a formátumukat.
7. A belső oválisoknak ugyanazokat a lépéseket és műveleteket kell végrehajtaniuk. A homokos lombik körvonalait már elkezdték látni, de a külső és belső oválisokat továbbra is különálló elemként fogjuk kidolgozni. Először egy kis lyukat kell készíteni a belső lombikban. Nem kell törölnie az alakzatot.

8. Menjen vissza az Elise eszközhöz (F7), hogy rajzoljon egy oválist, majd másolja ki, és helyezze el a másolatokat a képernyő tetején. Minél nagyobb a kör magassága, annál keskenyebbnek kell lennie. Ezután kiegészítjük a képet egy pár téglalap alakú területtel.
9. Az öt beérkezett figurát megőrizzük magunknak, és egy ideig békén hagyjuk.
10. Most a felső résszel dolgozunk. Az alsó ovális formát egy nagy téglalaphoz kell csatlakoztatni. Korábban is használtuk ezt a funkciót. Ezután egyetlen egészet kell készítenie egy közepes ovális figurából és egy kis téglalapból. Az eredménynek valami hasonlónak kell lennie az alábbi ábrához:

11. Használja a Fountain Fill Dialog (F11) funkciót a paletta betöltéséhez vagy megnyitásához.
![]()
Fontos, hogy az objektumok ebben a sorrendben helyezkedjenek el, különben nem a felső ovális lesz a legfelső elem. Ez megelőzhető a réteg eltolásával a Shift+Page Up és a Ctrl+Page Up(Down) parancsok kombinációjával. Nem szabad elakadnia a kitöltéssel, mert később dolgoznia kell vele.
12. Visszatérünk a munkaterület aljára. Első ránézésre egyszerűen lemásolható lenne a felső rész, de a horizontvonalak eltérése miatt ebben az esetben nem fogunk jó eredményt elérni. Újra elkezdjük rajzolni az összes szükséges objektumot a korábban elmentett alakzatok felhasználásával. Most az ovális jól kinyújtható a magasságban, és középre másolható. Eljött a sor, hogy lyukat vágjunk egy nagy oválisba, amely az ábrán sárgával van jelölve. A belső ovális egyelőre változatlan.
13. Készítsen másolatot a gyűrűről, és vágja le a méreteit. A figurák ismét egy nagy és kis gyűrűre oszthatók. Egy tetszőleges forma segítségével levágjuk az első gyűrűt. A példa egy korábban mentett oválist használt. Különös figyelmet kell fordítani a sarkokra.

14. Az Intersectin funkcióval vágja le a második gyűrűt oválisan. Alakzatot is kapunk, ami az ábrán zölddel látható. Ezt követően az objektumokat össze kell kapcsolni egymással.

Ez az üveg fénytörésének bemutatására szolgál, mint az üvegburákon lévő minták esetében.
15. Hasonló módon alakítjuk ki a homokóra állvány alsó elemét. Ha jól csinálja, az alsó ovális kissé szélesebb lesz, mint a felső.

16. Folytatjuk a munkát az állvány rajzán. Jobb, ha a már kialakított formák összekapcsolását alkalmazzuk, hogy szimmetrikus alakot kapjunk. A megmentett oválist kivesszük a kukákból és leeresztjük.
17. Még elég sok van hátra! Töltse fel a belső lombikot színnel az Interactive Transparenci Tool segítségével. Ne felejtse el, hogy ebben a szakaszban a lombik még nincs megtöltve homokkal.

18. Ennek csak a mezője megyünk közvetlenül a homoktöltő rajzához. Ismét ovális alakot formálunk, csak ezúttal szögben. Ezután készítünk egy kis téglalapot, és az Intersect funkcióval rögzítjük a kis izzóhoz. Befejezzük a munkát a helyi pontokon, és a homok színére töltjük. Az objektumot déli irányba kiterjesztve zuhanó homokpatakot kapunk. Az áttekinthetőség érdekében néhány homokszemet is rajzolhat.

19. Rajzoljon egy kis homokot az ovális tetejére, és töltse fel sötét árnyalattal az Interactive Blend Tool segítségével, majd adjon hozzá egy miniatűr homokdombot, amely már kiömlött. Ezt megkönnyítheti színátmenetes kitöltés alkalmazásával.

20. Ideje befejezni a kiemeléseket. Ezt nem kötelező megtenni, de minél több van belőlük, annál színesebb lesz az alkotásod. A belső lombikot megkettőzzük, és alakját enyhén torzítjuk a vakító hatás elérése érdekében. Az ovális, amelyet korábban elmentettünk és többször használtunk, jelentősen leegyszerűsíti a munkát.
A konkrét deformációs pontok eldöntése után kis kiemeléseket rajzolunk, majd ne feledkezzünk meg az interaktív átlátszóságról.
21. Dolgozzunk egy kicsit a kitöltési és árnyékhatásokon.

Ehhez hozzon létre egy ovális formát, és alkalmazza rá az Interaktív árnyékoló eszközt. Az árnyék leválasztása után lehetséges lesz a kiegészítő ovális eltávolítása.


Ne feledkezzünk meg az állvány tetején megjelenő árnyékeffektusokról sem.

Hozzáadhat vékony támasztó lábakat is. Oválisok és négyzetek kombinálásával rajzolhatja meg őket.
Végre a homokóránk elnyerte ideális formáját. Persze lehet még jobban fejleszteni, de ez már kitartás és türelem kérdése. Minden a te kezedben! A színes minták hozzáadása az üvegen, további színes elemek és dekorációk a tokhoz csak üdvözlendő. Sok sikert a kreatív munkához!
1. lépés
Hozzon létre egy új dokumentumot a Photoshopban (Ctrl + N), és mentse el a számítógépére (Ctrl + S). A lecke során azt tanácsolom, hogy rendszeresen mentse el a dokumentumot, hogy ne veszítse el a változtatásokat.

2. lépés
Nyissa meg az Info panelt (Ablak > Információ), hogy minden alakzat pontos legyen. Válassza ki a pixeleket mértékegységként.
Válassza a Téglalap eszközt (U), és hozzon létre egy 164x235 px méretű téglalapot a #808080 színnel. Nevezze el a réteget "Üveg felsőrésznek".

3. lépés
Válassza ki az Útvonalválasztó eszközt, és válassza ki a téglalapot. Minden sarkon lesz egy rögzítési pont. Válassza ki a Toll eszközt (P), és egyetlen kattintással adjon hozzá 8 további rögzítési pontot. Segítségükkel megváltoztatjuk a téglalap alakját.

4. lépés
A téglalap alakjának megváltoztatásához használja a Pontkonvertáló eszközt és a Közvetlen kijelölés eszközt. A Konvertáló pont eszközzel meghosszabbíthatjuk a rögzítési pontok fogantyúit, a Közvetlen kijelölő eszközzel pedig mozgatjuk, forgatjuk.
Törölje a két alsó sarokpontot. Ez segít létrehozni a nyakat.

5. lépés
Készítsen másolatot a kapott alakzatról (Ctrl + J), fordítsa meg (Szerkesztés > Átalakítás > Függőleges átfordítás), és helyezze el az alábbiak szerint. Nevezze el az óra alját "Üveggel lejjebb".

6. lépés
Nyissa meg az "Üveg alsó" rétegstílusait dupla kattintással. A Gradiens Overlay stílus alkalmazása:

7. lépés
Kattintson a jobb gombbal az "Üveg alsó" rétegére, és válassza a Rétegstílus másolása lehetőséget a stílus másolásához. Ezután kattintson jobb gombbal az "Üveg felső" rétegre, és válassza a Rétegstílus beillesztése lehetőséget. Nyissa meg az "Üveg felső" rétegstílus beállításait, és kapcsolja be az invertálást.

8. lépés
Nyissa meg az "Üveg alsó" réteg keverési beállításait, és állítson be mindent a képernyőképen látható módon. A kitöltési átlátszatlanság csak a réteg tartalmára lesz hatással, a stílusokra nem. Ugyanezt tegye az "Üveg felső" réteggel.

9. lépés
Válassza ki mindkét réteget, és lépjen a Réteg? Új? Csoportok a rétegekből. Nevezze el a csoportot "Glass upr + lwr".

10. lépés
Hozzon létre egy új „Bg grd” réteget a háttér felett. Nyisson meg egy új rétegstílust, és állítsa be a következőképpen:



11. lépés
Bontsa ki a "Glass upr + lwr" csoportot, és válassza ki az "Üveg felső" réteget (tartsa lenyomva a Ctrl billentyűt, és kattintson a réteg bélyegképére). Zárja össze a "Glass upr + lwr" csoportot, és hozzon létre egy újat felette. Nevezze el "Üveg felső csúcsfények + árnyékok". Ezen a csoporton belül hozzon létre egy új réteget "Üveg felső árnyék széle 1". Töltse ki a kijelölést feketével.

12. lépés
Tömörítse a kijelölést 2 képponttal (Select ? Modify ? Contract), majd zárja le (Select ? Modify? Feather).

13. lépés
Nyomja meg a Törlés gombot a kitöltés belső részének eltávolításához, így sötét széleket kap. Csökkentse a réteg átlátszatlanságát 30%-ra.

14. lépés
Válassza ki az "Üveg felső" réteget, és hozzon létre egy új réteget "Üveg felső árnyék széle 2" az "Üveg felső árnyék széle 1" réteg fölé. Csökkentse a kijelölést 6 képponttal.

15. lépés
Ugrás a Kiválasztás menüre? A kijelölés átalakítása és a kijelölés meghosszabbítása.

16. lépés
Töltse ki a kijelölést feketével. Ezután csökkentse 4 képponttal, és nyomja meg a Törlés gombot. Alkalmazzon egy 2 képpont sugarú Gauss-elmosás szűrőt (Szűrő ? Elmosás ? Gaussian Blur). Csökkentse az átlátszatlanságot 20%-ra.

17. lépés
Adjon hozzá egy maszkot az "Üveg felső árnyék széle 1" réteghez, válasszon egy puha ecsetet 50%-os átlátszatlansággal, és fesse le a maszkot az óra felső szélére és a nyakára.

18. lépés
Adjon hozzá egy maszkot az "Üveg felső árnyék széle 2" réteghez, és fesse rá a képernyőképen látható módon.

19. lépés
Adjon hozzá maszkot az "Üveg felső" réteghez, és fesse át a keskeny részt.

20. lépés
Ugyanezt tegye az "Üveg alsó" réteggel is.

21. lépés
Hozzon létre egy új réteget "Üveg kiemelése felfelé" az "Üveg felső árnyék széle 2" réteg fölé. Ragyogásokat hozzon létre ugyanúgy, mint az árnyékokat. Kísérletezzen a kontraszttal és az elmosódással. Ha végzett, adjon hozzá egy maszkot, és törölje le a fényt a felső és az alsó szélről. Csökkentse az átlátszatlanságot 30%-ra.

22. lépés
Az „Üveg kiemelő oldalai” réteg fölé rajzolja meg az alábbi alakzatot a tolleszközzel (P). Raszterizálja az alakzatot a réteg helyi menüjében, és alkalmazzon elmosódási szűrőt. Adjon hozzá egy maszkot, és használjon puha kefét 50%-os átlátszatlanságnál a jobb szél felpuhításához. Csökkentse az átlátszatlanságot 70%-ra.

23. lépés
Ugyanígy hozzon létre egy ragyogást a jobb oldalon. Csökkentse a réteg átlátszatlanságát 70%-ra.

24. lépés
Válassza ki az "Üveg felső" réteget, és hozzon létre egy új réteget "Üveg jobb széllel felfelé" az "Üveg kiemelése jobbra" réteg fölé. Töltse ki a kijelölést fehérrel. Csökkentse a kijelölést néhány képponttal, és nyomja meg a Törlés gombot.

25. lépés
Adjon hozzá egy maszkot, és rejtse el a tetején lévő ragyogást. Csökkentse az átlátszatlanságot 70%-ra.

26. lépés
Hozzon létre egy új „Glass upr highlight mid” réteget az előző fölé, válasszon egy 30 képpont méretű puha ecsetet, és festsen egy fehér függőleges vonalat. Aktiválja a vetemedés módot (Szerkesztés > Átalakítás > Vetítés), és illessze össze az alsó pontokat a csík aljának élesítéséhez.

27. lépés
Adjon hozzá egy maszkot, és csökkentse az alsó központi fény fényerejét. Csökkentse a réteg átlátszatlanságát 10%-ra.

28. lépés
Hozzon létre egy új réteget "Üveg felfelé balra kiemelés", és tegye ugyanazt, mint az "Üveg felfelé jobb széllel felfelé" rétegnél. Réteg átlátszatlansága - 50%.

29. lépés
Ismételje meg ugyanezt a jobb oldalon. "Üveg felfelé bal széllel felfelé" réteg.

30. lépés
Válassza ki a Toll eszközt (P), és rajzoljon két fekete ívelt alakzatot. Csökkentse átlátszatlanságukat 30%-ra. Nevezze el a rétegeket "Üvegkötés árnyéka jobbra fel" és "Üvegkötés árnyéka balra felfelé".

31. lépés
Ezután 3 kis formát készítünk a nyak területére. Ez legyen az első három réteg az "Üveg felső csúcsfények + árnyékok" csoportban. Hozza létre őket az utoljára létrehozott réteg fölé, majd mozgassa lefelé.
A Toll eszközzel (P) rajzolja meg az alább látható középső alakzatot. Nevezze el a réteget "Üvegcsukló középső árnyék"-nak, és csökkentse az átlátszatlanságot 40%-ra.

Nyissa meg az Útvonalak panelt (Ablak > Útvonalak). Győződjön meg arról, hogy a körvonal ki van választva, és a felső sávban válassza az Alakzatok kombinálása lehetőséget.

Adjon hozzá még két alakzatot ugyanarra a rétegre. Ha elkészült, raszterizálja a réteget, és alkalmazzon egy 2-3 pixel értékű Gaussian Blur szűrőt. Csökkentse a réteg átlátszatlanságát 40%-ra.

32. lépés
Hozzon létre két fehér formát a nyak számára.

Alkalmazzon Gaussian Blur szűrőt, és csökkentse a réteg átlátszatlanságát 50%-ra.

Elkészültünk a homokóra felső üvegrésszel.

33. lépés
Készítsen másolatot a „Glass lwr highlights + shadows” csoportról, és nevezze el „Glass lwr highlights + shadows”. Dobja a másolatot az eredeti csoport alá. Fordítsa meg a csoport tartalmát (Szerkesztés > Átalakítás > Függőleges átfordítás), és helyezze el a képernyőképen látható módon.

Bontsa ki a "Glass lwr highlights + shadows" csoportot, és törölje a képernyőképen megjelölt három alakzatot.

34. lépés
Hozzon létre egy új "Base upr + lwr" csoportot a "Glass upr + lwr" csoport alatt. Hozzon létre egy ívelt téglalapot és egy keskeny oválist. A vetemítéshez használja a Közvetlen kijelölő eszközt és a Horgonypont konvertáló eszközt. Nevezze el a rétegeket "Alap felfelé nagy felület" és "Alap felfelé nagy oldal".


35. lépés
Készítsen másolatot mindkét alakzatról, és nevezze el őket "Alap felfelé kis felület" és "Alap felfelé kis oldal". Mártsa a másolatokat az eredeti rétegek alá.

36. lépés
Alkalmazza a következő stílusokat az "Alap felfelé nagy oldal" rétegre:


37. lépés
Gradiens az "Alap felfelé nagy felületre" réteghez:

38. lépés
Másolja át a "Base upr large side" rétegstílusokat a "Base upr small side" rétegbe, majd a "Base upr large surface" rétegből a "Base upr small surface" rétegbe.

39. lépés
Készítsen másolatot az általunk létrehozott négy rétegről, fordítsa meg őket, és nevezze át őket. A fólianevekben módosítsa az "upr"-t "lwr"-re.

40. lépés
Hozzon létre egy új réteget "Base upr large side highlight" a "Base lwr large side" réteg fölé. Válassza ki a "Base upr large side" réteget, és egy puha fehér ecsettel 50%-os átlátszatlansággal fesse fényeket a "Base upr large side highlight" rétegre. Csökkentse a réteg átlátszatlanságát 70%-ra.
41. lépés
Hozzon létre egy új réteget „Alapél kiemelés nagyban” az előző fölé, és hozzon létre fényeket a széleken. Ugyanúgy csináld, ahogy az üveg szélein készítettük az izzásokat.

Adjon hozzá maszkot, és 50%-os átlátszatlanság mellett puha ecsettel rejtse el a szélek fényének egy részét. Csökkentse a réteg átlátszatlanságát 50%-ra.

42. lépés
Hozzon létre egy új réteget "Alap felfelé nagy oldalárnyék" a legtetején. Fesd be az árnyékokat a felső szélére ugyanazzal a puha ecsettel. Csökkentse a réteg átlátszatlanságát 70%-ra.

43. lépés
Hozzon létre egy új „Alapél kiemelés kicsi” réteget, és fesse a kiemeléseket az alsó élre.

Adjon hozzá egy maszkot, és használjon puha, 50%-os átlátszatlanságú kefét egyes területek elrejtéséhez. Csökkentse a réteg átlátszatlanságát 50%-ra.

44. lépés
Hasonlóképpen adjon fényeket az óra aljához. De most már nem kell rétegeket létrehozni olyan árnyékkal, mint a "Base upr large side shadow".

45. lépés
Hozzon létre egy új "Stands" csoportot a "Base upr + lwr" csoport felett. Az új csoporton belül hozzon létre két téglalapot #4c4c4c színnel és 17x491 px mérettel. Nevezze el a rétegeket "Álljon balra" és "Jobbra álljon".

46. lépés
Alkalmazza a következő stílusokat az „Állj balra” rétegre:



47. lépés
Másolja a "Stand left" réteg stílusait a "Stand right" rétegre, és módosítsa a színátmenetet:

Eredmény:

48. lépés
A "Jobb állvány" réteg felett hozzon létre egy "Stands bal + jobb kiemelések" réteget, és válasszon egy puha ecsetet 50%-os fehér átlátszatlansággal. Válassza ki az „Állvány” rétegeket, és adjon hozzájuk fényt. Csökkentse a világos réteg átlátszatlanságát 50%-ra, és állítsa a keverési módot Overlay értékre.

49. lépés
Most megrajzoljuk az árnyékokat. Hozzon létre egy új „Stand shadows ver” réteget, és ugyanazzal az ecsettel fesse le az árnyékokat feketével. Csökkentse a réteg átlátszatlanságát 70%-ra, és állítsa a keverési módot szorzásra.

50. lépés
Hozzon létre egy másik réteget az árnyékokhoz - "Állandó árnyékok". Rajzoljon árnyékokat a képernyőképen látható módon.

51. lépés
Most homokot kell létrehoznunk. Hozzon létre egy új "Homok" csoportot az "Állványok" csoport felett. A homok 4 rétegből áll:

A "Felső", "Felső" és "Alsó" rétegek a Pen Tool (P) segítségével készültek. A hulló homokot 59 px-es fröccskefével fogjuk megfesteni. Válassza ki az ecsetek listájából, és állítsa be a képernyőképeken látható módon:



52. lépés
Hozzon létre egy új réteget "Sand down" és töltse ki a #b7864d jellel. Állítsa be a színeket #c79e73 és #b7864d értékre az eszköztáron. Alkalmazzon zajszűrőt (Szűrő > Zaj > Zaj hozzáadása). Hozzon létre három másolatot a "Sand alsó" rétegből, és nevezze el őket "Homóhomok", "Felső homok" és "Homok teteje".

Válassza ki a homok alsó részét, és adjon hozzá egy maszkot a "Homok alsó" rétegéhez.

53. lépés
Ugyanezt tegye a felső két homokréteggel.

54. lépés
Adjon hozzá egy maszkot a "Homóhomok" réteghez, és töltse fel feketével.

Válassza ki a fröccsenő ecsetet, és használjon fehéret a maszkon a lehulló homok visszajuttatására.

55. lépés
Válassza ki a "Homózó" rétegmaszkot, és hozzon létre egy Szintek beállító réteget. Nevezze át "fényes homok"-ra.

56. lépés
Válassza ki a "Sand top" rétegmaszkot, hozzon létre egy új "Sand top shadow" réteget, és használjon puha kefét 50%-os átlátszatlanságnál #463f3c-vel a homok tetején sötétítéséhez. Csökkentse a réteg átlátszatlanságát 30%-ra.

57. lépés
Válassza ki a "Felső homok" réteget, hozzon létre egy új réteget "Sand shadow side" és ugyanezzel az ecsettel festsen árnyékot a homok tetejére. Csökkentse a réteg átlátszatlanságát 20%-ra. Ne távolítsa el a kijelölést.

58. lépés
Hozzon létre egy új „Sand upr highlight” réteget, és 50%-os átlátszatlanságú fehér puha ecsettel fesse át a nyak közelében lévő homokot. Csökkentse a réteg átlátszatlanságát 30%-ra.

59. lépés
Végül fa textúrát készítünk. Hozzon létre egy új "Fa textúra" csoportot a "Homok" csoport felett. Belül hozzon létre egy új réteget "Base upr + lwr felületi szálak". Töltse ki a #dfbc9c karakterlánccal. Állítsa a színeket #724c27 és #dfbc9c értékre, és alkalmazza a Fibers szűrőt (Szűrő ? Renderelés ? Szálak). Ezután alkalmazza az Unsharp Mask szűrőt (Szűrő > Élesítés > Életlen maszk).

60. lépés
Méretezze át a textúrát, készítsen másolatot, és nevezze el "Fibers overlay"-nek.

61. lépés
A "Base upr + lwr" csoportban válassza ki a "Base upr large surface" réteget. Ezután adja hozzá a "Base upr small surface" és "Base lwr large surface" rétegeket a kijelöléshez. Törölje a "Stand left" és a "Stand right" réteg kijelölését az "Állványok" csoportból.

Menjen vissza a "Base upr + lwr felületi szálak" réteghez, és adjon hozzá egy maszkot. Csökkentse a réteg átlátszatlanságát 10%-ra.

62. lépés
Hozzon létre egy kijelölést a "Base upr large side", "Base upr small side", "Base lwr large side", "Base lwr small side", "Stand left" és "Stand right" rétegekből. Lépjen a „Fibers overlay” rétegre, és adjon hozzá egy maszkot. Csökkentse a réteg átlátszatlanságát 10%-ra, és állítsa a keverési módot Overlay értékre.

63. lépés
Hozzon létre egy másolatot a "Fibers Overlay" rétegről, és nevezze el "Fibers Multiply"-nak. Módosítsa a másolat keverési módját Szorzásra.

64. lépés
Továbbra is árnyékot kell létrehozni az órából, hogy ne lebegjen a levegőben. Hozzon létre egy új "Shadow" csoportot a "Bg grd" csoport felett. Válassza ki a "Base lwr large surface" réteget a "Base upr + lwr" csoportból. Hozzon létre egy új réteget "Alap árnyékterület" az "Árnyék" csoporton belül. Töltse ki a kijelölést feketével. Készítsen másolatot az oválisról, és nevezze át "Alap árnyékkontaktusnak".
Lépjen az "Alap árnyékterület" rétegre, és alkalmazzon Gauss-elmosás szűrőt (Szűrő? Elmosás? Gauss-elmosás). Ezután alkalmazza a Motion Blur szűrőt (Szűrő > Életlenítés > Mozgásos életlenítés).

Alkalmazzon Gaussian Blur szűrőt az „Alap árnyékkontaktus” rétegre.

Mozgassa az „Alap árnyékkontaktus” réteget néhány képponttal lejjebb.

Végeredmény:
Oszd meg a leckét
jogi információk
A www.photoshoptutorials.ws oldalról lefordítva a lecke elején feltüntetjük a fordítás szerzőjét.
Rajzoljuk meg az időt, vagy inkább a héját homokóra formájában, ehhez maga az idő, Corel és sok türelem kell!
1. Az Ellipszis eszközzel (F7) rajzoljon kört, páros körhöz tartsa lenyomva a Ctrl billentyűt, majd alakítsa át a kört görbévé. Elrendezés-Konvertálás görbévé (Ctrl + Q)
az alsó pontot figyelembe véve engedd le, mint az enyém!
2. Másold ki ezt az oválist (Shift+húzd a Pick Toolt az objektum közepére) és módosítsd egy kicsit az alakját – csináld kicsit hülyébbre (egyébként másold ki ezt a belső oválist és tedd valahova a sarokba, továbbra is hasznos lehet számunkra!)
3. jelölje ki az első két objektumot, és másolja le őket (válassza ki a Kiválasztás eszközt, tartsa lenyomva a Ctrl billentyűt és húzza át)
az így kapott tárgyak a felső pontból kicsit kihúzódnak - figyelj, mint a rajzomon. Egyébként nem nagyon látom - élesebbnek kell lenned! Szándékosan tesszük ezt, mert egy kicsit felülről nézzük majd a leendő óráinkat!
4. Most az Elipse eszközzel (F7) rajzolj egy oválist, másold ki és helyezd el úgy, mint az én rajzomban, rajzolj rá egy téglalapot a Téglalap eszközzel!
5. Vágja le a négyzetet körökkel - ehhez először válassza ki a kört, majd a négyzetet (a Shift billentyűt lenyomva tartva) és kattintson a Vágás gombra.
Ezt megismételjük a második körrel.
6. Most válassza ki a két nagy oválist és az aktuális objektumot - és nyomja meg a Hegesztés gombot! Nézzük meg mi történt!
egyébként ebben a szakaszban az összevonáskor plusz pontokat kaphat - ezeket törölni kell, és ha módosítani kell a pont típusát
7. Ugyanezt a trükköt csináljuk a belső oválisokkal is! voálá!
már van egy lombik homok számára - ez természetesen egy, de két tárgynak fogom hívni - egy nagy lombik és egy kicsi (belső)
Fogd a belső "izzót" és vágd bele egy nagyobb lyukba!De ne távolítsd el!

8. Most fogd újra az Elise eszközt (F7), rajzolj egy oválist (mint az enyém), majd másold le, és helyezz rá két másolatot,
minél magasabb a kör, annál szűkebbnek kell lennie! Rajzoljunk két téglalapot, mint a képen!
9. Jelölje ki az utolsó öt alakzatot, másolja le és húzza le az objektumot (tükrözze őket) – és felejtse el őket egy időre!
10. Koncentrálj a csúcsra!
Egyesítse az alsó oválist a nagyobb téglalappal – már tudja, hogyan kell egyesíteni az objektumokat!
Most kombináljuk a középső oválist és a kis téglalapot. Ha kitölti ezeket a tárgyakat, olyan lesz, mint az enyém!
![]()
11. Töltse ki az objektumokat a Fountain Fill Dialog (F11) eszközzel, vagy kattintson az oldalsó palettára a bal egérgombbal!
Ha hirtelen, az objektumok más sorrendben helyezkednek el, így a felső ovális lesz a felső
nyomja meg a Shift+Page Up (a legalacsonyabb Shift+Page Down) billentyűkombinációt, ha csak egy réteget kell mozgatnia Ctrl+Page Up (Le)
A kitöltésre most ne figyelj – erről majd később!
12. Most menjünk le. Miért nem másoljuk le a tetejét? Mivel a téma feletti horizontvonal az alsó, többet láthatunk!
és a látvány teljesen más lesz!
Újrarajzolom az összes tárgyat, és te azt használod, amit először lehúztál a boltba!
Vegyünk egy oválist, ügyeljünk arra, hogyan helyezkedik el, és nyújtsuk ki a magasságban – most többet láthatunk! Nyugodtan másold be a közepébe!
Vágj lyukat a nagyobbra a kisebbel. Sárgával jelölöm! A kisebbet oldalra tesszük, aztán újra használjuk!
13. másold le a gyűrűt és kicsinyítsd le egy kicsit – nézz úgy, mint az enyém! Az érthetőség kedvéért a gyűrűket 1-esnek (nagyobb) és 2-esnek (kevesebb) nevezem.
Fogunk egy gyűrűt 1-rajzolunk tetszőleges formát és gyűrűt vágunk vele, én az oválissal vágom, amit félretettünk! Ügyeljen a sarkokra!

14. Vegyünk egy tartalék gyűrűt 2, helyezzük el úgy, mint az enyémet, majd rajzoljunk egy oválist és vágjunk vele egy gyűrűt az Intersectin segítségével. Az így kapott formát zölddel kiemeltem. Most kombináljuk őket!
Mi az, kérdezed? Ez lesz a mi üvegtörésünk, és ha lenne mintás háttérünk, annak is törnie kellene!

16. nos, az állvány alját ugyanúgy befejezzük, mint a tetejét!. Én itt a kész formák unióját használom - mert nekünk fontos, hogy szimmetrikus tárgyat készítsünk!Vegyük a késleltetett oválist - és tegyük a legaljára!
17. Nos, majdnem kész! A kisebb "lombikot" megtöltöm és az Interactive transparenci Tool-al átlátszóvá teszem
Mindent kitöltök, hogy megértsd, miről van szó velünk! És ez egy óra homok nélkül!

18. Most rajzolja meg magát a homokot! Először rajzoljon egy oválist, döntse meg, a homok kissé ferdén ömlik.
Ezután rajzoljon egy téglalapot. Először válassza ki a kis "lombikot", majd az újonnan készített téglalapot és nyomja meg a Metszés gombot!
Állítsd keskeny formára a pontokat, és töltsd ki a homok színével! Kinyújtom ezt a tárgyat lefelé – és mintha egy zuhanó homokfolyamot rajzolnék. Közvetlenül is rajzolhatsz homokszemeket - erre már nincs időm!))))
Díszítésnek tegyünk bele pár szem homokot!

19. A homok legfelső oválisára rajzoljon egy kisebbet - töltse fel sötétebb színnel, és alkalmazzon interaktív keveréket - Interactive Blend Tool
Az alábbiakban megrajzolunk egy kis homokdombot, hogy őszinte legyek, ehhez már nincs erőm - csak színátmenetes töltelékkel töltöm meg!

20. És most a legfontosabb a kiemelések rajzolása, ezt mindenki lustasága szerint! Minél több csillogás, annál jobb! A kisebb izzót lemásolhatjuk - és néhány ponton deformálva - kiemelést is adhatunk!Nagyon kényelmes ezt alapul venni - mert a csúcsoknak pontosan követniük kell a formáját! Itt jól jön majd az óra elején félretett ovális, azt is kényelmesebb a lombik formájához igazítani!
Ebben az oktatóanyagban megtanítom, hogyan készíthet elegáns homokórát a Photoshopban. Egyszerű technikák alkalmazásával, valamint a csúcsfények, árnyékok és tükröződések figyelembevételével tökéletes eredményt érhet el a fotorealisztikus részletekkel.
végső kép
Szokás szerint megmutatom a végső képet, amit elkészítünk:
Mire van szüksége egy ilyen kép létrehozásához:
Fa textúra.
1. lépés. Hozzon létre egy új, 1900x1440 pixeles dokumentumot, töltse ki a hátteret színnel # ededed. Eszköz Toll (Tolleszköz) készítse el a homokóra felső részének körvonalát. Ügyeljen arra, hogy alakzatrétegekben rajzoljon.

2. lépés Alsó tölt (tölt) ez a réteg 0%-ra. Alkalmazzon rétegstílust színnel #bdc1c2és átlátszatlansággal (átlátszatlansággal) 25%. Nevezze ezt a réteget "külső üvegnek".


3. lépés Másolja le a "külső üveg" réteget, kattintson a jobb gombbal a másolatra, válassza ki "clear layer style" az összes rétegstílus eltávolításához. Nyomja meg a billentyűparancsot ctrl+t szabad transzformáció kiváltására. Kattintson az ikonra Képarány megőrzése a szélesség (szélesség) és magasság (magasság) paraméterek között. Állítsa a magasságot 98%-ra. Nevezd el ezt a réteget "belső üvegnek", és alkalmazz rá egy rétegstílust. belső ragyogás ezekkel a beállításokkal:



4. lépés Másolja meg a "belső üveg" réteget, csoportosítsa az összes réteget, és egyesítse a csoportot egy rétegbe. Nevezze el a réteget "felső üvegnek". Most hozzon létre egy másik alakzatot a felső üvegen belül alakzatrétegekben. Alkalmazzon rétegstílust erre az alakra belső ragyogás szín (szín) # 43494a, méret (méret) 125 és átlátszatlanság (opacitás) 75%. Nevezd el ezt a réteget „üvegárnyéknak”.



5. lépés Most fényeket és tükröződéseket fogunk létrehozni, ehhez hozzon létre egy formát toll (Tolleszköz) . Töltse ki az alakzatot fehérrel, állítsa be a rétegkeverési módot (keverési mód) Lágy fény (Puhakönnyű) az átlátszatlanság (opacitás) pedig 40%. Nevezze el ezt a réteget "reflex top"-nak.


6. lépés Hozzon létre további két alakzatot, hogy további tükröződéseket hozzon létre, állítsa őket fehérre, nevezze el a rétegeket "reflexió balra fent" és "visszaverődés jobbra fent".

7. lépés. Rajzolja meg a homokóra alját az 1–4. és 6. lépést követve. Hozzon létre egy másik alakzatot a tetején lévő reflex számára. Módosítsa a színét fehérre, a keverési módot pedig a következőre Lágy fény (Puhakönnyű) 40%-os átlátszatlansággal.


8. lépés Most el kell készítenünk a homokóra középső részét. Ehhez nyomja meg a gombot P hogy hívja a szerszámot Toll (Tolleszköz) . Hozzon létre egy alakzatot, töltse ki 0%-kal. Tartsa lenyomva a Ctrl billentyűt, kattintson a réteg bélyegképére a bal egérgombbal, vegyen egy soft ecset (Kefe) és színe #d2d2d2 sétáljon végig a bal és a jobb oldalon. Nevezze el ezt a réteget "középsőnek".


9. lépés Egyesítse a "külső üveg" ("külső üveg") réteget a "belső üveggel" ("belső üveg") mindkét résznél – alsó és felső egyetlen rétegben. Hozzon létre egy maszkot ehhez a réteghez, és rejtse el a széleket a középső részben. A homokóra így fog kinézni:


10. lépés Most megrajzoljuk a homokot a homokóránkba. Ehhez hozzon létre egy új dokumentumot 1000x1000 pixel méretben, és töltse ki színnel #b0926c. Menjünk-hoz Szűrő> Zaj> Zaj hozzáadása (Szűrő> Zaj> Zaj hozzáadása)és körülbelül 28% zajt ad hozzá. Nevezze el a réteget "zaj"-nak.

11. lépés Vigye át a „zaj” réteget a munkapapírra, válassza ki az eszközt Toll (Tolleszköz) és hozzon létre egy homokformát az óra alján. Kitöltés (kitöltés) ezúttal 100%. Módosítsa az alakzat színét erre #b0926c, nevezze el ezt a réteget "alsó homoknak" (alsó homok). Mozgassa a „zaj” réteget az „alsó homok” réteg fölé, és nyomja meg az Alt + Ctrl + G billentyűkombinációt a vágómaszk létrehozásához. Ezt úgy is megteheti, hogy ellátogat ide Réteg> Vágómaszk létrehozása (Réteg> Klipmaszk létrehozása).


12. lépés Ideje hozzáadni néhány árnyékot. Ehhez vegyen egy puha ecset (Kefe) szín #a08d76, menjen át azokon a területeken, ahol árnyékokat szeretne létrehozni.



Ha minden elkészült, a következő eredményt kapja:

13. lépés Fény létrehozásához válasszon egy puha ecset (Kefe) szín #c7b59dés 60%-os átlátszatlansággal menjen végig azon területeken, ahol fényt szeretne létrehozni. Hozzon létre egy másik réteget, és festse át a homok tetejét, állítsa be a réteg keverési módját Képernyő (Képernyő) .



14. lépés Ismételje meg a 11–13. lépéseket, hogy homokot hozzon létre az óra tetején, így természetes megjelenést kölcsönöz neki. Hozzon létre egy másik homokot a homokóra középső részében a 11-13. lépésekkel.


15. lépés Most a hulló homok létrehozásához válassza ki a „zaj” réteget, és válassza ki a területet az eszközzel Téglalap alakú kijelölés (Rnégyszögletes sátorszerszám). Nyomja meg a billentyűparancsot ctrl+ J hogy a kijelölést egy új rétegre helyezze, majd ctrl+ T szabad transzformációt hívni. Nyújtsa ki függőlegesen, kattintson jobb gombbal a kereten belül, és válassza ki deformáció (Warp), adjuk a téglalapnak hulló homok alakját. Adjon hozzá néhány árnyékot, hogy ez a rész illeszkedjen a többi homokhoz. A következő eredményt kapod:


16. lépés Reflexek létrehozásához a homokóra középső részében vegye be Toll (Tolleszköz) és gondosan rajzold le őket. Tegye ezeket a tükröződéseket egy külön csoportba, nevezze "fehér tükröződéseknek" ("fehér tükröződések"). Hozzon létre egy másik csoportot, nevezze el „árnyékoknak” („árnyékoknak”), majd hozzon létre néhány sötét árnyékot a homokóra középső részében a Toll eszköz (Pen tool) színével #282828 .



17. lépés Most hozzunk létre homokvisszaverődést a homokóra mindkét részén. Ehhez az eszközhöz Toll (Tolleszköz) hozzon létre egy formát színekkel #ccc3b5. Állítsa ezt a réteget keverési módba. Chroma (szín) az átlátszatlanság pedig 20%.

18. lépés Hozzon létre egy másik formát színekkel #543f25 segítségével Toll (Tolleszköz). Állítsa átlátszatlanságát 30%-ra. A nem kívánt területek elrejtése rétegmaszkkal; nevezd ezt a réteget "alsó homokvisszaverődésnek". Másolja meg a réteget, alakítsa át úgy, hogy egy kicsit kisebb legyen, állítsa be a keverési módot Kemény fény (Keménykönnyű) az átlátszatlanság pedig 20%. Hozzon létre egy másik fehér alakzatot, állítsa átlátszatlanságát 5%-ra, és nevezze el "homokvisszaverődés fehérnek".



19. lépés Már majdnem készen vagyunk a homokórával, már csak néhány részletet és árnyékot kell hozzáadnunk. A középső rész reflexei teljesen elkészültek, ezért fordítson nagyobb figyelmet az alábbi képernyőképen látható részre. Hozzon létre több árnyékot és tükröződést, mint a 16. lépésben. Szükség esetén módosítsa a rétegek átlátszatlanságát.

20. lépés Hozzon létre fényt a homokórán úgy, hogy kijelöli azt (Ctrl+kattintás az alakzatréteg miniatűrjére), majd a fehér fölé megy ecset (Kefe) 10%-os átlátszatlansággal.

21. lépés Most készítsük el a fa homokóra állványt. Ehhez hozzon létre Toll (Tolleszköz) forma színe #766044 , nevezze el a réteget "alap"-nak. Nyissa meg a fa textúrájú fájlt, vigye át a munkapapírra, az állványréteg fölé helyezve, és alkalmazzon vágómaszkot, keverési mód - Átfedés (Overlay). Nagy puha fekete ecset (kefe) rajzoljon egy árnyékot az állványra.

22. lépés Hozzon létre egy ellipszist színekkel #85643d, nevezd el ezt a réteget "alapfelületnek", alkalmazz rá egy belső fényes rétegstílust. Nyissa meg a fa textúra fájlt, majd lépjen a következőre Szűrő> Torzítás> Poláris koordináták (Szűrő> Torzítás> Poláris koordináták), válassza a Téglalaptól a sarkig. Vigyük át ezt a réteget a munkapapírunkra, helyezzük az „állványfelület” réteg fölé, alkalmazzuk vágómaszkot. Nevezze el ezt a réteget "fapoláris", másolja le, állítsa be a duplikált keverési módot átfedés (átfedés) az átlátszatlanság pedig 60%.



23. lépés A homokóránk már majdnem készen van, már csak árnyékot kell adni az állványhoz. Vegyünk egy puha feketét ecset (kefe), nyomja meg az F5 billentyűt az ecsetbeállítások ablakának megjelenítéséhez, állítsa be a Circle (roundness) paramétert 30%-ra. Rajzolj egy árnyékot az állványra. Csoportosítsa az összes réteget, és nevezze el a csoportot „homokóra”-nak.

24. lépés Most létre kell hoznia egy asztalt, amelyre a homokóra kerül. Hozzon létre egy téglalapot színnel #d4b383, nevezze el a réteget "íróasztal"-nak, helyezze rá a fa textúráját 60%-os átlátszatlansággal. Nevezze el a réteget "fa textúra" (fa textúra), másolja le, és állítsa be a duplikált keverési módot Lágy fény (Puhakönnyű) , átlátszatlanság 60%. Másolja le az "íróasztal" réteget, helyezze a textúra rétegek fölé, és állítsa be a keverési módot Lágy fény (Puhakönnyű) . Nevezze át ezt a réteget "asztal színe"-re. Most a táblázatnak így kell kinéznie. Csoportosítsa ezeket a rétegeket és egyesítse őket egybe, készítsen másolatot a rétegről. Következő lépés a Szűrő>MéretKilépés> Gauss-elmosás (Szűrő> Elmosás> Gauss-elmosás), alkalmazzon 2,5 sugarat. Használjon maszkot az elmosódott táblázat alsó részének elrejtéséhez.

25. lépés Most csináljunk falat. Hozzon létre egy színátmenetet innen #bd4300 előtt #cb8602. Hozzon létre egy új réteget az összes többi alá, és töltse ki radiális színátmenettel. Tovább megyünk Szűrő> Zaj> Zaj hozzáadása (Szűrő> Zaj> Zaj hozzáadása)és 4% zajt alkalmazzon.


26. lépés Hozzon létre egy másik réteget, amely tele van sugárirányú fekete-fehér színátmenettel. Állítsa keverési módba Lágy fény (Puhakönnyű) , átlátszatlanság 40%. Vegyél egy nagyot ecset (kefe) és színe #b88d71 festse be a fal oldalait, hogy sötétebb legyen.


27. lépés Eszköz Téglalap alakú terület (téglalap alakú kijelölő eszköz) hozzon létre négy fehér téglalapot az ablakhoz. Csoportosítsa őket, és nevezze el a csoportot "ablak"-nak, másolja és egyesítse egy rétegbe, nevezze el "ablaküvegnek". Kattintson ctrl+ Tés alakítsa át az „ablaküveg” réteget, alkalmazzon 5 pixel sugarú elmosódást, állítsa be a keverési módot Lágy fény (Puhakönnyű), átlátszatlanság 70%.


28. lépés Majdnem befejeztük a leckét, már csak a világítás hozzáadása van hátra. Másolja ki az összes réteget és egyesítse őket, nevezze el ezt a réteget "homokóra"-nak ("homokóra-jelenet"). Menj Szűrő> Renderelés> Fényeffektusok (Szűrő> Renderelés> Fényeffektus), alkalmazza ezeket a beállításokat:

Használjon rétegmaszkot, hogy elrejtse a fényhatást az asztalon, és hozzon létre tükröződést a homokóráról is.

Végeztünk!
A végeredményt alább láthatjátok. Remélem tetszett a lecke, szívesen hallanám visszajelzését a technikáról és a végeredményről:
(kattints a képre a nagyításhoz)