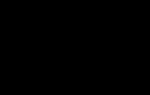اگر تا به حال صاحب یک لپ تاپ بوده اید، احتمالاً با یک صفحه کلید قطع شده مواجه شده اید. البته همه لپتاپها صفحهکلید کوتاهشده ندارند، اما اکثر مدلها هنوز هم یک صفحه کلید دارند. او چیزی شبیه این به نظر می رسد
چنین صفحه کلیدی برای رایانه های رومیزی نیز وجود دارد، اما احتمالاً فقط برای افرادی مناسب است که به ندرت از اعداد در کار خود استفاده می کنند. با این حال، برای کار با کامپیوتر، خرید یک صفحه کلید با اندازه کامل منطقی تر است، زیرا ... هزینه آن به سختی خیلی بیشتر است و فضای بیشتری نسبت به یک صفحه کلید کوتاه اشغال نمی کند.

اگر صاحب چنین صفحه کلید ناقصی شوید چه باید کرد. اول از همه، ناامید نشوید، چندین راه برای رهایی از این وضعیت وجود دارد:
از دکمه های اعداد معمولی استفاده کنید که در ردیف دوم دکمه های صفحه کلید قرار دارند

می توانید دکمه Fn را فشار دهید و از یک صفحه کلید اضافی استفاده کنید که با جایگزینی برخی از حروف با اعداد روشن می شود. اما استفاده از چنین صفحه کلیدی حتی کمتر از اعداد معمولی است.

خوب، گزینه سوم جالب ترین و راحت ترین است - برای استفاده صفحه کلید اضافی، که فقط شامل اعداد است.

چرا به یک صفحه کلید اضافی نیاز دارید؟
این گجت کامپیوتری در مواقعی که نیاز به انجام بسیاری از عملیات یکنواخت با اعداد دارید، زندگی را بسیار آسانتر میکند و برای بسیاری مفید خواهد بود. حتی صاحبان صفحه کلیدهای تمام اندازه آن را اضافی نمی دانند، زیرا انجام بسیاری از عملیات حسابی با استفاده از آن همیشه راحت نیست. صفحه کلید معمولی، داشتن چنین صفحه کلید کوچک اضافی بسیار راحت تر است که می تواند تقریباً در هر مکانی مناسب برای شما قرار گیرد.
کمی در مورد عملکرد
بیشتر اوقات، چنین صفحه کلیدی دارای 18-20 کلید است (تعداد به مدل بستگی دارد)، اما البته الزاماً کل مجموعه اعداد از 0 تا 9 را دارد. علاوه بر اعداد، علائمی برای عملیات ریاضی وجود دارد. و همچنین کلید Enter و چند دکمه دیگر. ابعاد بسیار کوچک است - اندازه دست یک بزرگسال متوسط است و در این اندازه است که راحت ترین استفاده از آن است.
برخی از تولید کنندگان تولید می کنند صفحه کلید بی سیم اضافی، که بیشتر می دهد آزادی بیشتراقدامات

حالا بیایید کمی در مورد طراحی صفحه کلید صحبت کنیم
این دستگاه کاملاً مورد تقاضا است ، بر این اساس ، بسیاری از شرکت ها قبلاً تولید این ابزار را راه اندازی کرده اند و در نتیجه مدل های زیادی از طرح ها و رنگ های مختلف ظاهر شده است. امروزه همه می توانند صفحه کلیدی را انتخاب کنند که مطابق با سلیقه خود باشد.

و بگذارید کمی خلاصه کنیم
اگر لپتاپ با صفحهکلید کوتاهشده دارید یا به دلایلی یک رایانه رومیزی چنین صفحهکلیدی دارد، این لپتاپ به هیچ وجه به شما آسیبی نمیزند. صفحه کلید اضافی اگر نیاز به انجام برخی محاسبات داشته باشید، بسیار مفید خواهد بود. همچنین چنین صفحهکلیدی میتواند برای گیمرها مفید باشد، زیرا در برخی از بازیها استفاده از صفحهکلید کوچک بسیار راحتتر از صفحهکلید با اندازه کامل است.
قبلاً به موضوع پرداختیم:
با این حال، مقاله در وب سایت pc-shporgalka.com را بسیار دوست داشتم. خیلی واضح و دقیق...
بنابراین بیایید نگاهی به یک صفحه کلید معمولی بیندازیم.
کلیدهایی که با آنها همه چیز کم و بیش واضح است با رنگ قرمز مشخص شده اند. تنها چیزی که در مورد این کلیدها با جزئیات بیشتر در مورد آن صحبت خواهم کرد این است که چگونه می توان تمام نمادهای ترسیم شده روی این کلیدها را نمایش داد، اما کمی پایین تر.
اما معنای کلیدهای برجسته شده با رنگ آبی به احتمال زیاد برای مبتدیان روشن نیست. و بنابراین اکنون معنای هر یک از این کلیدها را جداگانه توضیح خواهم داد.
از گوشه بالا سمت چپ شروع می کنم.
کلید "Esc". مانند "فرار" خوانده می شود.
این کلید معمولاً یک عمل را لغو می کند. به عنوان مثال، اگر روی دسکتاپ راست کلیک کنید و پنجره مشخصات صفحه را باز کنید، با فشار دادن کلید Esc فوراً این پنجره بسته می شود. در هر بازی، با زدن کلید Esc به احتمال زیاد از منوی بازی خارج میشوید و اگر دوباره این کلید را فشار دهید، بازی ادامه مییابد. در هر مرورگری (اینترنت اکسپلورر، اپرا، فایرفاکس و غیره)، هنگام وارد کردن آدرس یک سایت، با فشار دادن کلید Esc شما را به مقدار آدرس اصلی، به آدرس صفحه اصلی باز می گرداند. و غیره.
فقط یادت باشه - کلید "Esc" اقدام قبلی را لغو می کند!
کلیدهای "F1-F12".

اینها کلیدهای تابع هستند، یعنی وقتی این کلیدها را فشار می دهید برخی از اقدامات در حال رخ دادن است.
در برنامه های مختلفاین اقدامات متفاوت است. معمولاً این کلیدها به عنوان کلیدهای داغ یا در ترکیب با کلیدهای دیگر استفاده می شوند. به عنوان مثال، در اکثر برنامه ها، کلید "F1" یک تماس برای کمک، کمک است.
کلید ترکیبی "Alt+F4" در ویندوز پنجره فعلی را می بندد. در هر مرورگری، کلید "F5" بهروزرسانی صفحه است.
کلید "Print Screen/SysRq". مانند "پرینت صفحه" خوانده می شود.

با استفاده از این کلید می توانید انجام دهید ضبط صفحه. آن ها در واقع، هنگامی که این دکمه را فشار می دهید، هیچ عمل قابل مشاهده ای رخ نمی دهد، اما در واقع، تصویر صفحه عکس گرفته شده به حافظه (کلیپ بورد) می رود، از آنجا می توان با چسباندن آن در هر یک، آن را بازیابی کرد. ویرایشگر گرافیکی، مانند "Paint" یا "Photoshop". به هر حال، اگر این کلید را همراه با کلید Alt فشار دهید (لایت شده است سبز)، یعنی "Alt+PrintScreen"، سپس از کل صفحه عکس نمی گیرد، بلکه فقط از پنجره فعال عکس می گیرد!
کلید قفل را اسکرول کنید. به عنوان "قفل پیمایش" بخوانید.

ماهیت عملکرد این دکمه این است که وقتی این دکمه روشن می شود (این با چراغ نشانگر مربوطه نشان داده می شود) با استفاده از کلیدهای مکان نما (کلیدهای پیکان، صفحه بالا، صفحه پایین) می توانید حرکت تصویر صفحه نمایش
، نه مکان نما. به طور کلی، استفاده از این دکمه فقط مربوط به اکسل است، جایی که واقعاً کار می کند.
کلید مکث/شکست.

به طور معمول، از لحظه ای که رایانه خود را روشن می کنید تا زمانی که ویندوز بارگیری می شود، فقط زمان دارید تا صفحه بوت ویندوز را روی صفحه ببینید. اما در واقع در زمان بوت، برخی از اطلاعات مربوط به سیستم روی صفحه نمایش داده می شود (حضور RAM، ظرفیت هارد و غیره)، به طوری که برای دیدن وقت داریدبرای این اطلاعات، برای ادامه باید دکمه "PAUSE" را فشار دهید، می توانید هر دکمه ای را فشار دهید. به طور کلی، این دکمه در ترکیب با کلید "Ctrl" در یک زمان به طور فعال در برنامه های DOS برای قطع می شودعملیات برنامه حال عملکرد این دکمه توسط TASK MANAGER انجام می شود.
کلید Num Lock

این کلید شامل صفحه کلید عددیدر سمت راست صفحه کلید قرار دارد. اگر این کلید روشن باشد (همانطور که با چراغ نشانگر نشان داده شده است)، صفحه کلید عددی مانند یک ماشین حساب کار می کند، یعنی. با فشار دادن، اعداد نمایش داده می شوند.
اگر این کلید خاموش باشد (نشانگر روشن نیست)، کلیدهای عددی در حالت دیگری کار خواهند کرد. کلیدهای "1" و "7" مانند کلیدهای "پایان" و "صفحه اصلی" کار می کنند - مکان نما را به انتهای و ابتدای خط منتقل کنید. کلیدهای "3" و "9" به عنوان کلیدهای "Page Up" و "Page Down" کار می کنند - مکان نما را یک صفحه به سمت بالا و پایین حرکت می دهند. کلیدهای "2"، "4"، "8"، "6" به عنوان کلیدهای جهت دار کار می کنند، یعنی. در حالت کنترل مکان نما
علاوه بر این، اگر ویژگی های ویژه ماوس را در CONTROL PANEL تنظیم کنید، وقتی کلید "Num look" خاموش است، می توانید مکان نما ماوس را با استفاده از کلیدهای "4" - چپ، "6" - راست، " کنترل کنید. 8" - بالا، "2" - پایین.
کلیدهای "Page Up" و "Page Down".

با استفاده از این کلیدها می توانید صفحه را به سمت بالا و پایین حرکت دهید. کلیدهایی که با رنگ آبی مشخص شده اند فقط در صورتی کار می کنند که کلید Num Lock خاموش باشد (نشانگر خاموش باشد). این کلیدها می توانند و باید در هر ویرایشگر متنی، هر مرورگر، به طور کلی، در هر جایی که اطلاعات در یک صفحه در ارتفاع قرار نمی گیرند، استفاده شوند.
کلید خانه و پایان

این کلیدها مکان نما را به ابتدا (کلید Home) و انتهای (کلید پایان) خط منتقل می کنند. یا به ابتدا و انتهای لیست (در Explorer). کلیدهایی که با رنگ آبی مشخص شده اند فقط در صورتی کار می کنند که کلید Num Lock خاموش باشد (نشانگر خاموش باشد).
به هر حال، اگر کلید "Home" را به همراه کلید "Ctrl" (که با رنگ سبز مشخص شده است) فشار دهید، مستقیماً به صفحه اول (بالاترین) خواهید رفت. و اگر کلید "پایان" را همراه با کلید "Ctrl" فشار دهید، انتقال بلافاصله به آخرین (پایین ترین) صفحه انجام می شود.
کلید "Insert" یا "Ins".

کلید "Insert" بین حالت های INSERT و REPLACE جابجا می شود. در حالت درج می کند,
اگر بین دو کلمه تایپ کنید، کلمه مناسب به سمت راست حرکت می کند و متن جدیدبعد از کلمه سمت چپ درج می شود. مانند این: "چپ" "مرکز" "راست" - من کلمه "مرکز" را بین کلمات "چپ" و "راست" قرار دادم.
و در حالت REPLACE، کلمه مناسب بازنویسی می شود - با کلمه درج شده جایگزین می شود.
مانند این: "چپ" "مرکز"، i.e. کلمه "درست" به طور کامل پاک می شود.
گاهی اوقات شما فقط می خواهید این کلید را غیرفعال کنید، زیرا ... هنگام تایپ متن در WordE، می توانید به طور تصادفی روی این دکمه کلیک کنید و حالت جایگزین را روشن کنید و در لحظه ویرایش متن قبلاً تایپ شده متوجه نمی شوید که چگونه آنچه تایپ کرده اید بازنویسی می شود. بنابراین، توصیه می کنم گاهی اوقات به نوار وضعیت در WordE توجه کنید، علامتی از کلید "Insert" وجود دارد. علاوه بر این، در WordE می توانید این کلید را به طور کلی غیرفعال کنید، اما در این درس به این موضوع پرداخته نشده است.
این کلید همچنین در ترکیب با کلیدهای "Ctrl" و "Shift" (با رنگ سبز برجسته شده) استفاده می شود.
ترکیب کلید "Ctrl+Insert" - کپی کردن متن انتخاب شده. مانند "Ctrl+C".
ترکیب کلید "Shift + Insert" - متن انتخاب شده را درج می کند. مانند "Ctrl+V".
کلید "Delete" یا "Del".

با استفاده از کلید "حذف" می توانید حذف کنید یک کاراکتر به سمت راست در هر متن. یا تمام متن انتخاب شده را حذف کنید. یا یک فایل یا پوشه را حذف کنید. به هر حال، اگر یک فایل را با استفاده از کلید ترکیبی "Shift+Delete" حذف کنید (کلیدهای "Shift" با رنگ سبز مشخص شده اند)، فایل با دور زدن سطل زباله حذف می شود، یعنی. دیگر امکان بازیابی آن از سطل بازیافت وجود نخواهد داشت.
کلید مشخص شده با رنگ آبی تنها در صورتی کار می کند که کلید Num Lock خاموش باشد (نشانگر خاموش باشد).
علاوه بر این، کلید "Del" در ترکیب با کلیدهای "Ctrl" و "Alt" (با رنگ سبز برجسته شده) استفاده می شود. وقتی کلید ترکیبی "Ctrl+Alt+Del" را فشار دهید، "Task Manager" باز می شود.
کلیدهای مکان نما - فلش.

با استفاده از این کلیدها مکان نما حرکت می کند
. مکان نما یک نوار عمودی چشمک زن در ویرایشگرهای متن یا یک مستطیل برجسته در هر مدیر فایل است.
کلیدهایی که با رنگ آبی مشخص شده اند فقط در صورتی کار می کنند که کلید Num Lock خاموش باشد (نشانگر خاموش باشد).
کلیدهای مکان نما را می توان در ترکیب با کلیدهای Shift و Ctrl (با رنگ سبز برجسته شده) استفاده کرد. این به ویژه در ویرایشگرهای متن مفید است.
ترکیب کلید "Shift + فلش راست / چپ" - یک کاراکتر را از راست / چپ انتخاب می کند.
ترکیب کلید "Ctrl + فلش راست / چپ" - مکان نما را یک کلمه به سمت راست / چپ حرکت می دهد.
ترکیب کلید "Shift + فلش بالا / پایین" - یک خط به بالا/پایین را انتخاب می کند.
ترکیب کلید "Ctrl + فلش بالا/پایین" - مکان نما را یک پاراگراف/خط به بالا/پایین حرکت می دهد.
BackSpace یا کلید فلش چپ. مانند "Backspace" خوانده می شود.

با این کلید می توانید حذف کنید
یک کاراکتر در سمت چپ یا کل متن انتخاب شده.
در فایل منیجرها از این دکمه برای انتقال یک سطح (یک پوشه) به بالا استفاده می شود. در برنامه های مشاهده عکس - یک عکس به عقب برگردید.
ترکیب کلید "Alt+BackSpacr" - لغو اقدام قبلی. مانند "Ctrl+Z".
کلید را وارد کنید به عنوان "Enter" بخوانید.

دو کلید Enter روی صفحه کلید وجود دارد. اگر اغلب با اعداد روی صفحهکلید عددی کار میکنید، توصیه میکنم از کلید «Enter» استفاده کنید که در سمت راست و پایین صفحهکلید قرار دارد.
از کلید Enter استفاده می شود تاییدیه ها هر گونه اقدام، برای باز کردن فایل ها، راه اندازی برنامه ها، انتقال به یک خط جدید.
کلیدهای Shift به عنوان "Shift" بخوانید.

کلید Shift استفاده می شود برای تغییر ثبت نام شخصیت ها آن ها اگر کلید "Shift" فشار داده شود، حروف با حروف بزرگ چاپ می شوند. مانند این: SHIFT KEY.
علاوه بر این، کلید Shift اغلب در ترکیب با کلیدهای Ctrl و Alt استفاده می شود. به عنوان مثال، کلیدهای ترکیبی "Ctrl+Shift" یا "Alt+Shift" چیدمان صفحه کلید را تغییر می دهند.
کلیدهای "Ctrl". به عنوان "کنترل" بخوانید.
کلیدهای Alt به عنوان "Alt" بخوانید.
![]()
من معانی این کلیدها را ترکیب کردم زیرا ... آنها واقعاً یکسان هستند از این کلیدها استفاده می شود برای گسترش عملکرد کلیدهای دیگر، یعنی از کلیدهای "Ctrl" و "Alt" استفاده می شود در ترکیب با کلیدهای دیگر برای انجام هر عمل.
کلید "منوی زمینه".

با استفاده از این کلید منوی زمینه نامیده می شود ، دقیقاً همان طور که دکمه راست ماوس را فشار داده اید. منو با برنامه ای که در آن کار می کنید مطابقت دارد، یعنی. برنامه فعال یا اگر این دکمه را در حالی که روی دسکتاپ هستید فشار دهید، منوی مربوط به عنصر فعال دسکتاپ باز می شود.
ویندوز یا کلید Win.

با فشار دادن این کلید، منوی اصلی ویندوز باز می شود - منوی دکمه START.
علاوه بر این، این کلید در ویندوز به صورت ترکیبی با کلیدهای دیگر استفاده می شود و راه اندازی هر برنامه یا انجام هر کاری را آسانتر و سریعتر می کند.
به عنوان مثال، کلید ترکیبی "Win+D" همه پنجره ها را به حداقل می رساند.
ترکیب کلید "Win+E" - "Explorer" را راه اندازی کنید. و غیره. من یک درس جداگانه در مورد ترکیب کلیدها خواهم ساخت.
کلید فاصله.

این کلید استفاده می شود برای جدایی بین خود نمادها، کلمات، یعنی. برای درج یک کاراکتر فاصله - تورفتگی.
به هر حال، اگر حالت جایگزینی فعال باشد (با استفاده از کلید "Insert")، کلید "Space" مانند کلید "Delete" عمل می کند، یعنی. شخصیت سمت راست را پاک می کند.
با استفاده از این دکمه می توانید تمام عناصر متنی پنجره فعال را دور بزنید. این می تواند مفید باشد زمانی که ماوس به طور ناگهانی کار نمی کند یا به دلایلی اصلاً در آنجا نیست. برای واضح تر کردن آن، به Explorer بروید و کلید "Tab" را فشار دهید.
کلید Tab نیز در ترکیب با کلید Alt برای تعویض وظایف در ویندوز استفاده می شود.
اکنون، همانطور که قول داده بودم، به شما خواهم گفت که چگونه تمام نمادهای ترسیم شده روی یک کلید را نمایش دهید.
به عنوان مثال، من کلید "؟" را که در نزدیکی کلید "Shift" سمت راست قرار دارد، میگیرم.

در حال حاضر چهار کاراکتر در هر کلید وجود دارد. راز در کلید "Shift" و چیدمان صفحه کلید است.
آن ها برای نمایش "." (نقطه) طرح صفحه کلید روسی باید فعال باشد.
برای نمایش "،" (کاما)، باید این کلید را همراه با کلید "Shift" در طرح صفحه کلید روسی فشار دهید.
برای نمایش "/" (اسلش)، باید به چیدمان انگلیسی بروید و این کلید را فشار دهید. برای نمایش "?" (علامت سوال) باید این کلید را همراه با کلید Shift در طرح انگلیسی فشار دهید. این تمام راز است.
همین امر در مورد کلیدهای دیگری که چندین علامت روی آنها وجود دارد نیز صدق می کند. برای برخی خاص ها نمادهای ملی، باید بر اساس آن به طرح ملی تغییر دهید.
بلوک دیجیتال با قرار دارد سمت راستصفحه کلید، اما در برخی مدل ها در دسترس نیست. این شامل اعداد و همچنین نمادهایی است که در ماشین حساب استفاده می شود (جمع، تفریق، ضرب، تقسیم).
صفحه کلید عددی، Numpad یا عددی صفحه کلید بخشی از صفحه کلید است که در سمت راست قرار دارد و برای وارد کردن سریعتر اعداد استفاده می شود. دست راستو برای شخصیت های خاص. لازم به ذکر است که اعداد بر خلاف صفحه کلید گوشی هستند. در اصطلاح stripped-down (فشرده) و در برخی نسخه های بازیهیچ بلوک دیجیتالی برای کاهش اندازه وجود ندارد.
صفحه اعداد در سمت راست صفحه کلید قرار دارد
نحوه فعال کردن اعداد در سمت راست صفحه کلید
صفحه شماره به طور پیش فرض غیرفعال است. روشهای فعالسازی آن برای رایانههای شخصی و لپتاپها متفاوت است.
فعال کردن صفحه کلید عددی با استفاده از کلیدها
برای استفاده از صفحه شماره در رایانه رومیزی، Num Lk (یا NumLock) را فشار دهید. NumLock (به معنای واقعی کلمه از انگلیسی به عنوان "تثبیت اعداد" ترجمه شده است) کلیدی برای تغییر و قفل کردن رجیستر عددی است.
مکان این دکمه ممکن است متفاوت باشد. اغلب در سمت راست، در همان بلوک اعداد، بلافاصله بالای آنها قرار دارد. پس از فشار دادن، چراغ نشانگر روشن می شود که نشان می دهد صفحه کلید عددی برای استفاده آماده است.
در لپتاپ، صفحهکلید عددی - اگر دارای صفحهکلید باشد - با کلید NumLock نیز روشن میشود. اگر روی صفحهکلید نیست، کلید ترکیبی Fn+F11 را نگه دارید: وقتی کلیدهایی را فشار میدهید که نمادهای عددی دارند، با رنگ دیگری برجسته شدهاند یا با یک قاب احاطه شدهاند، اعداد نمایش داده میشوند.
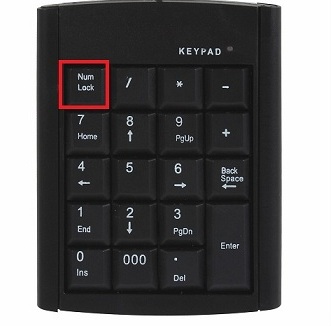
کلید NumLock بالای بلوک اعداد روی صفحه کلید قرار دارد
نحوه پیکربندی صفحه کلید عددی برای راه اندازی خودکار هنگام راه اندازی سیستم
Numeric Pad همچنین می تواند به گونه ای پیکربندی شود که به طور خودکار هنگام شروع سیستم روشن شود:

ویدئو: پیکربندی NumLock برای روشن شدن خودکار هنگام بوت شدن سیستم
مشکلات و راه حل های احتمالی
تحت شرایط خاص، حتی چیزی به سادگی فعال کردن صفحهکلید عددی میتواند مشکلاتی ایجاد کند.
کلید NumLock فشار داده شده است، اما NumPad هنوز کار نمی کند
موقعیت هایی وجود دارد که NumLock فشار داده می شود، اما صفحه دیجیتال هنوز کار نمی کند. این خطا اغلب ظاهر نمی شود، اما اگر گزینه "کنترل اشاره گر از صفحه کلید" فعال باشد، ممکن است رخ دهد.
برای حل مشکل، این مراحل را دنبال کنید:
- از منوی استارت، Control Panel را انتخاب کنید.
- به «مرکز سهولت دسترسی» بروید و روی قسمت «استفاده از ماوس را آسانتر کنید» کلیک کنید.
- علامت «فعال کردن کنترل نشانگر صفحه کلید» را بردارید.
صفحه کلید اعداد را به جای حروف چاپ می کند
همانطور که قبلا ذکر شد، قسمت الفبایی صفحه کلید با فشار دادن Fn+F11 به جای حروف، اعداد را چاپ می کند. برای غیرفعال کردن این ویژگی، دوباره Fn+F11 را فشار دهید.
لپ تاپ کلید NumLock ندارد و کلید ترکیبی Fn+F11 کار متفاوتی را انجام می دهد
اگر ترکیب کلیدهای Fn+F11 نتیجه دلخواه را ایجاد نکند، ابزار استاندارد صفحه کلید روی صفحه به شما کمک می کند تا اکثر مشکلات مربوط به فعال یا غیرفعال کردن صفحه کلید عددی را حل کنید.
این برنامه وضعیت فعلی کیبورد شما را روی صفحه نمایشگر نمایش می دهد. برای اجرا صفحه کلید روی صفحه، موارد زیر را انجام دهید:
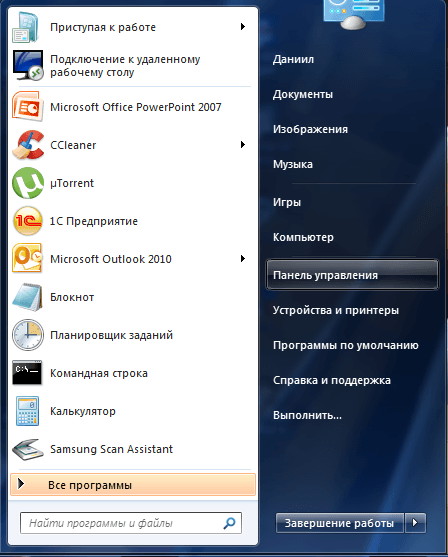
چراغ نشانگر پس از فشار دادن دکمه NumLock روشن نمی شود
احتمال خرابی کیبورد وجود دارد. صفحه کلید دیگری را وصل کنید و دوباره امتحان کنید. اگر دکمه همچنان روشن نمی شود، ممکن است مشکل از درایورهای موجود یا به روز نشده باشد.
دکمه های صفحه کلید بی سیم کار نمی کنند
اگر دکمههای صفحهکلید بیسیم کار نمیکنند، به این معنی است که درایور کیبورد روی رایانه شما نصب نشده است یا صفحه کلید به درستی وصل نشده است. همچنین ممکن است مشکل باتری کم در صفحه کلید باشد.
اگر همه چیز با اتصال و منبع تغذیه درست است، درایور را به روز کنید. برای انجام این کار، به Device Manager بروید، صفحه کلید را در لیست انتخاب کنید، روی آن کلیک راست کرده و در بخش "درایور" گزینه "Update" را انتخاب کنید. دستورالعمل های برنامه را دنبال کنید.
صفحه کلید عددی در لینوکس کار نمی کند
در اوبونتو، دکمههای Numpad در ترکیب با کلیدهای Ctrl+Alt برای کنترل پنجرههای فعال استفاده میشوند. کلیدهای ترکیبی Shift+NumLock شبیه سازی ماوس را غیرفعال می کند و پس از آن می توانید از صفحه شماره استفاده کنید.
نحوه تایپ کاراکترهایی که روی صفحه کلید نیستند
همه ما حداقل یک بار به این فکر کردهایم که چگونه میتوان مثلاً یک شکلک اصلی را چاپ کرد یا نام پوشه را نامرئی کرد. جداول وجود دارد که با آنها می توانید چاپ کاراکترهای اضافی را یاد بگیرید. چنین کاراکترهایی "ویژه" نامیده می شوند و دستورات خود کدهای Alt هستند و به عنوان Alt+X تعیین می شوند که X عددی است که در آن وجود دارد. سیستم اعشاریحساب کردن.
با استفاده از صفحه کلید عددی در حالی که دکمه Alt را نگه داشته اید، می توانید کاراکترهایی مانند:
- © (Alt+0169);
- (Alt+3)؛
- ☼ (Alt+15)؛
- ☺ (Alt+1)؛
- ♪ (Alt+13)؛
- و همچنین یک نام پوشه نامرئی بنویسید (Alt+0160).
ویدئو: نحوه تایپ کاراکترهایی که روی صفحه کلید نیستند
صفحه کلید عددی با USB
اگر لپتاپ شما دارای Numpad نیست و استفاده از صفحهکلید روی صفحه برای شما مناسب نیست، میتوانید یک عدد پد را جداگانه متصل کنید. به نظر می رسد یک صفحه کلید کوچک با سیم است. صفحه کلید عددی قابل جابجایی از طریق یک رابط USB به رایانه متصل می شود و نیازی به برق یا درایور اضافی ندارد.

صفحه کلید عددی قابل جابجایی از طریق کانکتور USB به رایانه یا لپ تاپ متصل می شود
صفحه شماره - اگر در سمت راست صفحه کلید نباشد - برای اکثر لپ تاپ ها با کلید ترکیبی Fn + F11 روشن می شود. برای وارد کردن کاراکترهای خاص و کاربرانی که عادت به تایپ مقادیر دیجیتال با دست راست خود دارند استفاده می شود. اگر نمی خواهید دائماً بین حالت های عددی و الفبایی جابجا شوید، می توانید یک صفحه کلید عددی جداگانه خریداری کنید که از طریق یک پورت USB متصل می شود.