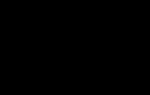⭐️⭐️⭐️⭐️⭐️ در این مقاله وضعیت عدم وجود اینترنت از طریق WiiFi در اندروید را تحلیل خواهم کرد. آن ها اتصال به خود شبکه وجود دارد، آیکون وای فای فعال است، اما امکان دسترسی به اینترنت وجود ندارد و پیام رسان های فوری (تلگرام، وایبر، اسکایپ) و سایر برنامه ها (اینستاگرام، وی کونتاکته و ...) وصل نمی شوند. .
در بیشتر موارد، راهاندازی مجدد گوشی هوشمند یا روتری که شبکه بیسیم را توزیع میکند کمک میکند. دلیل دیگر می تواند خطای نرم افزار در اندروید و تنظیمات نادرست روتر باشد.
این مقاله برای تمامی برندهای تولید کننده گوشی در اندروید 9/8/7/6 مناسب است: سامسونگ، اچ تی سی، لنوو، ال جی، سونی، زد تی ای، هوآوی، میزو، فلای، آلکاتل، شیائومی، نوکیا و سایرین. ما مسئول اعمال شما نیستیم.
متوجه خواهم شد!اگر از یک شبکه وای فای عمومی یا یک شرکت خصوصی استفاده می کنید، به احتمال زیاد برخی از شبکه های اجتماعی و پیام رسان های فوری را مسدود می کنند. این اغلب تمرین می شود و باید با شرایط کنار بیایید.
بررسی دسترسی به اینترنت
قبل از استفاده از تلفن هوشمند یا روتر خود، مطمئن شوید که همه چیز با اینترنت درست است. چه اشکالی دارد:
- شما پولی پرداخت نکردید، بنابراین ارائه دهنده شما دسترسی شما به اینترنت را به حالت تعلیق درآورد. اطمینان حاصل کنید که دسترسی به شبکه از طریق سیم وجود دارد.
- تنظیمات روتر شامل محدودیتهایی برای بازدید از سایتهای خاص یا محدودیت ترافیکی (عمل رایج برای شبکههای باز در مکانهای عمومی) است.
- مشکلاتی از طرف ارائه دهنده وجود داشت.
پس از حذف این عوامل، به تشخیص ادامه دهید، به شما این امکان را می دهد که بفهمید علت مشکل در عملکرد کدام دستگاه پنهان است.
ساده ترین راه اتصال به شبکه بی سیم از تلفن / تبلت / لپ تاپ دیگر است. اگر دستگاه دیگری به شبکه وصل شود، مشکل در گوشی است که نمی تواند اتصال درستی برقرار کند.
اشکالات اندروید
دستگاه تلفن همراه خود را مجددا راه اندازی کنید. اگر مشکل ناشی از یک نقص جزئی سیستم باشد، راه اندازی مجدد سیستم آن را برطرف می کند.
پس از راه اندازی مجدد، اگر خطا ادامه داشت، شبکه را فراموش کرده و دوباره به آن وصل شوید.
فراموش کردن شبکه و اتصال مجدد به رفع عدم تطابق بین تنظیمات Wi-Fi در تلفن و روتر شما کمک می کند.
اگر حذف شبکه کمکی نکرد، وضعیت سرور پروکسی را در اندروید بررسی کنید. باید خاموش شود:
- به بخش "Wi-Fi" تنظیمات بروید و شبکه مورد نظر را برای اتصال انتخاب کنید.
- گزینه "Advanced" را علامت بزنید.
- مطمئن شوید که قسمت Proxy Server روی No تنظیم شده است.
 افزایش دهید
افزایش دهید یکی دیگر از دلایل عدم اتصال گوشی به اینترنت ممکن است تاریخ اشتباه باشد. برای بررسی و تغییر آن:
- تنظیمات را باز کنید.
- بخش "تاریخ و زمان" را انتخاب کنید.
- زمان و تاریخ را به صورت دستی تنظیم کنید یا کادرهای "تاریخ و ساعت شبکه" و "منطقه زمانی شبکه" را علامت بزنید.
 افزایش دهید
افزایش دهید پس از تنظیم تاریخ صحیح، به Wi-Fi متصل شوید. اگر شبکه بی سیم واقعا کار کند، می توانید به اینترنت دسترسی داشته باشید.
بررسی و راه اندازی روتر
اگر در نتیجه نوعی عیب یابی متوجه شدید که آنها در همه دستگاه هایی که به یک شبکه بی سیم متصل می شوند رخ می دهند، در تنظیمات روتر به دنبال علت خطا باشید.
اگر شبکه به طور ناگهانی شروع به ناپدید شدن در تلفن شما کرد، آن را نمی بیند یا نمی تواند اپراتور تلفن همراه را شناسایی کند، در برخی موارد می توانید این مشکل را بدون کمک سرویس تلفن همراه حل کنید. تعیین مستقل دلیل این رفتار شبکه در تلفن شما بسیار دشوار است، اما می توانید تعدادی از اقدامات را انجام دهید که مشکل را به طور جزئی یا کامل برطرف می کند. چنین اقداماتی شامل تغییر تنظیمات داخل تلفن، بررسی گوشی از نظر خرابی یا تماس مستقیم با اپراتور تلفن همراه است. برای شروع، به نمادهای شبکه در بالای صفحه خود نگاهی بیندازید، آنها معمولاً می توانند چیزهای زیادی به شما بگویند. سپس مطالعه این مقاله را شروع کنید.
چرا تلفن دیگر شبکه را نمی بیند - دلیل اول
اولین دلیل خرابی شیار سیم کارت در داخل گوشی شماست. اگر سیم کارت را با بی احتیاطی وارد کرده باشید، گوشی را بیفتید یا آن را در کنار شیار سیم کارت خراشیده باشید، اتفاق می افتد. تشخیص اینکه آیا تلفن اصلاً به روشن و خاموش کردن سیم کارت پاسخ نمی دهد بسیار آسان است: به سادگی آن را نمی بیند.
در این صورت می توانید سعی کنید سیم کارت را به اسلات دیگری منتقل کنید، در صورتی که گوشی شما دارای شکاف است. اگر سیم کارت کار کرد و شبکه ظاهر شد، مشکل را حل کرده اید. باید گوشی خود را به تعمیرگاه ببرید و اسلات را تعمیر کنید.
اگر این کمکی نمی کند و مشکل در جای دیگری است، باید به نکات دیگری در مقاله رجوع کنید.
چرا تلفن دیگر شبکه را نمی بیند - دومین گزینه ممکن
مانند تمام تجهیزات با سیستم عامل نصب شده، تلفن ممکن است دچار نوعی خطای سیستم شود. می توانید با استفاده از ابزارهای موجود در رایانه خود سفت افزار را مجدداً نصب کنید، شاید با این کار مشکل برطرف شود.
می توانید سیستم عامل رسمی را از وب سایت توسعه دهنده دانلود کنید و خودتان با استفاده از برنامه Odin آن را نصب کنید.


چرا تلفن دیگر شبکه را نمی بیند - تنظیمات تلفن
سعی کنید تنظیمات شبکه را درست انجام دهید تا خودتان نقطه دسترسی را تنظیم کنید. الگوریتم را دنبال کنید:
- با باز کردن سینی دستگاه و کلیک بر روی نماد چرخ دنده در گوشه سمت راست بالا به تنظیمات گوشی خود بروید.


- در تنظیمات به مورد "شبکه های تلفن همراه" نیاز دارید، آن را پیدا کنید و کلیک کنید.


- اگر سیم کارت شما به هیچ وجه شناسایی نشده است، اما قطعاً در دستگاه قرار داده شده است، علاوه بر این، تلفن آن را می بیند، پس منطقی است که مورد "نقاط دسترسی" را وارد کنید.


- در بالای صفحه دکمه "افزودن" را خواهید دید. اگر زمانی که سیم کارت را روشن کردید به طور خودکار برای شما ارسال نمی شد، می توانید از آن برای ایجاد نقاط دسترسی خود استفاده کنید.


- به وب سایت اپراتور تلفن همراه خود بروید و پارامترهای نقطه دسترسی شبکه را برای ورود دستی پیدا کنید.
- آنها را به این فرم منتقل کنید.
تنظیمات را ذخیره کرده و از این پنجره خارج شوید.


- اکنون پس از انتخاب سیم کارت مورد نظر در صورتی که دستگاه شما چندین مورد از آنها را دارد، روی «جستجوی شبکه ها» کلیک کنید.


- ببینید آیا گزینه «رومینگ داده» علامت زده شده است. موقعیت آن را به روشن و سپس به حالت خاموش تغییر دهید. در صورت لزوم گزینه های انتقال تلفن همراه را انتخاب کنید.
همانطور که متوجه شده اید، دلایل اصلی عدم وجود شبکه در گوشی به شرح زیر است: مشکلات فنی به صورت خرابی آنتن، درگاه سیم کارت یا سایر قسمت های دستگاه؛ تنظیمات شبکه نادرست و پورت از دست رفته. خطای سیستم تلفن، که با تغییر دستی سیستم عامل قابل حل است.
گاهی اوقات شما می توانید آنها را خودتان حل کنید، اما گاهی اوقات باید با خدمات تماس بگیرید و برای قطعات جایگزین هزینه کنید.


یکی از محبوب ترین سیستم عامل های امروزی برای دستگاه های تلفن همراه اندروید است. این کشور دارای مزایای زیادی نسبت به رقبای خود است و یک رهبر تقریباً بلامنازع است. با این حال، نسبتاً اخیراً گزارش هایی در مورد مشکلات یکی از خدمات اصلی دستگاه های اندرویدی یعنی Google Play شروع شده است. هنگام ورود به سیستم، برنامه شروع به نمایش خطا کرد: "اتصال قابل اعتمادی برقرار نمی شود." کمک سیستم ارائه شده توسط تامین کنندگان کمکی نمی کند. سپس چگونه مشکل پیش آمده را حل کنیم؟
سریع و آسان
برای شروع، ما روشی را ارائه می دهیم که شما را ملزم به انجام عملیات پیچیده یا خطرناک با این گجت نمی کند. سادهترین راهحل برای خطای «نمیتوان اتصال مطمئن برقرار کرد» بر اساس تنظیمات سیستم است. فقط باید تاریخ و زمان سیستم را در دستگاه اندرویدی خود بررسی کنید. آنها باید در عرض یک دقیقه با موارد واقعی منطبق شوند. این به دلیل محدودیت در اعتبار گواهینامه های برنامه است. اگر تاریخ نادرست باشد، تلفن در نظر خواهد گرفت که مدت اعتبار گواهی هنوز فرا نرسیده است یا قبلاً گذشته است.
پاک کن
این روش برای کسانی مناسب است که هیچ داده مهمی در دستگاه خود ذخیره نمی کنند. اگرچه، در واقع، همیشه می توانید عکس ها و فیلم ها را به رایانه خود منتقل کنید و برنامه ها را دوباره بارگیری کنید، به خصوص اگر داده های خود را با حساب Google خود همگام سازی کرده باشید. سپس، حتی اگر دوباره نصب کنید، تمام داده های برنامه باید حفظ شوند. بنابراین، دو راه برای رفع خطای «عدم ایجاد اتصال مطمئن به سرور» وجود دارد.

- گوشی خود را به تنظیمات کارخانه بازنشانی کنید. میتوانید از برنامههای ویژهای که توسط توسعهدهندگان برنامههای کاربردی ارائه میشود استفاده کنید یا دستورالعملهایی را بیابید که مختص مدل دستگاه Android شما هستند. از این گذشته ، هر سازنده ترفندها و مکانیسم های محافظتی خاص خود را دارد.
- یک حساب کاربری جدید اضافه کنید. همانطور که میدانید، دادههای قدیمی در نسخههای جدید برنامهها کپی نمیشوند، اما میتوانید با انتقال اطلاعات دیگری که باید هنگام پاک کردن کامل تلفن ذخیره شوند، از مشکلات جلوگیری کنید. برای افزودن یک حساب کاربری جدید، موارد زیر را انجام دهید:
- برنامه AddAccount را از طریق مرورگر رایانه یا تلفن خود دانلود کنید.
- فایل apk دانلود شده را در دایرکتوری اولیه کارت حافظه گوشی خود بنویسید.
- در یک مرورگر استاندارد، عبارت content://com.android.htmlfileprovider/sdcard/add_account.apk را وارد کنید.
- لینک را دنبال کنید.
- برنامه را راه اندازی کنید. ایمیل خود را در گوگل وارد کنید و روی افزودن حساب کلیک کنید.
- اگر پیام رمز عبور نادرستی از شما خواسته شد، آن را وارد کرده و ادامه دهید. تمام شد، شما یک حساب کاربری جدید دارید.
علاوه بر روش های شدید، راه حل کم خطرتری نیز وجود دارد. "اتصال قابل اعتماد به سرور نمی تواند برقرار شود" خطایی است که به داده های موقت و شخصی برنامه مربوط می شود. بنابراین راه حل های ممکن برای وضعیت مشکل را می توان در حوزه دیگری جستجو کرد.
آزادی
آمار نشان می دهد که گاهی اوقات مشکلات گوگل پلی می تواند مربوط به برنامه های دیگر باشد. به ویژه برنامه آزادی. او مسئول خرید در برنامه مورد نظر ما است. اگر Freedom را بدون فراموش کردن خاموش کردن آن دانلود و حذف نصب کرده باشید، مشکلی که در آن نمی توانید یک اتصال قابل اعتماد به سرور برقرار کنید، ممکن است رخ دهد. همانطور که در بالا مشخص است، برای بازگرداندن همه چیز، این ابزار را دانلود و نصب کنید. پس از آن، آن را وارد کرده و با کلیک بر روی دکمه Stop آن را متوقف کنید. سپس می توانید با خیال راحت آن را حذف کنید.

اینترنت
اگر روش قبلی به شما کمک نکرد، باید تنظیمات اتصال اینترنت خود را بررسی کنید. ممکن است مشکلاتی مانند «نمیتوان یک اتصال مطمئن به سرور برقرار کرد» در برخی از ارائهدهندگان رخ دهد، اما قبل از تلاش برای حل مشکل با استفاده از این روش، سعی کنید Google Play را با اتصال به منبع اینترنتی دیگری باز کنید. اگر همچنان نیاز به بازگشت به گزینه اولیه دارید، برنامه Set DNS را دانلود کنید. آدرس DNS را روی 8.8.8.8 قرار دهید. این باید در مواردی که از Wi-Fi برای اتصال به اینترنت استفاده می شود کمک کند. در هر صورت، ابتدا سعی کنید دستگاه خود را روی اتصال دیگری تست کنید.
یکی دیگر از احتمالات برای اینکه چرا نمی توان یک اتصال قابل اعتماد به سرور برقرار کرد این است که سرور ممکن است مسدود شده باشد. برای آزمایش این روش، به حقوق ابرکاربر روی دستگاه خود نیاز دارید. Explorer را باز کنید و فایل /system/ect/hosts را پیدا کنید. ما باید آن را با هر ویرایشگر متنی باز کنیم. به طور پیش فرض، فایل فقط باید حاوی - 127.0.0.1 localhost باشد. ما هر گونه داده باقی مانده را حذف می کنیم.

یوتیوب
آخرین روش برای حل مشکل در برنامه های اضافی نهفته است. فرض بر این است که کاربر به دلیل تنظیمات آدرس دهی نادرست در حساب Google نمی تواند وارد Google Play شود.
یک ابزار از پیش نصب شده در بسیاری از دستگاه های اندرویدی برای مشاهده ویدیوها از YouTube (یا هر برنامه دیگری که از حساب Google برای ثبت نام استفاده می کند) به شما کمک می کند تا با این مشکل مقابله کنید. نکته اصلی این است که شما فقط باید برنامه را راه اندازی کنید و از طریق آن به حساب GMail خود بروید.
راه های دیگر
و در آخر شایان ذکر است دو اقدام افراطی دیگر. اولین آنها "تنظیم مجدد سخت" است. بازنشانی کامل دستگاه برای انجام این کار، به منوی برنامه بروید، "تنظیمات" - "پشتیبان گیری و تنظیم مجدد" را انتخاب کنید. پس از آن، در آخرین پنجره، روی "Reset" کلیک کنید. و همه چیز را پاک کنید. پس از آن دستگاه باید به حالت اولیه خود بازگردد. شما باید همه برنامه ها را دوباره دانلود کنید و یک حساب کاربری راه اندازی کنید.
چشمک می زند. سیستم عامل را به روز کنید یا دستگاه را دوباره فلش کنید. گزینه دوم نامطلوب است، زیرا پس از آن ممکن است از خدمات گارانتی محروم شوید. بهتر است فقط سیستم عامل را به روز کنید. بسیاری از تولید کنندگان سعی می کنند به طور مستقل خطاهایی را که برای کاربران رخ می دهد اصلاح کنند.
این احتمالاً تمام چیزی است که میتوانیم به شما بگوییم و به شما توصیه کنیم که هنگام بروز خطای «نمیتوان یک اتصال مطمئن به سرور برقرار کرد» انجام دهید. امیدواریم مقاله ما به شما کمک کرده باشد.
بیایید امروز مشکل زمانی که شبکه Wi-Fi ناپایدار است، و زمانی که اتصال به شبکه Wi-Fi به طور دوره ای قطع می شود یا اتصال اینترنت قطع می شود را در نظر بگیریم. به نظر من این حتی بدتر از زمانی است که اینترنت اصلا کار نمی کند. از آنجایی که مشکل مشخص نیست، به نظر می رسد همه چیز کار می کند، اما نه آنطور که باید، سیگنال ناپدید می شود، دستگاه ها خاموش می شوند و سایر لحظات نامفهوم. فقط این است که وقتی چیزی کار نمی کند، حداقل مشخص است که کجا باید به دنبال راه حل بود، اما در چنین شرایطی هیچ چیز اصلاً مشخص نیست.
چه چیزی باعث اتصال Wi-Fi ناپایدار می شود:
- قطع دوره ای دستگاه ها از شبکه Wi-Fi. یا اینترنت به سادگی برای مدتی قطع می شود () و همه چیز دوباره شروع به کار می کند. یک مشکل بسیار محبوب که باعث ناراحتی زیادی می شود. به عنوان مثال، یک لپ تاپ به یک شبکه Wi-Fi متصل است و اینترنت کار می کند. اما به صورت دوره ای یک علامت تعجب زرد در کنار نماد اتصال ظاهر می شود و اینترنت ناپدید می شود. بارگذاری فایل ها و غیره گم می شود و به عنوان یک قاعده، پس از مدتی اتصال بازیابی می شود.
- دستگاه ها بار اول به شبکه Wi-Fi متصل نمی شوند یا شبکه Wi-Fi را نمی بینند.
- شبکه Wi-Fi به طور کامل ناپدید می شود و ظاهر می شود.
- سرعت اینترنت بسیار پایین از طریق شبکه بی سیم (از طریق کابل همه چیز خوب است).
- وقتی اتصال Wi-Fi فقط نزدیک روتر کار می کند.
- سطح سیگنال شبکه بی سیم به طور مداوم در حال تغییر است.
البته این تمام لیست مشکلاتی نیست که با عملکرد ناپایدار شبکه های بی سیم همراه است. ممکن است خیلی بیشتر باشد. اغلب اوقات، Wi-Fi برای مدتی خوب کار می کند و سپس مشکلات شروع می شوند و دوباره برطرف می شوند. همچنین ممکن است متوجه بروز مشکلات، به عنوان مثال در عصرها یا در ساعات دیگر روز شوید.
اگر چیزی مشابه دارید، و به نظر می رسد اتصال اینترنت دارید، اما همیشه نمی توانید از آن استفاده کنید ( بدون هیچ مشکلی استفاده کنید)، اکنون ما سعی خواهیم کرد همه چیز را درست کنیم.
تغییر کانال شبکه بی سیم زمانی که Wi-Fi ناپایدار است
این اولین و مهمترین نکته ای است که باید حتما امتحان کنید. ما می دانیم که هر شبکه Wi-Fi در یک کانال عمل می کند. اگر تعداد زیادی از این شبکه ها وجود داشته باشد، آنها شروع به تداخل با یکدیگر می کنند و تداخل ظاهر می شود. در نتیجه، وای فای ناپایدار است. خوب، و مشکلات مختلف نامفهومی که در بالا در مورد آنها نوشتم و به احتمال زیاد قبلاً با آنها روبرو شده اید.
باید کانال شبکه Wi-Fi را در تنظیمات روتر تغییر دهید. من به طور مفصل در مورد کانال ها، در مورد پیدا کردن یک رایگان و در مورد تغییر در مدل های مختلف روتر در یک دستورالعمل جداگانه نوشتم:
می توانید یک نوع کانال ثابت را تنظیم کنید (اگر خودکار دارید)و یا برعکس، در صورت انتخاب یک کانال ثابت، Auto را تنظیم کنید. در مقاله لینک شده در بالا، در مورد یافتن رایگان ترین کانال با استفاده از برنامه inSSIDer نوشتم. می توانید از آن استفاده کنید.
فقط باید به تنظیمات روتر بروید، به تبی که شبکه بی سیم را در آن پیکربندی می کنید بروید و در مورد Channel کانال را تغییر دهید. این چیزی است که در روترهای Tp-Link به نظر می رسد:

و در روترهای ایسوس:

پس از هر تغییر کانال، فراموش نکنید تنظیمات را ذخیره کرده و روتر را مجددا راه اندازی کنید. حتما چندین گزینه را امتحان کنید. باید کمک کند.
در مورد تداخل، لوازم خانگی می توانند آن را ایجاد کنند. روتر را نزدیک اجاق های مایکروویو، تلفن های بی سیم و غیره قرار ندهید.
اینترنت از طریق Wi-Fi قطع می شود: سیستم عامل روتر و نکات دیگر
تقریباً همیشه چنین مشکلاتی در شبکه بی سیم به دلیل روتر رخ می دهد. به ندرت، این به دلیل سیستم عامل است. بنابراین، من قویاً توصیه می کنم سیستم عامل روتر خود را به روز کنید. ما دستورالعمل هایی در وب سایت خود برای همه تولید کنندگان محبوب داریم. در اینجا یک مثال است:
همچنین ممکن است شبکه بی سیم به دلیل برخی ناپایدار باشد مشکلات فنی روتر. چیزی با خود برد یا آداپتور برق. به هر حال، آداپتورهای برق هستند که اغلب باعث چنین مشکلاتی می شوند. روتر به سادگی برق لازم را دریافت نمی کند و قطع اتصال و غیره وجود دارد. خوب، تغییرات شدید در منبع تغذیه می تواند بر عملکرد روتر تأثیر بگذارد. اگر بعد از اینکه مقداری بار روی روتر گذاشتید اینترنت قطع شد (فیلم های آنلاین، بازی ها، تورنت ها، اتصال دستگاه های جدید و غیره)، پس این معمولاً به دلیل یک روتر ارزان قیمت (نه قدرتمند) است.
نیاز به رفع مشکلات در سمت ISP. ممکن است اتصال در انتهای آن قطع شده باشد و روتر هیچ ربطی به آن نداشته باشد. بررسی آن بسیار آسان است، فقط اینترنت را مستقیماً به رایانه خود متصل کرده و عملکرد آن را بررسی کنید.
برای بسیاری از افراد، در اتاق هایی که سیگنال شبکه Wi-Fi بسیار ضعیف است، اتصال قطع می شود. برای مثال زمانی که تنها یک بخش از سیگنال شبکه روی دستگاه باقی می ماند.

در چنین شرایطی باید برد شبکه وای فای خود را افزایش دهید. ما مقاله ای در این زمینه داریم:. یا، نصب کنید. پس از این، مشکلات مربوط به قطع اینترنت باید ناپدید شوند.
و اگر دستگاههای شما در خانه شبکههای موجود زیادی پیدا میکنند که با فرکانس ۲.۴ گیگاهرتز کار میکنند (به احتمال زیاد شبکه شما)و تغییر کانال و حتی تغییر روتر نتیجه نمی دهد و شبکه وای فای بسیار ناپایدار است، پس با خرید روتری که از عملکرد در فرکانس 5 گیگاهرتز پشتیبانی می کند، می توان این مشکل را حل کرد. این فرکانس عملا رایگان است. من فقط موردی را می شناسم که در آن شبکه های بی سیم زیادی در خانه وجود داشت و استفاده از Wi-Fi تا زمانی که آنها به فرکانس 5 گیگاهرتز تغییر نمی کردند به سادگی غیرممکن بود.
اگر اینترنت فقط در یک لپ تاپ ناپدید شود
و البته، غیرمعمول نیست که همه دستگاهها بدون هیچ مشکلی یا قطعی به یک شبکه بیسیم متصل شوند و با آن کار کنند، اما یک دستگاه همچنان قطع میشود، اتصال قطع میشود، و غیره. روی ویندوز اجرا می شود
در چنین مواردی، به روز رسانی درایور آداپتور بی سیم ضروری است. نحوه انجام این کار را نوشتم. ممکن است مشکل از سخت افزار باشد. و اغلب پس از جدا کردن لپ تاپ (تمیز کردن گرد و غبار) ظاهر می شود. چرا اینطور است؟ در هنگام مونتاژ، آنتنی که در لپ تاپ تعبیه شده است اغلب آسیب می بیند. اینها مشکلات کار با شبکه های Wi-Fi هستند. اغلب اوقات، پس از این، اینترنت فقط در نزدیکی خود روتر کار می کند.
به روز رسانی: تغییر ویژگی های شبکه Wi-Fi
Network and Sharing Center را باز کنید و روی شبکه Wi-Fi خود کلیک کنید. در پنجره جدید، روی دکمه «ویژگیهای شبکه بیسیم» کلیک کنید و کادر کنار «اتصال حتی اگر شبکه نام خود (SSID) را پخش نکند» را علامت بزنید. Ok را کلیک کنید.

اگر کمکی نکرد و Wi-Fi همچنان از کار می افتد، در همان پنجره، در برگه «امنیت»، می توانید روی دکمه «تنظیمات پیشرفته» کلیک کنید و کادر کنار «فعال کردن حالت سازگاری برای این» را علامت بزنید. شبکه با استاندارد پردازش اطلاعات فدرال (FIPS) ".

می توانید کامپیوتر خود را مجددا راه اندازی کنید. با تشکر از اسکندر برای این توصیه. او آن را در نظرات این مقاله پیشنهاد کرد.
اینها نکات هستند: اگر اطلاعات جالبی در مورد این موضوع دارید، تجربه شخصی، سپس در نظرات بنویسید. اونجا میتونید سوال بپرسید حتما جواب میدم!
زمان بارگذاری کند، اتصالات نامطمئن، یا عدم دسترسی به شبکه در مکان های استراتژیک در اطراف آپارتمان - ممکن است مشکلی در شبکه خانگی شما پیش بیاید. دلایل احتمالی مشکلات می تواند متفاوت باشد: ممکن است در پیکربندی یا مکان رایانه و روتر باشد.
علاوه بر این، ممکن است مشکلاتی به دلیل مشکلات داخلی در روتر، عدم اتصال با ارائه دهنده اینترنت، یا ممکن است مشکل مربوط به سایتی باشد که می خواهید داده ها را از آن دانلود کنید. از بین بردن تاخیرها و وقفه های آزاردهنده کار چندان دشواری نیست.
نکات ما به شما کمک می کند تا عملکرد تمام اجزای شبکه خانگی خود و همچنین در دسترس بودن و سرعت سایت هایی که بازدید می کنید را تجزیه و تحلیل کنید. برای انجام این کار، باید به رابط وب روتر خود، خط فرمان ویندوز یا ابزارهای شخص ثالثی که توصیه می کنیم مراجعه کنید.
اما قبل از شروع بهینه سازی شبکه خود، مطمئن شوید که آخرین سیستم عامل روتر خود را نصب کنید. سیستم عامل جدید کیفیت کار را بهبود می بخشد و همچنین شکاف های امنیتی را از بین می برد. علاوه بر این، ارزش نصب آخرین درایور برای آداپتور بی سیم رایانه خود را دارد. با فشردن کلیدهای ترکیبی Win+Pause و سپس انتخاب، می توانید سازنده و مدل آداپتور را پیدا کنید مدیر دستگاه | آداپتورهای شبکه.
مشکلات وای فای
اگر اتصال بد باشد، ابتدا سوء ظن به رایانه می افتد و.
1. کامپیوتر خود را بررسی کنید
اگر می توانید یک اتصال بی سیم به روتر خود برقرار کنید اما سرعت دانلود پایین است، برای ایجاد یک اتصال پایدار به مرحله 3 بروید. و اگر اصلاً نمی توانید اتصال Wi-Fi برقرار کنید، ابتدا بررسی کنید که آیا آداپتور Wi-Fi رایانه شما به اشتباه غیرفعال شده است - لپ تاپ ها ممکن است ترکیبی از کلیدهای عملکردی برای اتصال و غیرفعال کردن اتصالات بی سیم داشته باشند.
در مدیریت سیستم، Network and Internet | را باز کنید اتصالات شبکه…و در ستون سمت چپ انتخاب کنید تغییر تنظیمات آداپتور. اگر "اتصال شبکه بی سیم" با علامت ضربدر قرمز مشخص شده است، باید آن را با استفاده از کلیدهای سخت افزاری یا کلیدهای عملکردی وصل کنید یا آداپتور Wi-Fi را جدا و دوباره وصل کنید. اگر اتصال خاکستری است، مستقیماً روی آن کلیک کنید و برای اتصال برنامهریزی، گزینه Activate را انتخاب کنید.
2. بررسی روتر
اگر هیچ مشکلی در سمت کامپیوتر پیدا نشد، بررسی کنید که آیا Wi-Fi روی روتر روشن است یا خیر، که می تواند توسط LED درخشان مشخص شود.

اگر اینطور نیست، Wi-Fi را با استفاده از سوئیچ سخت افزاری مناسب روی دستگاه یا از رایانه خود با استفاده از رابط وب فعال کنید - برای انجام این کار، کابل LAN را به طور موقت وصل کنید.
3. اتصال Wi-Fi را بررسی کنید
اگر علیرغم وجود اتصال بی سیم، دانلودهای شما بسیار کند هستند یا اغلب متوقف می شوند، قدرت اتصال بین رایانه و روتر را بررسی کنید. برای انجام این کار، خط فرمان ویندوز را اجرا کنید: از ترکیب Win+R استفاده کنید، cmd را تایپ کنید و Enter را فشار دهید. دستور "ipconfig" تمام رابط های شبکه را روی کامپیوتر نمایش می دهد. یکی از آنها دارای یک آدرس IP است که به عنوان "دروازه اصلی" مشخص شده است - این آدرس IP روتر شما است.

برای مدل های رایج، مانند روترهای TP-Link، این آدرس "192.168.0.1" است. دستور ping -t 192.168.0.1 را برای ارسال مداوم درخواست ارتباط به روتر وارد کنید. اگر "پاسخ از 192.168.178.1: Bytes=32..." نمایش داده شود، ارتباط اولیه بین رایانه شخصی و روتر کار می کند. در این حالت با استفاده از Ctrl+C دستور ping را لغو کرده و به مرحله 5 بروید.
4. شناسایی مشکل
اگر زمان پاسخ فرمان ping بیشتر از 20 میلی ثانیه باشد، این | نیاز به بهینه سازی را نشان می دهد (به کتابچه راهنمای شروع از مرحله 6 مراجعه کنید).

اگر اعلان "شکست عمومی" ظاهر شد، مرحله 1 را دوباره بررسی کنید اگر اعلان "گره مشخص شده در دسترس نیست" ظاهر شد، به مرحله بعدی بروید.
5. بررسی محل دستگاه ها
تأخیرهای طولانی، قطع اتصال و قدرت کم سیگنال Wi-Fi (به عنوان مثال، نشانگر 1-2 نوار از 5 نوار را نشان می دهد) نشان می دهد که اگرچه سیگنال وجود دارد، اما آنقدر ضعیف است که انتقال داده تقریباً غیرممکن است. مشکل اغلب با قرار دادن روتر بالاتر و به گونه ای که آنتن های آن عمودی هستند حل می شود. در سمت دریافت، نباید آداپتور Wi-Fi را روی زمین پشت رایانه شخصی پنهان کنید، بلکه آن را با استفاده از کابل USB روی میز قرار دهید.

می توانید موقعیت لپ تاپ خود را در حین تست پینگ با تغییر موقعیت بهینه کنید - گاهی اوقات حتی چند سانتی متر می تواند تفاوت قابل توجهی در کیفیت اتصال ایجاد کند. پس از تعیین بهترین موقعیت، تنظیمات Wi-Fi خود را بهینه کنید.