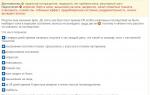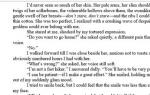از آنجایی که رایانه توانایی تایپ متن را دارد و این کار را تقریباً به هر زبانی می توان انجام داد، روش های مختلفی برای تغییر از روسی به انگلیسی و بالعکس وجود دارد. بیشتر اوقات، این مشکل در میان مبتدیان رخ می دهد، اما گاهی اوقات حتی کاربران مطمئن گیج می شوند و نمی دانند که چگونه به فونت انگلیسی روی صفحه کلید جابجا شوند. دلایل زیادی برای این وجود دارد: شکست، تنظیم مجدد و غیره.
اطلاعات عمومی
پس از بوت شدن رایانه شخصی، دسکتاپ را مشاهده می کنید. به طور پیش فرض، می توانید هر زبان صفحه کلیدی را که در هنگام نصب ویندوز انتخاب می کنید، تنظیم کنید. اغلب انگلیسی یا روسی است. به روش زیر می توانید بفهمید کدام یک را دارید. در دسکتاپ در گوشه پایین سمت راست قرار دارد. شما همچنین می توانید نام "تری" را پیدا کنید. نمادهایی برای اجرای برنامه ها، نماد وضعیت باتری (اگر لپ تاپ باشد) و نوار زبان وجود دارد.
بسته به نوع سیستم عاملی که نصب کرده اید، ممکن است به ترتیب نام "En" یا "Ru" را ببینید - طرح بندی انگلیسی و روسی. اکنون خواهیم دید که چگونه با استفاده از ساده ترین روش - "کلیدهای داغ" به صفحه کلید انگلیسی سوئیچ کنیم. انجام این کار بسیار آسان است و اکنون دلیل آن را خواهید فهمید. این روش حتی برای کاربران تازه کار نیز مناسب است.
آموزش استفاده از کلیدهای میانبر

در اصل، این روش شامل فشار دادن چندین دکمه روی صفحه کلید شما به طور همزمان است که به طور خودکار زبان را تغییر می دهد، مدیر وظیفه ویندوز و غیره را نمایش می دهد. اگر علاقه مند به تغییر فونت انگلیسی در صفحه کلید هستید، می توانید با فشار دادن دکمه های Shift+Alt این کار را انجام دهید. به یاد داشته باشید، آنها باید همزمان فشار داده شوند، اگرچه این ضروری نیست، زیرا می توانید ابتدا یکی را نگه دارید و سپس بدون رها کردن انگشت خود، دومی را فشار دهید. در نتیجه خواهید دید که زبان به انگلیسی تغییر کرده است به شرطی که روسی باشد.
اگر این کار نمی کند، که ممکن است اتفاق بیفتد، منطقی است که یک ترکیب کلید میانبر متفاوت را امتحان کنید. برای این کار ابتدا باید Ctrl و سپس Shift را فشار دهید. در هر صورت یک چیز باید کار کند. اگر همه چیز را به درستی انجام دادید، سپس به سند Word بروید و سعی کنید متن را تایپ کنید: اگر انگلیسی است، تبریک می گویم، شما اولین قدم های خود را برای تسلط بر رایانه شخصی برمی دارید.
نحوه تغییر به الفبای انگلیسی: روش 2
اگر به دلایلی روش های شرح داده شده در بالا مناسب شما نیست، بدانید که راه حلی وجود دارد که ساده و موثر نیست. برای این کار به نرم افزار خاصی نیاز داریم. بنابراین، برنامه هایی وجود دارند که به شما امکان می دهند در صورت لزوم زبان را به طور خودکار تغییر دهید. به عنوان مثال، ژاکت Punto. به صورت زیر عمل می کند. شما شروع به تایپ یک کلمه می کنید، برنامه تشخیص می دهد که این ترتیب خاص حروف بیشتر برای زبان انگلیسی معمولی است و خود طرح بندی را تغییر می دهد. همانطور که می بینید، هیچ چیز پیچیده ای نیست.

گزینه دیگری برای تغییر به انگلیسی وجود دارد. برای انجام این کار، باید به «تنظیمات» نگاه کنیم، سپس زبانههای «زبان» و «ورودی» را انتخاب کنیم. پس از این، خواهید دید که آنها دقیقا همان چیزی هستند که ما نیاز داریم. در آنجا می توانید طرح مورد نظر را انتخاب کنید، که با شروع سیستم عامل روشن می شود. اگر انگلیسی بودن آن برای شما راحت است، باید مورد مورد نظر را در منوی مربوطه انتخاب کنید. اما توصیه می شود طرح روسی را ترک کنید، زیرا ممکن است مورد نیاز باشد.
اگر نوار زبان ناپدید شد چه باید کرد؟

یک مشکل نسبتاً رایج که باعث وحشت بیشتر افراد مبتدی می شود. چنین مشکلی ممکن است به این دلیل اتفاق بیفتد که خودتان آن را حذف کرده اید یا به این دلیل که تنظیمات اشتباه انجام شده است. در اصل، مهم نیست که چرا این اتفاق افتاده است، نکته اصلی برای ما این است که یک راه حل منطقی پیدا کنیم. بنابراین، نشانگر ماوس را به پانلی که قبلاً نماد زبان همیشه نمایش داده می شد بکشید، روی آن کلیک راست کرده و منوی پاپ آپ را مشاهده کنید. از ما خواسته می شود که به نوار ابزار برویم، جایی که نوار زبان را می بینید. باید کادر کنار کتیبه را علامت بزنید و دوباره نمایش داده می شود.
همچنین می توانید به روش زیر سعی کنید مشکل را حل کنید: به نوار ابزار بروید (می توانید از طریق Start یا My Computer)، برگه "زبان ها و استانداردهای منطقه ای" را انتخاب کنید (برای Win XP). بعد، به بخش بعدی به نام "زبان ها" بروید، منوهای "بیشتر" و "پیشرفته" را باز کنید. در آنجا فقط باید یک چک باکس را بگذاریم که در بالای صفحه قرار دارد. همین، مشکل حل شد
نحوه تغییر فونت انگلیسی در صفحه کلید لپ تاپ

اگر پس از تلاش زیاد باز هم نتیجه مثبتی دریافت نکردید، برنامه ای را نصب کنید که تنظیمات آن به شما اجازه می دهد کارهای زیادی انجام دهید. به عنوان مثال، شما یاد خواهید گرفت که چگونه تنها با یک دکمه به حروف انگلیسی تغییر دهید. بهترین ابزار Punto Swither است، دارای تنظیمات انعطاف پذیر است، اما در عین حال یک راه حل ارزشمند برای مبتدیان است. در اصل، مهم نیست که از چه چیزی استفاده می کنید - یا یک لپ تاپ. تنها چیزی که مهم است این است که از چه سیستم عاملی استفاده می کنید. اما حتی در این مورد، تقریباً همه اقدامات مشابه هستند.
علاوه بر این، می توانید ترکیبی از "کلیدهای داغ" را امتحان کنید، در اینجا آنها دقیقاً مانند یک رایانه معمولی هستند. البته، اگر همه چیز را امتحان کردید و هیچ چیز جواب نداد، پاسخ به این سوال: "چگونه روی صفحه کلید به فونت انگلیسی تغییر دهید؟" آنها آن را در نزدیکترین مرکز خدمات به شما می دهند، جایی که توصیه می شود تجهیزات خود را ببرید. گاهی اوقات یکی از کلیدهای ضروری می شکند و به همین دلیل شما نیز با مشکلات مشابه مواجه می شوید.
نتیجه گیری
بنابراین ما تمام راههای تغییر به فونت انگلیسی روی صفحهکلید را بررسی کردیم. همانطور که می بینید، انجام این کار چندان دشوار نیست. شما فقط باید کمی در مورد ترکیب کلیدهای فوری بدانید و نحوه استفاده از آنها را بیاموزید. همچنین می توانید نرم افزار خاصی را نصب کنید یا از تنظیمات برای تنظیم زبان مقصد استفاده کنید که در صورت روشن شدن نصب می شود. البته با گذشت زمان می توانید به طور خودکار زبان ها را تغییر دهید و این مشکلی ایجاد نمی کند. توصیه می شود یک برنامه ضد ویروس نصب کنید، زیرا مسدود کردن سیستم با انواع کرم ها و تروجان ها می تواند نه تنها به این واقعیت منجر شود که به هیچ وجه نمی توانید زبان را تغییر دهید. بنابراین، همیشه از محافظت سیستم عامل مطمئن شوید، به خصوص اگر دائماً از اینترنت یا درایوهای فلش استفاده می کنید.
دوستان عزیز امروز به سوال بسیار جالبی می پردازیم که معمولا افرادی که اخیرا پشت کامپیوتر نشسته اند با آن مواجه می شوند. ما در مورد تغییر طرح صفحه کلید صحبت می کنیم. یک مثال کوچک برای اینکه متوجه شوید در مورد چه چیزی صحبت می کنیم. فرض کنید متن روسی را تایپ می کنید و سپس باید نام شرکت را با حروف انگلیسی چاپ کنید. این جایی است که توصیه های ما مفید خواهد بود.
راه اول
چیز پیچیده ای نیست. تغییر زبان با استفاده از . برای انجام این کار، یکی از دو کلید ترکیبی ممکن را فشار دهید:
- SHIFT+ALT
- CTRL+ALT
در برخی از کامپیوترها اولین ترکیب کار می کند، در برخی دیگر ترکیب دوم. به هر حال، یک نکته بسیار مهم - ما در مورد کلیدهایی صحبت می کنیم که در سمت چپ صفحه کلید قرار دارند. با فشار دادن همان دکمه ها در سمت راست، چیدمان تغییر نمی کند.
همیشه می توانید خودتان این تنظیمات را تغییر دهید. برای انجام این کار، نماد نوار زبان را در پایین صفحه پیدا کنید. بر روی آن کلیک راست کرده و بخش "Options" را انتخاب کنید. پنجره ای در مقابل شما ظاهر می شود که در آن باید به تب "تغییر صفحه کلید" بروید. در اینجا می توانید میانبر صفحه کلید را همانطور که در تصویر نشان داده شده است تغییر دهید:

راه دوم
روش بعدی شامل استفاده از ماوس است. در این مورد، صفحه کلید مورد نیاز نیست. به پایین صفحه نگاه کنید، در اینجا یک نوار ابزار خواهید دید. در سمت راست آن یک نشانگر نوار زبان با کتیبه های RU یا EN وجود دارد. در برخی موارد، یک پرچم نشان داده می شود - به ترتیب روسیه یا آمریکایی. با کلیک چپ بر روی نشانگر، پنجره ای باز می شود که در آن می توانید یک طرح را انتخاب کنید. به نظر می رسد این است:

راه سوم
در نهایت، می توانید برنامه ای را روی رایانه خود نصب کنید که به طور خودکار صفحه کلید را تغییر می دهد! Punto Switcher یکی از خلاقانه ترین خلاقیت ها برای سیستم عامل ها است که در قرن بیست و یکم ساخته شده است. این برنامه در پس زمینه کار می کند، کاراکترهای وارد شده را تجزیه و تحلیل می کند و اگر ترکیب کاراکترهای تایپ شده برای یک زبان خاص معمولی نباشد، به طور خودکار طرح را تغییر می دهد.
اگر متنی با خطا نوشته اید و قبلاً زبان ورودی را تغییر داده اید، همیشه می توانید با فشار دادن یک کلید خاص (به طور پیش فرض Pause/Break) این عمل را لغو کنید.
امروزه این برنامه که زمانی توسط توسعه دهندگان مستقل ایجاد شده بود، متعلق به شرکت Yandex است. کاملا رایگان توزیع می شود. علاوه بر وظیفه اصلی خود، Punto Switcher دارای تعدادی ویژگی دیگر است، به عنوان مثال، تصحیح اشتباهات تایپی رایج یا حتی نگه داشتن یک دفترچه خاطرات - دفتر خاطرات تمام متون تایپ شده روی صفحه کلید را ذخیره می کند، که مطمئناً مردان حسود از آن استقبال خواهند کرد.
تغییر طرح صفحه کلید از یکی به دیگری. این عمل را می توان در کسری از ثانیه انجام داد. و در صورت تمایل، به هیچ وجه نمی توانید وقت خود را برای این موضوع تلف کنید. می خواهید بدانید: چگونه؟ این مقاله را بخوانید.
هنگام کار با رایانه، هر از گاهی باید متنی را به زبان های مختلف، معمولاً روسی و انگلیسی وارد کنید. اگر نمی دانید چگونه یکی را به دیگری تغییر دهید، این سوال برای شما پیش خواهد آمد: چگونه به انگلیسی (یا روسی) تغییر دهید؟ بیایید سعی کنیم این کار را به چند روش انجام دهیم.
درباره زبان های رایانه شما
به طور کلی، در رایانه شخصی همیشه یک زبان به طور پیش فرض نصب می شود. شما باید به دیگری تغییر دهید. برای اینکه ببینید چه زبانی را فعال کرده اید، به سینی نگاه کنید (این یک پنل در پایین دسکتاپ در سمت راست است)، یک پانل زبان مخصوص در آنجا وجود دارد. معمولاً روی "EN" یا "RU" تنظیم می شود که به ترتیب به معنای انگلیسی و روسی است.
با این حال، زبانی که در یک برنامه خاص فعال می شود ممکن است هنگام تغییر به یک برنامه خاص متفاوت باشد. به عنوان مثال، در نوار جستجوی مرورگر خود کلیک چپ کنید. نماد "EN" روی پانل روشن می شود (اگر این زبان به طور پیش فرض فعال باشد). حالا به یک ویرایشگر متن بروید. اگر فقط آن را تایپ کرده اید، احتمالاً آن را به زبان روسی انجام داده اید. با کلیک بر روی پنجره ویرایشگر، خواهید دید که زبان از "EN" به "RU" تغییر کرده است. این بدان معناست که هیچ زبانی وجود ندارد که همیشه هنگام کار با رایانه فعال باشد. این همه به برنامه بستگی دارد.
اما اگر نمیدانید چگونه به زبان دیگری جابجا شوید، یعنی برای اولین بار از این تابع استفاده میکنید، همه برنامهها یک زبان خواهند داشت (به این دلیل که هیچکس به دیگری سوئیچ نکرده است). اگر انگلیسی است، در ویرایشگر فقط می توانید متن را با حروف لاتین تایپ کنید. با این حال، اصلاح این وضعیت دشوار نیست. و در صورت نیاز، حتی می توانید نوار زبان را با زبان های دیگر تکمیل کنید.
کلیدهای "سریع".
هنگام کار در یک ویرایشگر متن، جابجایی به زبان دیگر با استفاده از ماوس خیلی راحت نیست. استفاده از کلیدهای میانبر برای این کار بسیار ساده تر است. در سیستم عامل های مختلف، این ممکن است ترکیبی از "Ctrl+Shift" یا "Alt+Shift" باشد. برای بررسی اینکه کدام ترکیب صحیح است، روی هر یک از آنها به نوبه خود (در ویرایشگر، روی دسکتاپ یا هر پوشه ای در رایانه خود) کلیک کنید و ببینید آیا نماد زبان در نوار زبان در پایین سمت راست تغییر کرده است یا خیر.
راه اندازی میانبر صفحه کلید
اگر هیچ یک از ترکیبات کار نمی کند، ممکن است لازم باشد تنظیمات خود را تغییر دهید. برای انجام این کار:
- روی نوار زبان کلیک راست کنید؛
- "تنظیمات" را انتخاب کنید (یا مسیر زیر را دنبال کنید: "شروع" - "کنترل پنل" - "گزینه های منطقه و زبان" - "زبان ها" - "جزئیات بیشتر")؛
- روی «گزینههای صفحهکلید» کلیک کنید، سپس روی بخش «تغییر میانبرهای صفحهکلید» کلیک کنید.
- کادر کنار ترکیب مورد نظر را علامت بزنید.
افزودن زبان و پنل
در سیستم عامل ویندوز همچنین می توانید متن را به زبان های مختلف ملی تایپ کنید. علاوه بر این، هر زبانی را می توان به پنل زبان رایانه اضافه کرد تا با یک کلید ترکیبی معمولی فعال شود و به راحتی بتوان آن را تغییر داد. برای انجام این کار:
- روی نماد "شروع" کلیک کنید و به "کنترل پنل" بروید.
- "زبان و استانداردهای ملی" را انتخاب کنید.
- به بخش "زبان ها" بروید، روی "جزئیات بیشتر" کلیک کنید.
- روی دکمه "افزودن" کلیک کنید، زبانی را که می خواهید چاپ کنید انتخاب کنید.
- روی "OK" کلیک کنید؛
- روی "زبان ورودی پیش فرض" کلیک کنید (اگر می خواهید با شروع سیستم عامل به طور خودکار نصب شود).
- برای نمایش زبان خود در نوار زبان، روی «نوار زبان» کلیک کنید و کادر کنار تابع مربوطه را علامت بزنید.
تغییر طرح با استفاده از دستکاری
همچنین می توانید با استفاده از ماوس طرح را به انگلیسی تغییر دهید. برای انجام این کار:
- روی نشانگر زبان (اگر نمایش داده شد) کلیک چپ کنید.
- زبان مورد نظر خود را انتخاب کنید.
تنظیم نمایش نشانگر زبان
اگر نوار زبان در سینی وجود نداشته باشد، نمایش آن در تنظیمات غیرفعال است. برای روشن کردن نشانگر از الگوریتم زیر استفاده کنید:
- روی نماد "شروع" کلیک کنید و به "کنترل پنل" بروید.
- روی خط "ساعت، زبان و منطقه" کلیک کنید؛
- "تغییر طرح بندی صفحه کلید" را انتخاب کنید؛
- سپس بخش "زبان ها و صفحه کلید" را انتخاب کنید و روی "تغییر صفحه کلید" کلیک کنید.
- بعد، بخش "Language Bar" را انتخاب کنید و عملکرد "Pin to taskbar" را فعال کنید.
- علاوه بر این، میتوانید روش تغییر طرحبندی صفحهکلید را تغییر دهید. برای انجام این کار، روی "تغییر میانبر صفحه کلید" کلیک کنید.
- سپس روی Apply و OK کلیک کنید.
تغییر طرح با استفاده از برنامه ها
میتوانید از برنامههای ویژهای استفاده کنید که به شما امکان میدهند طرحبندی صفحهکلید رایانهتان را تغییر دهید (به انگلیسی و به طور خودکار برگشت). این راحت است، زیرا لازم نیست هر بار نگاه کنید تا ببینید کدام زبان در حال حاضر فعال است. هنگام وارد کردن متن، خود برنامه تعیین می کند که به کدام زبان تغییر دهید.
نمونه ای از چنین برنامه ای "Punto Switcher" است. این یک برنامه رایگان است که دانلود آن بسیار سریع است. فقط نام را در موتور جستجو وارد کنید و لینک نتایج جستجو را دنبال کنید. Punto Switcher متن وارد شده را تشخیص می دهد و به طور خودکار تعیین می کند که ترکیب کاراکتر وارد شده به کدام زبان تعلق دارد.
ویژگی های اضافی Punto Switcher
در تنظیمات برنامه، می توانید میانبرهای صفحه کلیدی را مشخص کنید که زبان را تغییر می دهد. برای انجام این کار:
- برنامه را باز کنید و به منو بروید؛
- روی "General" و سپس "Switch Layouts" کلیک کنید.
- کلیدها را برای تغییر زبان تنظیم کنید.
علاوه بر این، می توانید نمایش تصاویر گرافیکی زبان ها را در رایانه خود پیکربندی کنید (پرچم های کشور نمایش داده می شود).
با بررسی گزینههای تغییر طرحبندی صفحهکلید، میتوانید به سرعت زبان را به انگلیسی و به عقب تغییر دهید و همچنین نوار زبان را به بهینهترین شکل پیکربندی کنید.
در این درس در مورد نحوه تنظیم زبان در رایانه صحبت خواهیم کرد.
بیایید پنلی که مسئول این کار است را باز کنیم. منوی "شروع" -> "کنترل پنل" را باز کنید.
در حالت نمایش "نمادهای کوچک"، روی دکمه سمت چپ ماوس روی نماد "Regional and Language" دوبار کلیک کنید.

اولین برگه ای که در مقابل ما باز می شود "Formats" است. در اینجا می توانید فرمت نمایش تاریخ، زمان و اولین روز هفته را مشخص کنید. در بالای پنجره نحوه نمایش آن را نشان می دهیم و در پایین نمونه های نمایش وجود دارد.

تب دوم "مکان" است. ما روسیه را بدون تغییر رها می کنیم.

بیایید کمی جلوتر بپریم و به تب Advanced نگاه کنیم. در اینجا دو تنظیمات وجود دارد. یکی از آنها وظیفه تنظیم انواع احوالپرسی را در رایانه بر عهده دارد. در اینجا ما روی دکمه "کپی پارامترها" کلیک می کنیم و به تنظیمات می رویم.

یک پنجره جدید با گزینه هایی برای کاربر فعلی، صفحه خوش آمدگویی که در همان ابتدا بارگیری می شود و گزینه هایی برای حساب های جدید باز می شود. تنظیمات خاصی در اینجا وجود ندارد. این برگه به سادگی اطلاعات کلی را نمایش می دهد که عمدتاً در زبانه زبان ها و صفحه کلیدها پیکربندی شده است. علاوه بر این، میتوانید دو کادر را در پایین علامت بزنید تا تنظیماتی که بعداً انجام خواهیم داد در حسابهای شما و در صفحه خوشآمدگویی کپی شوند.

دومین تنظیم در تب "Advanced" تنظیم زبان سیستم است. با کلیک بر روی دکمه "تغییر زبان سیستم..." می توانید زبان ویندوز را تغییر دهید. مراقب باشید که زبان رابط در تب "زبان و صفحه کلید" تغییر کند. پس از تغییر این تنظیمات، باید ویندوز را ریستارت کنید تا تنظیمات در کل سیستم عامل اعمال شود.

اگر زبان مورد نیاز در لیست نیست، می توانید آن را از طریق Windows Update نصب کنید. در زیر نحوه انجام این کار را بررسی خواهیم کرد.
حالا بیایید به تب "زبان و صفحه کلید" برویم. در اینجا، ابتدا میتوانید زبان رابط را با انتخاب زبانهای مورد نیاز از فهرست کشویی تغییر دهید.

اگر چیزی که نیاز دارید وجود ندارد، روی دکمه «نصب یا حذف زبان...» کلیک کنید. پنجره ای باز می شود که در آن مورد نصب را انتخاب می کنیم و سپس "Windows Update" را اجرا می کنیم. در مرکز بهروزرسانی، باید روی «جستجوی بهروزرسانیها» کلیک کنید.

این به روز رسانی اختیاری در نظر گرفته می شود. در مرکز به روز رسانی آنها به عنوان "بسته زبان ویندوز" برچسب گذاری شده اند. به سادگی بسته مورد نظر را از لیست انتخاب کنید و روی "OK" کلیک کنید.

اطمینان حاصل کنید که فقط بسته انتخابی نصب شده است و نه همه به روز رسانی ها، زیرا در صورت عدم مجوز، می تواند منجر به مسدود شدن ویندوز شود. پس از آن، روی دکمه "نصب به روز رسانی" کلیک کنید.

پس از نصب، به پنجره تنظیمات برگردید و رابط کاربری یا زبان سیستم را به زبان نصب شده تغییر دهید.

یک پنجره جدید باز می شود. در اینجا 3 برگه وجود دارد. اولین "عمومی" مسئول زبان ورودی است که به طور پیش فرض تنظیم شده است. وقتی ویندوز بارگیری می شود یا وارد برنامه ای می شوید، طرح صفحه کلید همیشه روی آن تنظیم می شود.

همچنین، در اینجا می توانید زبان هایی را اضافه کنید که بین آنها جابجا می شوید. برای انجام این کار، روی دکمه "افزودن" کلیک کنید و موردی را که نیاز دارید از لیست برای افزودن انتخاب کنید.

تب دوم "پانل زبان" است. این پانلی است که در سینی، در گوشه پایین سمت راست نمایش داده می شود. در اینجا می توانید صفحه نمایش آن را پیکربندی کنید. در اینجا هیچ چیز پیچیده ای وجود ندارد، بنابراین می توانید آزمایش کنید.

خوب، آخرین کاری که باید انجام دهیم این است که تعویض صفحه کلید را پیکربندی کنیم. در اینجا ما بیشتر به مورد "تغییر زبان ورودی" علاقه مندیم. این مورد را انتخاب کنید و روی دکمه "تغییر میانبر صفحه کلید..." کلیک کنید.

یک پنجره جدید باز خواهد شد. اینجا در ستون سمت چپ است که میانبر صفحه کلید را برای تغییر ورودی صفحه کلید پیکربندی می کنیم. فقط یک ترکیب مناسب را تنظیم کنید و روی "OK" کلیک کنید. زمانی که ورودی را از طریق یک برنامه شخص ثالث تغییر می دهید، مورد "تخصیص داده نشده" تنظیم می شود، به عنوان مثال، punto switcher، که قبلاً در یکی از درس هایم در مورد آن صحبت کردم.

این راه اندازی را به پایان می رساند. اگر هنوز سوالی دارید، آموزش ویدیویی زیر ممکن است برای شما مفید باشد.
در این فیلم آموزشی در مورد نحوه نصب فونت جدید در ویندوز 7 و ویندوز XP صحبت خواهیم کرد.
در فرآیند تایپ متن و به سادگی هنگام استفاده از رایانه، نیاز به تغییر زبان ورودی اغلب ایجاد می شود. استفاده مکرر از نوار زبان در گوشه سمت راست پایین برای جابجایی راحت نیست، زیرا نماد پانل بسیار کوچک است و برای نگه داشتن نشانگر ماوس به مدتی زمان نیاز دارد که در صورت تغییر مکرر بسیار خسته کننده خواهد شد. بنابراین، بسیاری از کاربران رایانه شخصی نگران این سوال هستند که چگونه زبان را روی صفحه کلید تغییر دهند.
در واقع، تمام سیستم عامل های مدرن با رابط گرافیکی امکان تغییر زبان ورودی از صفحه کلید را فراهم می کنند. در ویندوز ویستا و ویندوز 7، زبان ورودی با یکی از کلیدها یا ترکیب کلیدهای زیر تغییر می کند:
- Ctrl و Shift
- Alt چپ و Shift.
- علامت یو یا لهجه (`)
تغییر زبان ورودی صفحه کلید را می توان در تنظیمات سیستم عامل ویندوز غیرفعال کرد. برای فعال کردن آن باید مراحل زیر را انجام دهید:
- روی دکمه "شروع" کلیک کنید و از منوی سمت راست "کنترل پنل" را انتخاب کنید.
- در کنترل پنل، روی آخرین مؤلفه آن به نام «زبان و استانداردهای منطقهای» دوبار کلیک کنید.
- در پنجرهای که باز میشود، به زبانه «زبانها و صفحهکلیدها» بروید و سپس روی دکمه «تغییر صفحهکلید» کلیک کنید.
- بررسی کنید که لیست خدمات نصب شده شامل حداقل دو زبان - روسی و انگلیسی باشد. در غیر این صورت، به سادگی چیزی برای تغییر وجود نخواهد داشت.
اگر فقط یک زبان وجود دارد، باید زبان دوم را با کلیک کردن روی دکمه "افزودن" و انتخاب زبان مورد نیاز در پنجره ظاهر شده اضافه کنید.
- پس از بررسی وجود زبان ها در پنجره «زبان ها و خدمات ورودی متن»، به تب «تغییر صفحه کلید» بروید و در پایین آن روی دکمه «تغییر میانبر صفحه کلید» کلیک کنید.
- در پنجره جدیدی که باز می شود، یک روش مناسب برای تغییر زبان از بین سه مورد ارائه شده انتخاب کنید و با کلیک بر روی دکمه "Ok" انتخاب خود را تأیید کنید.
- در پنجرههای باز باقیمانده، دوبار روی «OK» کلیک کنید و تأثیر تنظیمات انجامشده در هر ویرایشگر متن را بررسی کنید.
برای وضوح، تمام مراحل توضیح داده شده در بالا در ویدیو نشان داده شده است.