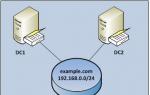در اکثر موارد، شما نقاشی خواهید کرد اشکال برداری. بر خلاف اشکال پیکسلی، اشکال برداری انعطاف پذیر، مقیاس پذیر هستند و به وضوح تصویر بستگی ندارند، به این معنی که می توانیم آنها را در هر اندازه ای که می خواهیم تنظیم کنیم، بدون افت کیفیت آنها را به اندازه ای که نیاز داریم ویرایش و مقیاس بندی کنیم و حتی آنها را در هر اندازه ای چاپ کنیم. اندازه نیز بدون افت کیفیت!
صرف نظر از اینکه روی صفحه نمایش داده می شوند یا به صورت چاپی، لبه های اشکال برداری همیشه واضح و تیز باقی می مانند.
برای اطمینان از ترسیم اشکال برداری و نه مسیرها یا پیکسل ها، گزینه Shape را از Tool Mode Views در نوار گزینه ها انتخاب کنید:
در نوار Options گزینه Shape را انتخاب کنید
پر کردن یک شکل با رنگ
کاری که معمولاً بعد از انتخاب گزینه Shape انجام می دهیم، انتخاب رنگی است که شکل را پر می کند، در فتوشاپ CS6 به بالا، این کار با کلیک بر روی فیلد Fill در نوار گزینه ها انجام می شود:

روی دکمه در نوار گزینه ها کلیک کنید تا کادر محاوره ای Shape Fill Properties باز شود.
این عمل پنجره ای را باز می کند که به ما امکان می دهد یکی از چهار مورد را انتخاب کنیم راه های مختلفتکمیل فرم ها که هر کدام با یکی از چهار نماد در بالای پنجره نمایش داده می شوند. تخصیص نمادها، از لبه سمت چپ شروع می شود:
- بدون رنگ(بدون رنگ) - مستطیل سفید با خط مورب قرمز، بدون پر کردن
- رنگ خالص(Solid Color) - پر رنگ جامد
- شیب( گرادیان ) - پر شیب
- الگو(الگو) - با یک الگوی فتوشاپ پر کنید (الگو)

روش های مختلف پر کردن فرم
بدون رنگ (بدون رنگ)
همانطور که از نام آن پیداست، با انتخاب این گزینه، شکل بدون پر شده و پیکسل های خالی داخل آن باقی می ماند. این برای چیست؟ خوب، در برخی موارد، ممکن است فقط خود کانتور مورد نیاز باشد. همچنین، اغلب فقط یک ضربه با پیکسل های شفاف در داخل مورد نیاز است.
در زیر یک مثال ساده از شکل ظاهری فرم بدون پر کردن رنگ آورده شده است. تنها چیزی که می بینیم کانتور اصلی فرم است که به آن «کانتور» (مسیر) می گویند. طرح کلی فقط در سند فتوشاپ ظاهر می شود، بنابراین اگر کار خود را به صورت JPEG یا PNG ذخیره کنید یا آن را چاپ کنید، طرح کلی قابل مشاهده نخواهد بود. برای اینکه آن را قابل مشاهده کنیم، باید یک Stroke به آن اضافه کنیم، که در ادامه نحوه اضافه کردن آن را خواهیم دید:

مستطیل شکل بدون پر یا سکته مغزی.
رنگ ثابت
برای پر کردن فرم خود با یک رنگ ثابت، گزینه "Solid Color"، نماد دوم را از سمت چپ انتخاب کنید:

گزینه "Pure color" (Solid Color) برای پر کردن شکل با یک رنگ ثابت
با فعال بودن گزینه، با کلیک بر روی یکی از نمونه های رنگ، رنگی را برای شکل انتخاب کنید. رنگ هایی که اخیراً در حین کار در فتوشاپ استفاده کرده اید در بالای نمونه های اصلی ظاهر می شوند:

انتخاب رنگ با کلیک بر روی نمونه.
اگر رنگ مورد نیاز شما در بین نمونه های ارائه شده نیست، روی نماد "Color Picker" واقع در گوشه سمت راست بالای پنجره کلیک کنید:

روی نماد Color Picker کلیک کنید تا رنگ مورد نظر خود را انتخاب کنید.
کادر محاوره ای Color Picker باز می شود، رنگی را در آن انتخاب کرده و روی OK کلیک کنید تا پس از انتخاب رنگ مورد نظر، Color Picker بسته شود.
همانطور که در شکل زیر مشاهده می کنید، پس از انجام این اقدامات، فرم مشابهی داریم، فقط اکنون فرم یک رنگ دارد:

شکلی پر از رنگ
گرادیان پر
برای پر کردن شکل خود با یک گرادیان، گزینه "Gradient" را انتخاب کنید. سپس بر روی یکی از تصاویر کوچک کلیک کنید تا یک گرادیان از پیش تعیین شده را انتخاب کنید، یا از تصویر بندانگشتی نوار گرادیان زیر برای ایجاد تنوع گرادیان خود استفاده کنید.

یک مورد از پیش ساخته را انتخاب کنید یا شیب خود را برای پر کردن شکل ایجاد کنید.
در اینجا همان شکل است، فقط اکنون با یک گرادیان پر شده است:

شکلی که با یکی از گرادیان های از پیش تعیین شده فتوشاپ پر شده است.
پر کردن الگو (الگوها)
در نهایت، گزینه pattern fill به ما این امکان را می دهد که شکل را با یکی از الگوهای از پیش تعیین شده فتوشاپ پر کنیم.
برای انتخاب الگو روی یکی از ریز عکسها کلیک کنید. گزینههای الگوی زیادی در فتوشاپ از قبل نصب نشدهاند، انتخاب، بارگیری و نصب یک الگوی پر با جزئیات شرح داده شده است.
در زیر همان شکل است که این بار با یک الگو پر شده است:

همان شکل، فقط این بار با الگوی استاندارد فتوشاپ پر شده است.
اگر هنوز مطمئن نیستید که شکل شما به چه رنگ، گرادیان یا الگوی نیاز دارد، نگران نباشید. همانطور که بعداً خواهیم دید، همیشه می توانید برای ویرایش شکل بعداً بازگردید و پر را تغییر دهید.
افزودن Stroke به شکل برداری
این گزینه از نسخه CS6 در فتوشاپ وجود دارد. بهطور پیشفرض، فتوشاپ به لبههای یک شکل ضربهای اضافه نمیکند، اما اضافه کردن آن به آسانی افزودن پر رنگ است.
برای اضافه کردن stroke، روی گزینه مناسب در نوار گزینه ها کلیک کنید:
گزینه ای برای اضافه کردن سکته مغزی.
با این کار پنجره ای با گزینه هایی باز می شود که در آن می توانیم رنگ stroke را انتخاب کنیم و همچنین بسیاری از گزینه های دیگر را تنظیم کنیم.
در بالای پنجره ما همان چهار نماد را برای انتخاب نوع پر کردن خط استروک داریم که عبارتند از: No Color، Solid Color، Gradient و Pattern. به طور پیش فرض، "بدون رنگ" انتخاب شده است. من نوع "Solid Color" را انتخاب می کنم. همانطور که در بالا توضیح داده شد، دقیقاً به همان روشی که رنگ پر شده است، یک رنگ ضربه ای را انتخاب کرده و اختصاص دهید.
تغییر وزن سکته مغزی
برای تغییر وزن ضربه، از کادر ورودی مناسب که بلافاصله در سمت راست مستطیل نمونه رنگ در نوار گزینه ها قرار دارد استفاده کنید. به طور پیش فرض، وزن روی 3 pt (نقاط) تنظیم شده است. اما می توانید واحدهای اندازه گیری دیگری را تنظیم کنید، اگر روی این فیلد ورودی با دکمه سمت راست ماوس کلیک کنید، لیست کشویی واحدهای اندازه گیری باز می شود. من تقریبا همیشه پیکسل ها را انتخاب می کنم:
عرض و واحدهای ضربه را تغییر دهید.
گزینه Align Edges
در سمت راست بقیه، در نوار گزینه ها گزینه "Align edges" وجود دارد. هنگامی که این ویژگی روشن است (به طور پیش فرض روشن است)، فتوشاپ لبه های استروک را با شبکه پیکسل تراز می کند و تصویر را واضح تر می کند.
این گزینه تنها در صورتی فعال خواهد بود که واحد استروک پیکسل باشد.
گزینه های سکته مغزی بیشتر
بهطور پیشفرض، فتوشاپ یک خط یکپارچه میکشد، اما میتوانیم با کلیک کردن روی دکمه Stroke Options در نوار گزینهها، آن را تغییر دهیم:
دکمه پنجره برای انتخاب ویژگی های اضافی - انتخاب یک ضربه مغزی - جامد، چین دار، نقطه چین و غیره.
با این کار پنجره Stroke Options باز می شود. در این پنجره می توانیم نوع خط را از حالت توپر به نقطه چین یا نقطه چین تغییر دهیم. علاوه بر این، سه گزینه سکته مغزی اضافی وجود دارد:

پنجره گفتگو گزینه های اضافیسکته های مغزی
گزینه "تراز کردن"(Align) به ما این امکان را می دهد که انتخاب کنیم که آیا stroke در داخل مسیر قرار دارد، خارج یا در وسط.
گزینه بعدی "پایان می یابد"(Caps) فقط در صورتی کار میکند که ما یک خط چین را انتخاب کرده باشیم. ما می توانیم ظاهر انتهای بخش ها را تغییر دهیم.
- سکته مغزی در مرز طول مشخص خود به پایان می رسد و انتهای آن است مستطیلی شکل
- انتها شکلی نیم دایره دارد و نیمی از عرض آن فراتر از مرز طول حرکت مشخص در هر طرف بیرون میزند.
- انتهای آن مستطیل شکل است و نیمی از عرض آن فراتر از مرز طول حرکت مشخص شده در هر طرف بیرون میزند.
"زاویه"(گوشه ها) به شما امکان می دهد ظاهر گوشه را در محل اتصال خطوط ضربه ای تغییر دهید. زغالها میتوانند تیز (پیشفرض)، گرد یا اریبدار باشند. این گزینه در صورتی کار می کند که سکته مغزی در خارج یا در وسط مسیر باشد. اگر ضربه در داخل مسیر باشد، گوشه ها همیشه تیز باقی می مانند.
با کلیک بر روی دکمه پایین پنجره «گزینههای دیگر ...» (گزینههای بیشتر...) پنجره دیگری باز میشود که میتوانیم طول ضربهها و فاصلههای بین ضربهها را تعیین کنیم. در اینجا نمونه ای از یک شکل مستطیلی با خط پر و خط چین، با طول های سکته متفاوت آورده شده است:

ضربه ای در یک شکل که از دو نوع ضربه استفاده می کند - یک خط و یک نقطه.
سلام، خوانندگان عزیزوبلاگ من. هر چه کار آسان تر باشد، حل آن در فتوشاپ دشوارتر است. هزاران مقاله در مورد یا ایجاد جلوه سیاهی چشم وجود دارد، اما چگونه یک دایره، یک مربع یا یک لوزی رسم کنیم - آن را کشف کنید! امروز به این بی عدالتی خواهم پرداخت.
مقاله جامعی در مورد آن پیدا خواهید کرد اشکال هندسیبرای فتوشاپ - چگونه آنها را خودتان ترسیم کنید، چه ابزارهای اضافی را می توانید برای نتیجه دیدنی تر دانلود کنید، و همچنین بسیاری دیگر به همان اندازه جالب و جالب اطلاعات مفید.
خودمان را می کشیم
AT فتوشاپچندین ابزار وجود دارد که به شما امکان می دهد شکل ها را ترسیم کنید. در اینجا فقط برخی از آنها رازهایی را پنهان می کنند. حالا در مورد آنها به شما خواهم گفت. بنابراین، من اگر می خواهید یاد بگیرید که چگونه همانطور که در تصویر من است انجام دهید، مقاله را توصیه می کنم، هیچ چیز ساده تر از انجام همان کار نیست.
بنابراین، در نوار ابزار سمت چپ، می توانید یک مستطیل، یک بیضی، یک چند ضلعی، یک خط یا یک شکل دلخواه پیدا کنید. شاید شما نمی بینید ابزار اضافی، اما یکی از آنها را پیدا کرد، فقط کافی است دکمه سمت چپ ماوس را برای یک ثانیه نگه دارید یا یک بار روی دکمه سمت راست ماوس کلیک کنید. منو با ارقام اضافیبلافاصله ظاهر می شود.

ابتدا یک مستطیل را انتخاب می کنم. به محض اتمام طراحی، یک منوی اضافی در سمت چپ ظاهر می شود. در اینجا می توانید اندازه را در عرض و ارتفاع انتخاب کنید، در صورت نیاز به رعایت ابعاد دقیق. کمی پایین تر، منوی با پر کردن خود شکل است - می توانید بدون پر کردن، رنگ ثابت، گرادیان یا الگوی انتخاب کنید.

کمی به سمت راست منوی سکته مغزی است - باید عرض آن را تعیین کنید و اینکه آیا اصلاً وجود خواهد داشت یا خیر، اگر آن را می خواهید و آن را جامد می کنید، آن را با یک گرادیان یا، دوباره، با یک الگو پر کنید.

برای تبدیل یک مستطیل به مربع، باید کلید Shift را در حین رسم شکل نگه دارید.

یک بیضی که توسط دکمه Shift نگه داشته می شود به یک دایره تبدیل می شود.

همچنین در لیست شکلی به عنوان چند ضلعی وجود دارد. تعداد اضلاع را خودتان تعیین می کنید. شما می توانید هر مقدار را وارد کنید - 3 برای ایجاد مثلث، 7، 10 و غیره.

خطوطی که نمی کشم توجه ویژه، فهمیدن این موضوع به تنهایی دشوار نیست. تنها چیزی که باید به آن هشدار داده شود این است که با نگه داشتن Shift، خط به شدت عمودی یا افقی می شود.
رقم دلخواه
ما یک رقم دلخواه داریم. آن چیست؟

در سمت راست منوی بالا، میتوانید اشکال تمام شده را ببینید. انواع فلش، مربع، رعد و برق و غیره.

برای استفاده از میانبر صفحه کلید Ctrl+T.

نحوه اضافه کردن جدید
اضافه کردن ارقام جدید دشوار نیست. بسیاری از فیگورهای رایگان را می توان از سایت دانلود کرد photoshop-master.ru . حدود 400 مجموعه با فیگورها وجود دارد - افراد، الگوها، عنکبوت ها، انتزاع، ماشین ها، صندلی ها، آتش، گل ها و موارد دیگر.

من به شما نشان خواهم داد که چگونه آنها را با استفاده از مثال "Media" نصب کنید، آنها در آینده برای من مفید خواهند بود. پس دارم فایل رو دانلود میکنم

فقط 15 ثانیه صبر کنید. نیازی به پیش ثبت نام نیست.

حالا آرشیو را باز کنید و فایل CSH را در جایی رها کنید که به راحتی پیدا شود.

حالا شکل ها را در فتوشاپ باز کنید و روی مهره سمت راست کلیک کنید. در لیستی که باز می شود، "Load Shapes" را انتخاب کنید.

حالا فایلی را پیدا کنید که چندی پیش از حالت فشرده خارج شده است. به هر حال، پس از اتمام کار، فایل را می توان از رایانه شما حذف کرد. شما دیگر به آن نیاز نخواهید داشت. همه چیز در پوشه سمت راست کپی شد.

می توانید از اشکال استفاده کنید. پر کردن را فراموش نکنید که به لطف آن می توانید رنگ اشکال و همچنین سکته مغزی را تغییر دهید.

علاوه بر اشکال، برس ها نیز می توانند مفید باشند. همچنین می توان آنها را از وب سایت دانلود کرد. فتوشاپ-مستر .

می توانید مجموعه مورد نیاز را به همان روشی که هنگام کار با شکل ها انجام می دهید دانلود کنید. برس ها را باز کنید.

روی مهره کلیک کنید و "دانلود" را انتخاب کنید.

خودتان با آنها کار کنید. هیچ چیز پیچیده ای در اینجا وجود ندارد. آنها کمی با ارقام متفاوت هستند.

گوگل برای نجات
یکی دیگر از راه های رسم فیگور استفاده از کارهای دیگران است. شما به گوگل و بخش تصاویر آن نیاز دارید. چرا دقیقا به زودی خواهید فهمید. برای اینکه فیگور پس زمینه شفافی داشته باشد و به طور هماهنگ در ترکیب شما قرار گیرد، لازم است. اینگونه باید به نظر برسید: مثلث png، دایره، بیضی و غیره.

اگر برای خود کار انجام می دهید، در اصل، می توانید از Yandex استفاده کنید، اما اگر پروژه برای اهداف تجاری ایجاد شود، گوگل بسیار مفید خواهد بود. "ابزار"، سپس "استفاده از حقوق" را باز کنید و نوع مورد نیاز خود را انتخاب کنید - استفاده کنید یا استفاده کنید و تغییر دهید.

بعد، بعد از اینکه چیزی مناسب پیدا کردید، تصویر را باز کنید. این یک شرط مهم است. نقاشی باید روی چنین پس زمینه مربع شطرنجی قرار گیرد. اگر فقط سفید است، پس PNG نیست. هنگام دانلود متوجه تفاوت خواهید شد. اصولاً هیچ اشکالی ندارد که از اشتباهات خود درس بگیرید.

این چیزی است که PNG به نظر می رسد. چکر با پس زمینه من پر شد.

اگر می خواهید در مورد این برنامه بیشتر بدانید، می توانم یک دوره را توصیه کنم « فتوشاپ از ابتدا با فرمت ویدیویی » . برای افراد مبتدی کاملا مناسب است. اطلاعات مفید زیادی در مورد ابزارها و اینکه هر کدام در چه مواردی مناسب هستند وجود دارد.

اینترنت مملو از درسهایی است که میتوانید از آنها بیاموزید، اما تکرار کورکورانه بعد از نویسنده یک چیز است و دستیابی معنادار به یک هدف، با دانستن اینکه چه چیزی برای این کار باید استفاده کنید، چیز دیگری است. این یک سطح کاملا متفاوت است.
فتوشاپ ابزار جالبی دارد - « رقم دلخواه» . در عمل، این ابزار به ندرت استفاده می شود، اما هنوز تعدادی از آن وجود دارد ویژگی های جالب. در این درس با اشکال دلخواه آشنا می شوید و همچنین یاد می گیرید که چگونه به طور مستقل مجموعه هایی از چنین اشکالی را به فتوشاپ اضافه کنید.
گروهی از ابزارهای همگن در نوار ابزار (میانبر U ) وجود دارد. اینها عبارتند از: مستطیل، مستطیل گرد، بیضی، چند ضلعی، خط و رقم دلخواه.
یک کادر در پانل ویژگی ها وجود دارد که می توانید یک شکل را از بین شکل های استاندارد انتخاب کنید. برای انجام این کار، روی فلش کوچک سمت راست تصویر کوچک کلیک کنید. به اسکرین شات ها نگاه کنید:

رقم دلخواه چیست؟
این یک تصویر برداری است، به این معنی که محدودیت اندازه ندارد. بنابراین می توان آن را تا جایی که دوست دارید بدون افت کیفیت کش داد.
شکل رنگ خاص خود را ندارد (غیر از رنگی که قبل از ایجاد انتخاب میکنیم)، حجم، سایهها، خطوط حاشیه یا هر چیز دیگری. در این، شبیه یک قلم مو است، جایی که خودتان رنگ را تنظیم می کنید، همه چیز باید به تنهایی تمام شود.

چگونه استفاده کنیم؟
برای ترسیم یک شکل سفارشی، آن را از لیست کشویی انتخاب کنید، سپس روی شکل خود کلیک چپ کنید سند بازو ماوس خود را به کناری ببرید. خواهید دید که طرح کلی شکل آینده ظاهر شده است. با حرکت دادن ماوس در زوایای و جهات مختلف، اندازه و شکل آن را تنظیم می کنید. می تواند پهن یا باریک باشد. فراموش نکنید که ابتدا انتخاب کنید رنگ مورد نظرو سپس نقاشی کنید.
کلید Shift را نگه دارید تا شکل کاملاً یکنواخت و بدون اعوجاج در هیچ جهتی رسم شود.
چگونه اشکال خود را در فتوشاپ تنظیم کنیم؟
شما می توانید به طور مستقل مجموعه ای از شکل ها را در برنامه خود نصب کنید. در اینجا همان اصولی کار می کنند که مثلاً با یا. برای نصب آنها، ابتدا مجموعه ای با فیگورها را در رایانه خود دانلود کنید. این مجموعه ها پسوند دارند csh.
پس از آن، منوی shapes را باز کنید. این 4 دستور را خواهید دید:

انتخاب "دانلود..."، یک کادر محاوره ای باز می شود که در آن باید مسیر فایل با پسوند را مشخص کنید csh،به عنوان مثال مانند این:

این مجموعه به طور خودکار به انتهای لیست همه اشکال اضافه می شود. فرض کنید مجموعه ای با حیوانات در لیست داشتید و فلش ها را بارگذاری کرده اید. نتیجه یک لیست متشکل از حیوانات و فلش است.
انتخاب "جایگزینی..."، همه چیز یکسان خواهد بود، با این تفاوت که ارقام جدید در انتهای لیست ظاهر نمی شوند، بلکه به طور کامل جایگزین ارقام قبلی می شوند. به عنوان مثال، شما در ابتدا مجموعه هایی با حیوانات و فلش های بارگذاری شده در لیست داشتید و شما تصمیم گرفت با یک جایگزین باز شودمجموعه ای از زیور آلات در نتیجه، فقط زیور آلات در لیست قرار خواهند گرفت.
و اگر چندین مجموعه آپلود کردید، هر شکل فردی را با استفاده از دستور حذف کنید "حذف…"، به طور کلی، شما یک مجموعه برای خود ساخته اید، سپس می توانید آن را با تیم ذخیره کنید "ذخیره خودسرانه...". در آینده امکان دانلود به همین شکل یا انتقال آن به شخصی از طریق اینترنت وجود خواهد داشت.
آخرین دستور "بازیابی خودسرانه..."به شما امکان می دهد همه چیز را به حالت پیش فرض برگردانید.
لطفا توجه داشته باشید که در همان منو وجود دارد لیست بزرگ: حیوانات، تیرها، طبیعت، اشیاء و غیره اینها مجموعه های استانداردی هستند که توسعه دهندگان فتوشاپ با مهربانی در اختیار ما قرار دادند.
روش دوم نصب با مزیت اضافه
ارقام دلخواه همچنان می توانند مستقیماً وارد شوند فایل های سیستمیفتوشاپ
انجام این کار کمی دشوارتر است، اما مزیت اصلی این روش این است که مجموعه شما در لیستی که در بالا توضیح دادم ظاهر می شود (حیوانات، فلش ها، طبیعت، اشیا و غیره). اگر قصد استفاده مکرر از این ابزار را دارید، این روش نصب باعث کاهش زمان می شود و می توانید با دو کلیک مجموعه مورد نظر را انتخاب کنید.
برای این کار باید فایل را با پسوند کپی کنید cshدر پوشه سیستم فتوشاپ "شکل های سفارشی"، معمولا آدرس او این است: C:\Program Files\Adobe\Adobe Photoshop CS5\Presets\Custom Shapes.
متوجه خطایی در متن شد - آن را انتخاب کنید و Ctrl + Enter را فشار دهید. متشکرم!
درود بر فاتحان فتوشاپ! امروز در این مورد صحبت خواهیم کرد ابزار جالبفتوشاپ به عنوان اشکال دلخواه اشکال دلخواه در فتوشاپ به ندرت استفاده می شود، بیشتر اوقات از براش های مختلف استفاده می شود. اما همچنان ابزار Arbitrary Shape در برنامه گنجانده شده و کاربرد خود را پیدا می کند.
جایی که ارقام دلخواه "دروغ میخورند"
می توانید آن را در نوار ابزار اصلی در قسمتی که مستطیل، بیضی، چند ضلعی و خط وجود دارد انتخاب کنید. برای انتخاب ابزار مورد نظر، چندین بار از کلیدهای میانبر Shift + U استفاده کنید.

تنظیمات زیادی در پانل ابزار کمکی وجود دارد، با این حال، بهتر است کار با ابزار را از پنجره کشویی Shapes شروع کنید، که در آن می توانید هر یک از اشکال دلخواه پیشنهادی را انتخاب کرده و شروع به کشیدن آن کنید.

پس از انتخاب شکل، روی دکمه سمت چپ ماوس در هر نقطه از تصویر کلیک کنید و مکان نما را بدون رها کردن دکمه در هیچ جهتی حرکت دهید. خواهید دید که چگونه طرح کلی شکل انتخاب شده ظاهر می شود که بسته به حرکت ماوس، اندازه و ضخامت آن تغییر می کند.

شکل حاصل بسته به اندازه تصویر کیفیت خود را از دست نمی دهد. در ابتدا، یک شکل دلخواه طرح و رنگ ندارد، اما می توان آنها را در پانل تنظیمات ابزار اضافی انتخاب کرد. در این حالت، کانتور می تواند یک خط ثابت یا یک خط چین شکسته باشد که شدت آن در کنار آن نشان داده شده است.

اگر یک شکل دلخواه را انتخاب کنید و به سادگی در قسمت ترسیم کلیک چپ کنید، پنجره ای ظاهر می شود که در آن باید پارامترهای ارتفاع و عرض مهر را وارد کنید. برای سهولت در ویرایش، هر شکل دلخواه جدید روی یک لایه جدید ایجاد می شود.
نحوه بارگذاری اشکال سفارشی در فتوشاپ
ارقام مشابه برای استفاده را می توان به طور مستقل ایجاد کرد، برای این کار از آنها استفاده می شود تصاویر برداری، ترجیحا کیفیت خوب. همچنین، اینترنت پر از مجموعه های موضوعی از قبل ساخته شده است، کافی است آنها را دانلود و نصب کنید. تمامی فایل های نصب دارای پسوند هستند. در پنجره کشویی که در آن کانتور شکل انتخاب شده است، یک دکمه کوچک وجود دارد که تنظیمات را باز می کند.

در آنجا باید خط "Load shapes ..." را انتخاب کنید و فایل مورد نظر را پیدا کنید. شکل های جدید در انتهای لیست ظاهر می شوند.
اگر می خواهید تعویض کنید ارقام موجودبا موارد جدید، دستور Replace Shapes… را انتخاب کنید Replace Shapes. فایل انتخاب شده جایگزین اشکال فعلی خواهد شد. همیشه می توانید با استفاده از دستور "Restore Shapes ..." تنظیمات اصلی را برگردانید.
اگر میخواهید شکلهای انتخاب شده را برای همیشه نگه دارید، فایل را در پوشه سیستم فتوشاپ در این آدرس کپی کنید: "C:\Program Files\Adobe\Adobe Photoshop CS6\Presets\Custom Shapes"
همین!
با احترام، اول سارتاکوف.
در این آموزش، ما همه چیز مربوط به ایجاد اشکال دلخواه را پوشش خواهیم داد فتوشاپو کار بعدی با آنها از آنجایی که مواد زیاد است، آن را به دو قسمت تقسیم می کنیم. در قسمت اول یاد می گیریم که چگونه یک شکل بسازیم، آن را به صورت دلخواه تعریف کنیم و سپس روی صفحه نمایش داده و در صورت نیاز از آن استفاده کنیم. در قسمت دوم به نحوه ترکیب اشکال مختلف در مجموعه اشکال مجزا و ذخیره آنها در برنامه خواهیم پرداخت.
ایده این آموزش زمانی به ذهنم رسید که در حال بررسی یک مجله اسکرپ بوک با صفحات متعدد حاوی قالب های آماده بودم. ارقام ساده. این ارقام با هم ترکیب شده اند موضوعات مختلفو به طرز مسخره ای گران بودند. سپس فکر کردم: "هی، شما می توانید همه این اشکال را در فتوشاپ خودتان و به صورت رایگان ایجاد کنید!" بعلاوه، برای اینکه از ایجاد اشکال سفارشی خود بهره مند شوید، نیازی نیست که درگیر اسکرپ بوک باشید.
اولا، هنگام ایجاد چهره ها، فقط می توانید از آن لذت ببرید! و اگر زیاد خلق کنید چهره های مختلفو آنها را در یک مجموعه جداگانه ترکیب کنید، جالب تر خواهد شد. ثانیاً می توانید از اشکال دلخواه به عنوان عنصر تزئینی در طراحی نقشه ها یا حتی در کار طراحی استفاده کنید. ثالثاً می توانید یک شکل دلخواه را با یک ماسک برداری ترکیب کنید و یک قاب عکس خنده دار بگیرید. اما قبل از شروع استفاده از اشکال سفارشی، بیایید نحوه ایجاد آنها را بیاموزیم!
قبل از شروع به تسلط بر مطالب، یک انحراف دیگر به خودم اجازه می دهم. ایجاد اشکال آزاد نیاز به استفاده از ابزار Pen ( ابزار قلم). میتوانید با ابزارهای اصلی Shapes مانند Rectangle یا Ellipse شکلهایی ایجاد کنید، اما اگر نمیخواهید خود را به ایجاد اشکال خاصی که شبیه جعبه یا لاستیک دوچرخه هستند محدود کنید، باید از ابزار Pen استفاده کنید. ما در آموزش نحوه انتخاب با ابزار Pen Tool بیشتر در مورد Pen Tool یاد گرفتیم، بنابراین در این آموزش فقط به آن موضوع خواهیم پرداخت. اگر با ویژگی های اساسی Pen Tool آشنا نیستید، ابتدا درس ما را در مورد استفاده از این ابزار بخوانید.
در این آموزش، ابتدا با ردیابی یک شی در تصویر، اشکال دلخواه ایجاد می کنیم. اگر می توانید نقاشی کنید، عالی است - پس می توانید به راحتی یک شکل با دست آزاد بدون ردیابی موضوع بکشید، زیرا هنگام ایجاد یک شکل دست آزاد، مهم نیست که چگونه آن را بکشید - با ضربه یا دست آزاد. در مورد من، ترجیح می دهم شی را ردیابی کنم (زیرا توانایی هنرینداشته باشید)، بنابراین در این درس ما همین کار را انجام خواهیم داد.
من می خواهم از این مرد شیرین زنجبیلی یک شکل سفارشی درست کنم:
مرد شیرینی زنجفیلی
بیا شروع کنیم!
مرحله 1: ابزار Pen Tool را انتخاب کنید
همانطور که اشاره کردم، می توانید اشکال دلخواه را با استفاده از ابزارهای اصلی Shapes مانند Rectangle یا Ellipse ایجاد کنید، اما اگر بخواهید با این ابزارها مرد شیرینی زنجفیلی ما را ردیابی کنید، به احتمال زیاد در آن باقی خواهد ماند. بهترین موردبدون سر (با عرض پوزش برای کنایه کوچک). آنچه ما واقعاً به آن نیاز داریم ابزار Pen Tool است، بنابراین بیایید آن را از پنل Tools انتخاب کنیم:
انتخاب ابزار قلم
همچنین می توانید ابزار قلم را با فشار دادن کلید P انتخاب کنید.
مرحله 2: انتخاب گزینه "Shape Layer" در نوار گزینه ها
با انتخاب ابزار Pen، اجازه دهید نگاهی به نوار گزینه ها در بالای صفحه بیندازیم. در سمت چپ پنل، گروهی متشکل از سه آیکون را مشاهده خواهید کرد:
سه نماد در نوار گزینه ها که به ما امکان می دهد نحوه استفاده از ابزار Pen را انتخاب کنیم
این آیکون ها به ما نشان می دهند که با ابزار قلم چه کاری می توانیم انجام دهیم. نماد سمت راست در این لحظهسایه دار به نظر می رسد تنها زمانی در دسترس ما است که با ابزارهای اصلی گروه "شکل" کار می کنیم (ابزار "Pen" و ابزارهای گروه "Shapes" تقریباً گزینه های مشابهی در پانل تنظیمات دارند). همانطور که من و شما در آموزش نحوه انتخاب با ابزار pen را انجام دادیم، زمانی که می خواهیم مسیرها را ترسیم کنیم از نماد وسط استفاده می شود، اما در حال حاضر به آن نیازی نداریم. ما می خواهیم از ابزار pen برای رسم یک شکل استفاده کنیم و برای این کار باید آیکون سمت چپ را که مسئول پارامتر Shape Layers است انتخاب کنیم:
برای ترسیم اشکال با ابزار pen، گزینه Shape Layer را انتخاب کنید
هر زمان که به ابزار Pen دسترسی داشته باشید، گزینه Shape Layer به طور پیش فرض انتخاب می شود، بنابراین ممکن است نیازی به تنظیم آن نداشته باشید. اما بهتر است قبل از شروع رسم شکل، بررسی کنید و مطمئن شوید که این گزینه انتخاب شده است.
باید اشاره کنم که هیچ تفاوتی بین ترسیم مسیرها و رسم اشکال با ابزار قلم وجود ندارد. در هر دو مورد، روی پنجره سند کلیک میکنید تا نقاط لنگر را تنظیم کنید، سپس خطوط راهنما را در صورت نیاز برای ایجاد بخشهای مستقیم یا منحنی حرکت میدهید (دوباره، اگر با این مفاهیم آشنا نیستید، آموزش ما را در مورد نحوه انتخاب با ابزار انتخاب).پر"). در واقع، چه "رسما" اشکال یا مسیرها را ترسیم کنید، به هر حال در حال ترسیم مسیرها هستید. تفاوت این است که هنگام ترسیم اشکال، فتوشاپ مسیر را با رنگ پر می کند و به ما امکان می دهد شکل را ببینیم.
به اندازه کافی عجیب، اما این ویژگی کار ما را کمی دشوارتر می کند. چرا - ما بیشتر در نظر خواهیم گرفت.
مرحله 3: شروع به کشیدن شکل کنید
هنگامی که ابزار Pen و گزینه Shape Layer را در نوار گزینه ها انتخاب کردیم، می توانیم ردیابی تصویر را شروع کنیم. من می خواهم ردیابی را با سر مرد شیرینی زنجفیلی شروع کنم. برای انجام این کار، برای تنظیم نقاط لنگر کلیک می کنم و شروع به کشیدن خطوط راهنما می کنم تا یک حرکت منحنی در اطراف سر مرد ایجاد کنم. در تصویر زیر نقاط لنگر و خطوط راهنما را مشاهده می کنید اما مشکلی وجود دارد. فتوشاپ طرح شکل را با رنگ پس زمینه (در مورد من مشکی) در حین سکته مغزی پر می کند و از دیدن سر مرد جلوگیری می کند:

این برنامه هنگام طراحی، طرح کلی را با رنگ پس زمینه پر می کند و از دیدن تصویر جلوگیری می کند.
برای اینکه برنامه در حین استروک خود تصویر را مخفی نکند، فقط باید به پنل لایه ها رفته و کدورت لایه شکل را کاهش دهیم. در حال حاضر، در پانل لایه ها، می بینید که ما دو لایه داریم - لایه پایین زمینه(پس زمینه)، که تصویر مرد شیرینی زنجبیلی روی آن قرار گرفته است و لایه بالایی شکل به نام "شکل 1" (شکل 1). من می توانم با اطمینان بگویم که لایه شکل در حال حاضر انتخاب شده است زیرا با رنگ آبی مشخص شده است، بنابراین برای کاهش شفافیت آن، فقط باید گزینه Opacity را در گوشه سمت راست بالای پانل لایه ها انتخاب کرده و مقدار آن را کاهش دهیم. در مورد من، شفافیت را تا 50٪ کاهش می دهم:

Opacity لایه شکل را با استفاده از گزینه Opacity در گوشه سمت راست بالای پانل لایه ها کاهش دهید
پس از کاهش شفافیت لایه شکل، سر مرد از پس زمینه قابل مشاهده است. رنگ جدیدپر می شود، در نتیجه انجام سکته های بیشتر برای ما بسیار آسان تر خواهد بود:

پس از کاهش شفافیت لایه شکل، تصویر از طریق رنگ پر شده پس زمینه قابل مشاهده است
مرحله 5: ردیابی تصویر را ادامه دهید
اکنون که مرد شیرینی زنجفیلی از طریق رنگ پر شده شکلی که من می کشم قابل مشاهده است، می توانم به دنبال کردن تصویر با ابزار Pen Tool ادامه دهم تا زمانی که در شروع سکته مغزی برگردم:

طرح کلی شکل کاملاً به پایان رسیده است.
اگر به لایه Shape در پانل لایه ها نگاه کنیم، می بینیم که شکل مشخصی از Gingerbread Man روی آن ظاهر شده است:

در پانل لایه ها، شکل مرد کوچک ما اکنون به وضوح قابل مشاهده است.
تا الان خوب بودیم ما شکل مرد شیرینی زنجبیلی را مشخص کرده ایم و در برخی موارد این کافی است. با این حال، در مورد من، شکل مشخص شده نیاز به کار دارد. حداقل، من فکر میکنم که باید چشمها و دهان را در شکل مشخص شده بگنجانیم، و شاید هم یک پاپیون و دو دکمه بزرگ زیر آن. چگونه این جزئیات را به شکل مشخص شده اضافه کنیم؟ بسیار ساده! ما آنها را اضافه نمی کنیم - این جزئیات را از شکل حذف می کنیم (یا کم می کنیم)!
مرحله 6: ابزار Ellipse را انتخاب کنید
بیایید با چشم شروع کنیم. در صورت تمایل، میتوانیم چشمها را با ابزار قلم انتخاب کنیم، اما از آنجایی که روی مرد کوچولو گرد هستند، آنها را بیشتر انتخاب میکنیم. راه آسانبا استفاده از ابزار Ellipse. ابزار Ellipse را از نوار ابزار انتخاب کنید. به طور پیش فرض، این ابزار در پشت Rectangle Tool پنهان است، بنابراین بر روی Rectangle Tool کلیک کنید و دکمه ماوس را برای چند ثانیه نگه دارید، که یک منوی پاپ آپ روی صفحه ظاهر می شود که در آن می توانید ابزار Ellipse را انتخاب کنید:

روی ابزار Rectangle در نوار ابزار کلیک کنید، سپس دکمه ماوس را فشار دهید تا یک منوی پاپ آپ روی صفحه ظاهر شود، جایی که ابزار Ellipse را انتخاب می کنیم.
مرحله 7: گزینه Subtract From Shape Area را انتخاب کنید
با انتخاب ابزار Ellipse، به نوار گزینه ها نگاه کنید، جایی که چندین نماد را می بینید که در کنار هم قرار گرفته اند که شبیه مربع های کوچکی هستند که به یکدیگر متصل هستند. به طرق مختلف. این آیکون ها به ما اجازه می دهند تا اعمال مختلفی را با شکل ها انجام دهیم، مانند افزودن یک شکل به یک ناحیه، کم کردن یک ناحیه جداگانه از آن، و تقاطع مناطق چند شکل. روی نماد سوم از سمت چپ کلیک کنید که مسئول گزینه Subtract from shape area (Subtract from shape area) است.
در پانل تنظیمات، روی نماد گزینه "Subtract from shape area" کلیک کنید:
مرحله 8: شکل های فردی را بکشید تا آنها را از شبح مشخص شده خارج کنید
اکنون، با انتخاب گزینه Subtract from Shape Area، میتوانیم با حذف قسمتهای جداگانه، جزئیات را به شکل خود اضافه کنیم. تغییر شکل را با کشیدن یک بیضی دور چشم چپ شروع می کنم:

در حالی که دکمه ماوس را نگه داشته اید، دور چشم چپ یک بیضی بکشید
وقتی دکمه ماوس را رها میکنم، ناحیه بیضی شکل اطراف چشم بلافاصله ناپدید میشود یا از شکل اصلی «بریده میشود» و سوراخی باقی میماند که از طریق آن چشم چپ مرد کوچک در تصویر اصلی قابل مشاهده است. در لایه پایینی "Background" قرار داده شده است:

اکنون چشم چپ از خط اصلی شکل "بریده شده" است و چشم را در تصویر اصلی در زیر شبح مشخص شده نمایان می کند.
من همین کار را با چشم راست انجام خواهم داد. ابتدا یک بیضی دور چشم می کشم:

دور چشم راست یک بیضی بکشید
به محض رها کردن دکمه ماوس، یک سوراخ دور دوم ظاهر می شود که از طریق آن چشم مرد نیز در تصویر اصلی قابل مشاهده است:

سوراخ دوم روی شکل ظاهر شد که چشم مرد از طریق آن قابل مشاهده است.
از آنجایی که دو دکمه زیر پاپیون نیز گرد هستند، دوباره از ابزار Ellipse Tool برای حذف آنها از شکل مشخص شده استفاده می کنم. ابتدا یک بیضی در اطراف دکمه بالایی می کشم:

دور دکمه بالایی یک بیضی بکشید
هنگامی که دکمه ماوس را رها می کنم، ناحیه بیضی شکل اطراف دکمه بلافاصله از شکل مشخص شده ناپدید می شود و یک سوراخ باقی می ماند که از طریق آن دکمه در تصویر زیر قابل مشاهده است:

شکل دارای یک سوراخ است که از طریق آن دکمه بالایی قابل مشاهده است.
و اکنون همین کار را برای دکمه پایین انجام می دهم و با کشیدن یک بیضی دور آن شروع می کنم:

دور دکمه پایین بیضی بکشید
وقتی دکمه ماوس را رها میکنم، سوراخ چهارم روی شبح مشخص شده ظاهر میشود:

اکنون هر دو دکمه از شکل مشخص شده جدا شده اند.
اگر من در حال حاضر به تصویر کوچک لایه شکل در پانل لایه ها نگاه می کنم، می توانم دو سوراخ چشم و دو سوراخ دکمه را ببینم که آنها را از شکل مشخص شده جدا کرده ام:

تصویر بندانگشتی لایه شکل، سوراخهای چشم و دکمهای را که از شکل مشخص شده برش داده شدهاند را به ما نشان میدهد.
مرحله 9: با استفاده از ابزار Pen، جزئیات باقیمانده را از تصویر مشخص شده استخراج کنید
من می خواهم به ابزار Pen برگردم زیرا باید جزئیاتی را به شکل مشخص شده اضافه کنم که نمی توانم با ابزار Ellipse آن را انتخاب کنم.
من می خواهم یک دهان به شبح مشخص شده و همچنین یک پاپیون اضافه کنم. از آنجایی که گزینه Subtract From Shape Area پس از انتخاب مجدد Pen Tool در نوار گزینهها علامت زده شده است، من فقط شروع به ردیابی دهان و پاپیون میکنم تا آنها را از شکل طرحریزی شده Gingerbread Man جدا کنم.
تصویر زیر خطوط سکته مغزی را به همراه تصویر اصلی مرد شیرینی زنجفیلی نشان می دهد که از طریق سوراخ هایی که من ایجاد کردم نشان می دهد:

هم دهانه و هم پاپیون با ابزار Pen از شکل مرد زنجفیلی مشخص شده جدا شده اند.
بیایید با بریدن خطوط موج دار پودر قند روی پاها و بازوهای او، طراحی فیگور مرد شیرینی زنجبیلی را به پایان برسانیم. باز هم، من از ابزار pen برای ایجاد آهنگ ها استفاده خواهم کرد. ابتدا، من مسیری از شکر پودری را روی بازوی چپ مرد ترسیم میکنم که باعث میشود از حالت اولیه شکل خارج شود:

با استفاده از ابزار قلم، روی دست چپ مرد کوچولو، مسیر شکر پودری را برش دهید
پس از ترسیم اولین مسیر، به سه مسیر باقیمانده میروم و شروع به ردیابی آنها میکنم تا زمانی که هر چهار مسیر پودر قند از شکل مرد جدا شود:

مسیرهای پودر قند روی پاها و بازوها اکنون از شکل مشخص شده خارج شده است.
اگر دوباره به تصویر بندانگشتی لایه شکل در پانل لایه ها نگاه کنیم، خطوط پودر قند، چشم ها، دهان، پاپیون و دکمه های بریده شده را به وضوح می بینیم:

تصویر بندانگشتی لایه شکل در پانل لایهها، تمام جزئیاتی را که از خط اصلی شکل مرد شیرینی زنجفیلی بریده شده است، منعکس میکند.
بنابراین، فیگور مرد شیرینی زنجبیلی آماده است! از ابزار Pen برای ایجاد ضربه اولیه شکل استفاده کردیم و سپس از ابزار Pen و Ellipse به همراه گزینه Subtract from Shape Area برای اضافه کردن جزئیات دقیق به شکل استفاده کردیم.
مرحله 10: شفافیت لایه شکل را تا 100% افزایش دهید
بعد از اینکه نواحی خاصی از شکل خود را نوازش کردیم، دیگر نیازی به دیدن تصویر اصلی در زیر سایه مشخص نیست، بنابراین مجدداً گزینه Opacity (Opacity) را در گوشه سمت راست بالای پانل لایه ها انتخاب می کنیم و مقدار را به 100٪ افزایش می دهیم. :

Opacity لایه شکل را تا 100% افزایش دهید
همچنین میخواهم با کلیک بر روی نماد نمایان بودن لایه (نماد کره چشم) لایه پسزمینه را از دید پنهان کنم تا بتوانیم فقط شکل مشخص شده را روی آن ببینیم. پس زمینه شفاف. اگر نمی خواهید، می توانید انتخاب کنید که لایه پس زمینه پنهان نشود. من این کار را فقط برای راحتی مشاهده شکل انجام می دهم:

روی نماد نمایان بودن لایه کلیک کنید تا لایه پس زمینه به طور موقت از دید پنهان شود
و در اینجا شکل Gingerbread Man که من ایجاد کردم پس از پنهان کردن لایه پس زمینه از دید و افزایش شفافیت لایه شکل به 100٪ به نظر می رسد:

شکل تمام شده مرد شیرینی زنجبیلی که روی پس زمینه شفاف قرار گرفته است
پس از اقدامات متعدد، ما بالاخره فیگور خود را ساختیم! اما این پایان کار نیست. اکنون باید یک رقم دلخواه از آن بسازیم، و این همان کاری است که در آینده انجام خواهیم داد.
مرحله 11: شکل را به عنوان یک شکل سفارشی تعریف کنید
برای ایجاد یک شکل دلخواه از یک شکل، ابتدا مطمئن شوید که لایه Shape در پنل لایه ها انتخاب شده است. همچنین باید مطمئن شوید که تصویر کوچک پیش نمایش لایه شکل انتخاب شده است. اگر انتخاب شود، با یک حاشیه سفید برجسته قاب میشود و میتوانید طرح کلی اطراف شکل را در سند ببینید. اگر تصویر بندانگشتی لایه حاشیه هایلایت شده ندارد و نمی توانید طرح کلی اطراف شکل را ببینید، کافی است روی تصویر کوچک لایه کلیک کنید تا آن را انتخاب کنید:

در صورت لزوم، روی تصویر کوچک لایه شکل کلیک کنید تا آن را انتخاب کنید.
توجه: اگر نیاز به مخفی کردن طرح کلی شکل خود داشتید، کافی است دوباره روی تصویر کوچک لایه کلیک کنید تا انتخاب آن لغو شود.
با انتخاب لایه شکل و تصویر کوچک لایه، به منوی Edit در بالای صفحه بروید و Define Custom Shape را انتخاب کنید:

Edit > Define Custom Shape را انتخاب کنید
در نتیجه این عمل، کادر محاورهای Shape Name باز میشود که در آن باید یک نام برای شکل خود وارد کنید. اسم شکلم را مرد شیرینی زنجبیلی می گذارم:

در قسمت مناسب کادر محاوره ای Shape Name نامی برای شکل خود وارد کنید
پس از وارد کردن نام، روی OK کلیک کنید تا از گفتگو خارج شوید، و تمام - شکل سفارشی شما آماده استفاده است! در این مرحله، میتوانید سند را در فتوشاپ ببندید زیرا ما شکل خود را ایجاد و ذخیره کردهایم. حالا بیایید ببینیم کجا می توان آن را پیدا کرد و چگونه می توان آن را اعمال کرد!
مرحله 12: یک سند جدید در فتوشاپ ایجاد کنید
با رفتن به بخش منوی File در بالای صفحه و انتخاب New، یک سند خالی جدید در فتوشاپ ایجاد کنید. این عمل کادر محاوره ای New Document را باز می کند، جایی که می توانید هر اندازه تصویر را برای سند خود تعیین کنید. در خط "تنظیمات" (از پیش تعیین شده)، اندازه 640 × 480 پیکسل را انتخاب می کنم:

یک سند خالی جدید در فتوشاپ ایجاد کنید
مرحله 13: ابزار سفارشی شکل را انتخاب کنید
پس از ایجاد یک سند خالی جدید، ابزار Freeform Shape را از نوار ابزار انتخاب کنید. به طور پیش فرض، ابزار Rectangle روی صفحه نمایش داده می شود، بنابراین روی آن کلیک کنید و دکمه ماوس را چند ثانیه نگه دارید تا یک منوی پاپ آپ با لیستی از ابزارهای دیگر ظاهر شود، جایی که می توانید ابزار سفارشی شکل (سفارشی) را انتخاب کنید. ابزار شکل):

روی نماد ابزار Rectangle کلیک کنید و دکمه ماوس را نگه دارید، سپس از منوی ظاهر شده، ابزار Freeform Shape را انتخاب کنید.
مرحله 14: انتخاب شکل سفارشی ما
هنگامی که ابزار Freeform Shape انتخاب شده است، در پنجره سند کلیک راست کنید، که در آن گزینه Shape Selector ظاهر می شود که در آن می توانید هر یک از اشکال آزاد موجود در حال حاضر را انتخاب کنید. شکلی که ایجاد کردید آخرین شکل در لیست اشکال خواهد بود. برای انتخاب آن، به سادگی بر روی تصویر کوچک شکل مربوطه کلیک کنید:

در پنجره سند کلیک راست کنید تا کادر انتخاب شکل باز شود، سپس روی تصویر کوچک شکل سفارشی کلیک کنید تا آن را انتخاب کنید.
مرحله 15: شکل ما را بکشید
پس از انتخاب یک شکل سفارشی، کافی است در پنجره سند کلیک کنید و با نگه داشتن دکمه ماوس، شکل را بکشید. برای حفظ تناسبات شکل در حین حرکت دادن مکان نما و عدم تغییر تصادفی آنها، کلید Shift را فشار داده و نگه دارید. همچنین می توانید کلید Alt (Win) / Option (Mac) را فشار داده و نگه دارید تا شکل را از مرکز بکشید. اگر میخواهید محل یک شکل را در حین ترسیم تغییر دهید، فاصله را فشار داده و نگه دارید، سپس شکل را به مکان جدید منتقل کنید، سپس فاصله را رها کنید و به کشیدن شکل ادامه دهید.
در فرآیند ترسیم، فقط یک طرح کلی نازک از شکل آینده را خواهید دید:

همانطور که شکل را می کشید، طرح باریک آن ظاهر می شود.
وقتی از مکان و اندازه شکل راضی بودید، به سادگی دکمه ماوس را رها کنید و برنامه بلافاصله شکل را با رنگی که در حال حاضر پسزمینه است پر میکند (در مورد من سیاه است):

دکمه ماوس را رها کنید و فتوشاپ شکل را با رنگ پر می کند.
مرحله 16: برای تغییر رنگ شکل، روی تصویر بند انگشتی لایه شکل دوبار کلیک کنید
هنگام ترسیم و اضافه کردن آن به سند، لازم نیست نگران رنگ شکل خود باشید. برنامه به طور خودکار شکل را با رنگی که در حال حاضر به عنوان رنگ پس زمینه انتخاب شده است پر می کند. اگر بعد از آن می خواهید رنگ شکل را تغییر دهید، کافی است روی تصویر کوچک لایه شکل دوبار کلیک کنید. این توسط تصویر بند انگشتی لایه است، و نه با تصویر کوچک پیش نمایش شکل واقع با سمت راست(که به طور رسمی تصویر کوچک ماسک برداری نامیده می شود). تصویر بند انگشتی را در سمت چپ میخواهید، که شبیه یک نماد نمونه رنگ با یک نوار لغزنده در پایین است. برای تغییر رنگ شکل با دکمه ماوس روی آن دوبار کلیک کنید:

برای تغییر رنگ شکل، روی تصویر کوچک لایه شکل (نماد نمونه رنگ) در سمت چپ دوبار کلیک کنید.
این عمل Color Picker را باز می کند که در آن می توانید رنگ جدیدی را برای شکل خود انتخاب کنید. برای مرد شیرینی زنجفیلی من، من می خواهم قهوه ای را انتخاب کنم:

از انتخابگر رنگ برای انتخاب رنگ جدید استفاده کنید
برای خروج از Color Picker هنگام انتخاب رنگ، روی OK کلیک کنید و شکل شما بلافاصله با رنگ جدید پر می شود:

رنگ شکل اکنون تغییر کرده است
می توانید هر چند بار که بخواهید، رنگ شکل خود را تغییر دهید!
مرحله 17: در صورت نیاز با دستور تبدیل آزاد، اندازه شکل را تغییر دهید
هنگام کار با اشکال، می توانید چیزی بیش از رنگ را تغییر دهید. مزیت بزرگ این است که اشکال به جای پیکسل با بردار رسم می شوند، بنابراین می توانید با خیال راحت هر زمان که بخواهید اندازه اشکال را تغییر دهید بدون اینکه کیفیت تصویر را از دست بدهید! اگر تصمیم دارید که شکل خود را بزرگتر یا کوچکتر کنید، به سادگی لایه شکل را در پانل لایه ها انتخاب کنید و سپس Ctrl+T (Win) / Command+T (Mac) را فشار دهید تا کادر تبدیل باز شود. اندازه شکل را با کشیدن هر یک از دستگیره های گوشه تغییر دهید. کلید Shift را در حین حرکت دسته فشار داده و نگه دارید تا نسبت شکل حفظ شود. همچنین میتوانید کلید Alt (Win) / Option (Mac) را فشار دهید و نگه دارید، همانطور که دستگیره را حرکت میدهید تا اندازه شکل را از مرکز آن تغییر دهید:

تغییر اندازه یک شکل با جعبه تبدیل رایگان
برای چرخاندن یک شکل، کافی است خارج از کادر تبدیل آزاد کلیک کنید و مکان نما را در جهت دلخواه حرکت دهید:

خارج از کادر تبدیل کلیک کنید و مکان نما را حرکت دهید تا شکل بچرخد
پس از اتمام تغییر اندازه شکل برای تأیید تغییر شکل نهایی، کلید Enter (Win) / Return (Mac) را فشار دهید.
می توانید هر تعداد کپی از شکل دلخواه خود را به سند خود اضافه کنید و هر بار رنگ، اندازه و مکان شکل را به دلخواه تغییر دهید. هر کپی از شکل سفارشی در یک لایه شکل جداگانه در پانل لایه ها قرار می گیرد. در مورد من، چندین شکل Gingerbread Man به سند اضافه کردم که هر کدام رنگ، اندازه و زاویه چرخش متفاوتی داشتند. لطفاً توجه داشته باشید که صرف نظر از اندازه آنها، همه اشکال زوایای تیز و واضح را حفظ می کنند:

هر تعداد کپی از شکل دلخواه خود را به سند اضافه کنید و رنگ، اندازه و زاویه چرخش هر یک از آنها را تغییر دهید.
و ما اینجا هستیم! ابتدا با ردیابی طرح اصلی با ابزار pen شکل را ایجاد کردیم. با استفاده از ابزار Pen و Ellipse با مجموعه گزینه Subtract from Shape Area، جزئیات کوچک شکل خود را برش می دهیم. در مرحله بعد، با استفاده از گزینه Define Custom Shape در قسمت منوی Edit، شکل خود را به عنوان یک شکل سفارشی ذخیره کردیم. پس از آن، یک سند جدید ایجاد کردیم، ابزار Freeform Shape را انتخاب کردیم و یک شکل آزاد روی سند خود ترسیم کردیم. و در نهایت به این موضوع پرداختیم که چگونه می توانید رنگ، اندازه و زاویه یک شکل دلخواه را در هر زمان تغییر دهید!
بنابراین، ما اصول ایجاد و استفاده از اشکال دلخواه را در فتوشاپ یاد گرفتیم، یعنی. قسمت اول درس ما را یاد گرفتیم. در قسمت دوم به نحوه ترکیب اشکال دلخواه که ایجاد کرده ایم در مجموعه های جداگانه و ذخیره آنها در برنامه خواهیم پرداخت.
ترجمه:کسنیا رودنکو