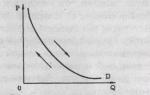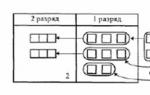برنامه Adobeفتوشاپ به طور گسترده ای برای دستکاری تصویر استفاده می شود و طیف وسیعی از امکانات را فراهم می کند. اکثر کاربران از فتوشاپ برای روتوش عکس استفاده می کنند، اما، علاوه بر این، این برنامه به شما امکان می دهد: نقاشی، نقاشی، گرافیک - درجات مختلفپیچیدگی فتوشاپ دارای چندین ابزار طراحی شده برای ایجاد نقاشی است. اولین قدم این است که یاد بگیرید چگونه عناصر ساده مانند مثلث، خطوط، بیضی و موارد دیگر را ترسیم کنید، زیرا اغلب در هنگام ایجاد از آنها استفاده می شود. انواع مختلفنقاشی ها در این مقاله به نحوه ترسیم اشکال ساده در فتوشاپ نگاهی دقیق خواهیم داشت. بیایید آن را بفهمیم. برویم!
بیایید اصول گرافیک کامپیوتری را درک کنیم
باز شدن Adobe Photoshop، به نوار ابزار دقت کنید. برای رفتن به شکل ها، روی نماد مستطیل کلیک کنید. در پنجره پاپ آپ ابزارهای زیر را مشاهده خواهید کرد:
- "مستطیل"؛
- "مستطیل با گوشه های گرد"؛
- "بیضی"؛
- "چند ضلعی"؛
- "خط"؛
- "یک شخصیت دلخواه."

ویرایشگر چندین فرم کلاسیک و رایگان ارائه می دهد
در کل سه حالت ترسیم وجود دارد:
- ایجاد شد رقم جدید، که می توانید برای آن یک لایه پر یا یک ماسک برداری بسازید.
- طرح کلی شکل ایجاد شده و با مقداری رنگ رنگ آمیزی شده است.
- حالت پیکسل. در این حالت، تصاویر شطرنجی هستند و وکتور نیستند.
برای هر شکل انتخاب شده، پارامترهای هندسی، به عبارت دیگر، نسبت ها تنظیم می شود. برای ترسیم یک مستطیل، ابزار مناسب را انتخاب کنید، تنظیمات طرح کلی لازم را تنظیم کنید و رنگ را پر کنید. اکنون فقط مکان نما را در نقطه ای از برگه که می خواهید از آن شروع به طراحی کنید، قرار دهید. دکمه سمت چپ ماوس را نگه دارید و مستطیل را در صورت نیاز بکشید.
هیچ چیز ساده تر از کشیدن خط نیست. برای این کار از ابزاری به همین نام استفاده می شود.

برای دایره، از کلید Shift یا منوی تنظیمات اضافی استفاده کنید
بیایید به نحوه رسم دایره در فتوشاپ ادامه دهیم. در اینجا همه چیز به روشی مشابه اتفاق می افتد. ابزار Ellipse را انتخاب کنید و در مورد رنگ و ضخامت طرح تصمیم بگیرید. اگر می خواهید دایره ای به جای بیضی داشته باشید، کلید Shift را روی صفحه کلید خود نگه دارید یا دایره را در قسمت پارامترهای هندسی تنظیم کنید.

ما با استفاده از ابزارهای استاندارد یک ترکیب زیبا ترسیم می کنیم
حالا بیایید نحوه رسم مثلث در فتوشاپ را بیابیم. در این مورد، همه چیز چندان واضح نیست، اما در عین حال اصلا پیچیده تر نیست. تنها کاری که باید انجام دهید این است که "Polygons" را انتخاب کنید و در پنجره کوچک "Sides"، تعداد زوایا را تنظیم کنید. بر این اساس، برای به دست آوردن یک مثلث، عدد "3" را وارد کنید. سپس همه چیز دقیقاً مانند موارد قبلی انجام می شود. با استفاده از ابزار Polygon می توانید یک شکل با هر تعداد زاویه ایجاد کنید. اگر نیاز به دریافت دارید مثلث قائم الزاویهیک مربع بکشید و سپس به صورت مورب برش دهید.

فلش ها در ابتدا یا پایان را می توان در ویژگی های ابزار تنظیم کرد
بیایید نحوه رسم فلش در فتوشاپ را بررسی کنیم. دو راه برای این کار وجود دارد. اولین مورد این است که باید ابزار "Line" را انتخاب کنید ، سپس در پنجره پارامترها علامت بزنید که فلش در کدام سمت خط قرار دارد (در ابتدا یا در انتها) ، سپس باید ضخامت فلش را تنظیم کنید. در پیکسل مکان نما را در نقطه مورد نظر قرار دهید و با ماوس شروع به کشش خط کنید. روش دوم انتخاب "شکل سفارشی" است. در پانل بالایی یک جدول با الگوها وجود دارد که در میان آنها یک فلش وجود دارد.

الگوهای موجود در بسته نرم افزار استاندارد
در فتوشاپ وجود دارد ابزار جالب — "چهره آزاد". در عمل، این ابزار به ندرت استفاده می شود، اما هنوز تعدادی از آن وجود دارد ویژگی های جالب. در این درس با اشکال دلخواه آشنا می شوید و همچنین یاد می گیرید که چگونه به طور مستقل مجموعه هایی از چنین اشکالی را در فتوشاپ اضافه کنید.
گروهی از ابزارهای مشابه در نوار ابزار (میانبر U) وجود دارد. اینها عبارتند از: مستطیل، مستطیل گرد، بیضی، چند ضلعی، خط و رقم دلخواه.
پنجره ای در پانل ویژگی ها وجود دارد که می توانید یک شکل را از بین شکل های استاندارد انتخاب کنید. برای انجام این کار، روی فلش کوچک سمت راست تصویر کوچک کلیک کنید. به اسکرین شات ها نگاه کنید:

فیگور آزاد چیست؟
این یک تصویر برداری است، به این معنی که هیچ محدودیتی در اندازه ندارد. بنابراین می توان آن را تا جایی که دوست دارید بدون افت کیفیت کش داد.
این شکل رنگ خاص خود را ندارد (غیر از رنگی که قبل از ایجاد انتخاب میکنیم)، حجم، سایهها، خطوط حاشیه یا هر چیز دیگری. به این ترتیب، شبیه یک قلم مو است، جایی که خودتان رنگ را تعیین می کنید، بقیه چیزها باید به تنهایی رنگ شوند.

چگونه استفاده کنیم؟
برای ترسیم یک شکل سفارشی، آن را از لیست کشویی انتخاب کنید، سپس روی شکل خود کلیک چپ کنید سند بازو ماوس را به کناری ببرید. خواهید دید که طرح کلی شکل آینده ظاهر شده است. با حرکت دادن ماوس در زوایای و جهات مختلف، اندازه و شکل آن را تنظیم می کنید. می تواند پهن یا باریک باشد. فراموش نکنید که ابتدا رنگ مورد نظر خود را انتخاب کرده و سپس رنگ کنید.
کلید Shift را نگه دارید تا شکل کاملا صاف و بدون اعوجاج در هیچ جهتی رسم شود.
چگونه اشکال خود را در فتوشاپ نصب کنیم؟
شما می توانید مجموعه ای از فیگورها را در برنامه خود نصب کنید. در اینجا همان اصولی اعمال می شود که مثلاً با یا. برای نصب آنها، ابتدا مجموعه ای از شکل ها را در رایانه خود دانلود کنید. چنین مجموعه هایی دارای پسوند هستند csh.
پس از آن، منوی shapes را باز کنید. این 4 دستور را خواهید دید:

انتخاب "بارگیری..."، یک کادر محاوره ای باز می شود که در آن باید مسیر فایل با پسوند را مشخص کنید csh،برای مثال مانند این:

این مجموعه به طور خودکار به انتهای لیست همه اشکال اضافه می شود. فرض کنید مجموعه ای با حیوانات در لیست داشتید و فلش ها را بارگذاری کردید. نتیجه یک لیست متشکل از حیوانات و فلش است.
انتخاب "جایگزینی..."، همه چیز یکسان خواهد بود، با این تفاوت که ارقام جدید در انتهای لیست ظاهر نمی شوند، بلکه به طور کامل جایگزین ارقام قبلی می شوند. به عنوان مثال، شما در ابتدا مجموعه هایی با حیوانات و فلش های بارگذاری شده در لیست داشتید و شما تصمیم گرفت با یک جایگزین باز شودمجموعه ای از زیور آلات در نتیجه، فقط زیور آلات در لیست قرار خواهند گرفت.
و اگر چندین مجموعه بارگذاری کرده اید، هر شکل فردی را با استفاده از دستور حذف کنید "حذف…"، به طور کلی اگر مجموعه ای برای خود ساخته اید می توانید با دستور آن را ذخیره کنید "ذخیره سفارشی...". در آینده امکان دانلود آن به همان شکل یا انتقال آن به شخصی از طریق اینترنت وجود خواهد داشت.
آخرین دستور "بازیابی دلخواه..."به شما امکان می دهد همه چیز را به حالت پیش فرض برگردانید.
لطفا توجه داشته باشید که در همان منو وجود دارد لیست بزرگ: حیوانات، تیرها، طبیعت، اشیاء و غیره اینها مجموعه های استانداردی هستند که با مهربانی توسط توسعه دهندگان فتوشاپ در اختیار ما قرار گرفته اند.
روش دوم نصب با مزیت اضافی
اشکال آزادهمچنین می توانید مستقیماً در آن نصب کنید فایل های سیستمیفتوشاپ.
انجام این کار کمی دشوارتر است، اما مزیت اصلی این روش این است که مجموعه شما در لیستی که در بالا توضیح دادم ظاهر می شود (حیوانات، فلش ها، طبیعت، اشیا و غیره). اگر قصد استفاده مکرر از این ابزار را دارید، این روش نصب باعث کاهش زمان می شود و می توانید با دو کلیک مجموعه مورد نظر را انتخاب کنید.
برای این کار باید فایل را با پسوند کپی کنید cshبه پوشه سیستم فتوشاپ "شکل های سفارشی"، معمولا آدرس او به این صورت است: C:\Program Files\Adobe\Adobe Photoshop CS5\Presets\Custom Shapes.
اگر خطایی در متن مشاهده کردید، آن را انتخاب کنید و Ctrl + Enter را فشار دهید. متشکرم!
ابزارهای طراحی به شما امکان می دهند شکل های برداری را ایجاد و ویرایش کنید. آنها ایجاد عناصر مختلف برای صفحات وب را آسان می کنند.
خانواده بعدی ابزار به شما امکان می دهد اشکال هندسی با اشکال مختلف ایجاد کنید.
آرمستطیل (مستطیل)() - بر این اساس، به شما امکان می دهد یک مستطیل (و با فشار دادن کلید - یک مربع)، پر از رنگ پیش زمینه بکشید.
مستطیل گرد مربع)- اشکالی شبیه به آنچه در بالا توضیح داده شد ایجاد می کند، اما به شما امکان می دهد شعاع گرد کردن گوشه های مستطیل را تنظیم کنید.
بیضی- بیضی ها (در ترکیب با یک کلید فشرده - دایره ها) ایجاد می کند.
چند ضلعی- به شما امکان می دهد اشکال هندسی با تعداد دلخواه زاویه و همچنین ستاره های چند پرتو ایجاد کنید. به طور پیش فرض یک پنج ضلعی محدب ایجاد می کند.
خط- خطوط مستقیمی با طول، ضخامت، رنگ و جهت دلخواه یا مشخص ترسیم می کند.
شکل سفارشی- به شما امکان می دهد یک شکل هندسی ایجاد کنید فرم آزادو برای استفاده در آینده ذخیره کنید.
یک فایل آموزشی جدید بسازید.
روی آن کلیک چپ کنید ابزار - اشکال -در نوار ابزار، پنجره انتخاب ابزار باز می شود:

در اینجا اشکال اساسی وجود دارد که می توانیم استفاده کنیم. هر کدام را انتخاب کنید و به پانل گزینه ها نگاه کنید:
برای هر شکلی می توانید انتخاب کنید:
- حالت ترسیم:
- لایه شکل. شکل در یک لایه جداگانه ایجاد می شود. یک لایه شکل شامل یک لایه پر است که رنگ شکل را مشخص می کند و یک ماسک برداری مرتبط که مرزهای شکل را مشخص می کند. طرح کلی یک شکل مسیری است که در تب Paths پنل لایه ها ظاهر می شود.
- خطوط کلی. این حالت به شما امکان می دهد خطوط کلی شکل هایی را ترسیم کنید که می توانند با هر رنگی پر یا مشخص شوند. مسیرها در تب Paths پانل لایه ها ظاهر می شوند.
- پیکسل پر . هنگام کار در این حالت، تصاویر وکتور نیست، بلکه تصاویر شطرنجی ایجاد می شوند که می توانند مانند هر تصویر شطرنجی پردازش شوند.
- سبک و رنگ فیگور
- پارامترهای خاص این شکل را تنظیم کنید
رسم مستطیل
بیایید اولین شکل را انتخاب کنیم - یک مستطیل. در پنلی که ما انتخاب خواهیم کرد حالت - لایه شکل. با کلیک بر روی مثلث سمت راست یک سبک را انتخاب کنید. 
هر کدام را که دوست دارید انتخاب کنید. به هر حال، اگر روی مثلث در دایره (در سمت راست) کلیک کنید، می توانید سبک های اضافی را در منوی زمینه که باز می شود انتخاب کنید. اگر نمی خواهید از یک استایل استفاده کنید، یک مربع سفید که با خط قرمز خط کشیده شده است را انتخاب کنید.
اکنون می توانید پارامترهای هندسی را تنظیم کنید:

- خودسرانه - همانطور که ترسیم می کنید، همینطور خواهد بود.
- مربع - وقتی شکل را با ماوس بکشید، عرض و ارتفاع همیشه یکسان خواهد بود.
- اندازه مشخص شده - می توانید عرض و ارتفاع مستطیل را (بر حسب سانتی متر) تنظیم کنید و روی بوم کلیک کنید. یک مستطیل با ابعاد مشخص شده ظاهر می شود.
- تناسب را تنظیم کنید - می توانید تعیین کنید که چند برابر عرض کوچکتر (یا بزرگتر) از ارتفاع باشد. هنگام کشش شکل، نسبت حفظ می شود.
- از مرکز - یک مستطیل از مرکز می کشد.
- به پیکسل ها ضربه بزنید - لبه های مستطیل به مرزهای پیکسل چفت می شوند.
حالا -خودسرانه- را انتخاب کنید و با موس مستطیل خود را روی بوم بکشید. به عنوان مثال، این چیزی است که من هنگام استفاده از سبک ها دریافت کردم: دکمه ها، دکمه های شیشه ای و سبک های وب.

ابزار بسیار مفیدی برای ایجاد دکمه ها و منوها برای صفحات وب شما، اینطور نیست؟
مستطیل هایی با گوشه های گرد بکشید
بیایید شکل دوم را انتخاب کنیم - یک مستطیل با گوشه های گرد. در پانل، حالت - لایه شکل، شعاع گوشه - را انتخاب کنید، به عنوان مثال، 15 و رنگ (شما می توانید آن را به شکل دلخواه استایل کنید. پارامترهای هندسی مانند یک مستطیل هستند).
این چیزی است که برای من اتفاق افتاده است ترکیبات مختلفشعاع و سبک

چرا بلوک های خبری و دکمه های منو نه؟
رسم دایره
بیایید شکل سوم را انتخاب کنیم - یک بیضی. در پانل، حالت - لایه شکل، رنگ و سبک را انتخاب کنید. پارامترهای هندسی مانند مستطیل است، تنها تفاوت این است که می توانید به جای مربع، دایره را انتخاب کنید. -به صورت تصادفی- انتخاب کنید و بیضی را بکشید. اگر می خواهید یک دایره وجود داشته باشد، سپس کلید Shift را نگه دارید یا -circle- را در پارامترهای هندسی انتخاب کنید.
این چیزی است که من دریافت کردم: 
ترسیم چند ضلعی
بیایید یک شکل را انتخاب کنیم - یک چند ضلعی. در پانل، لایه حالت - شکل، تعداد اضلاع در محدوده از 3 تا 100 (به عنوان مثال، 3 برای یک مثلث، 6 برای یک شش ضلعی)، رنگ و سبک را انتخاب کنید. بیایید پارامترهای هندسی را در نظر بگیریم:

- شعاع - شعاع چند ضلعی
- گوشه های بیرونی صاف
- ستاره - با علامت زدن چک باکس، چند ضلعی محدب است، با علامت زدن چک باکس، چند ضلعی مقعر است.
- عمق پرتو - اگر چند ضلعی مقعر باشد، به نظر می رسد که رئوس آن پرتوهایی را تشکیل می دهند. این پارامتر نشان می دهد که پرتوها چه بخشی از شعاع چند ضلعی را اشغال خواهند کرد. هر چه درصد بیشتر باشد، پرتوها طولانی تر و تیزتر هستند.
- گوشه های بیرونی صاف - در حالی که چک باکس علامت زده نشده است، گوشه ها تیز هستند، با علامت زدن کادر، گوشه ها گرد هستند.
به عنوان مثال:

شش ضلعی اول دارای شعاع 3 سانتی متر است، بقیه جعبه ها بدون علامت هستند.
شش ضلعی دوم دارای شعاع 3 سانتی متر است، یک علامت در -ستاره-، عمق پرتوها 25٪ است، بقیه چک باکس ها بدون علامت هستند.
شش ضلعی سوم دارای شعاع 3 سانتی متر است، عمق پرتوها 50٪ است، تمام جعبه ها بررسی می شوند.
همه دارای یک سبک به کار رفته در آنها هستند.
کشیدن خطوط
بیایید یک شکل - خطوط را انتخاب کنیم. در پانل، حالت - لایه شکل، ضخامت خط (بر حسب پیکسل)، رنگ و سبک را انتخاب کنید. بیایید پارامترهای هندسی را در نظر بگیریم:

اگر تمام چک باکس ها را بردارید، فقط یک خط وجود خواهد داشت، پارامترها توسط فلش های انتهای این خط تنظیم می شوند.
- شروع کنید- فلش در ابتدای خط.
- پایان- فلش در انتهای خط.
- عرض- نسبت های فلش در درصدبه ضخامت خط (از 10٪ تا 1000٪).
- طول- نسبت های فلش به عنوان درصد ضخامت خط (از 10٪ تا 5000٪).
- انحنا- درجه انحنای وسیع ترین قسمت پیکان را در جایی که با خط برخورد می کند (از -50٪ تا +50٪) را تعیین می کند.
به عنوان مثال:

خط اول دارای تمام چک باکس ها بدون علامت، عرض - 500٪، طول - 1000٪، ضخامت - 2 پیکسل است.
برای خط دوم، همه چیز یکسان است، اما یک علامت در -شروع- وجود دارد و انحنای آن 5٪ است.
برای خط سوم، همه چیز یکسان است، اما تیک -پایان- و تیک -شروع- برداشته شده است.
خط چهارم دارای هر دو چک باکس است، عرض - 500٪، طول - 1000٪، انحنا - 15٪، ضخامت - 5 پیکسل.
همه دارای یک سبک به کار رفته در آنها هستند.
ترسیم اشکال دلخواه
بیایید یک شکل را انتخاب کنیم - یک رقم دلخواه. در پانل، حالت - لایه شکل، رنگ و سبک را انتخاب کنید. پارامترهای هندسی مانند یک مستطیل است. اما در اینجا یک انتخاب از خود شکل وجود دارد:


کشیدن چندین شکل در یک لایه
اصل در اینجا مانند ابزارهای انتخاب مستطیلی است (در درس اول با استفاده از ابزارهای نوار گزینه ها یک منطقه انتخاب غیر استاندارد ایجاد کردیم: افزودن به انتخاب، تفریق از انتخاب و غیره). همین ابزارها در پانل Shape Options موجود هستند.
![]()
به عنوان مثال، یک شکل مستطیل ایجاد کنید، اکنون در نوار گزینه ها روی نماد "افزودن به ناحیه شکل" کلیک کنید و اکنون شکل بیضی را انتخاب کنید. نشانگر ماوس را به لبه بالایی مستطیل خود ببرید، دکمه سمت چپ ماوس را فشار دهید و بدون رها کردن، بیضی را بکشید. باید چیزی شبیه این باشد:

اگر بیضی به صورت دلخواه کشیده نشد، می توانید آن را اصلاح کنید. برای انجام این کار، از نوار ابزار انتخاب کنید ابزار انتخاب کانتور-
مکان نما را به سمت مرز بیضی حرکت دهید و در حالی که دکمه سمت چپ ماوس را نگه داشته اید، بیضی را به جایی که باید باشد بکشید. با استفاده از تمام این ابزارها، می توانید اشکالی با پیچیدگی های متفاوت ترسیم کنید.
ذخیره کردن اشکال
فرض کنید آخرین شکلی که ایجاد کردیم را دوست داشتیم و می خواهیم در آینده از آن استفاده کنیم. برای انجام این کار، باید آن را ذخیره کنید. برای این منو Edit -> Define Custom Shape. به شکل جدید یک نام بدهید. 
اکنون شکل ما در پنل انتخاب شکل سفارشی کشویی ظاهر شده است.
در این آموزش به اصول کار با اشکال و لایه های شکل در آن می پردازیم برنامه فتوشاپ. ما درس خود را با یادگیری پنج ابزار اصلی برای ترسیم اشکال هندسی - مستطیل، مستطیل گرد، بیضی، چند ضلعی و خط شروع می کنیم.
سپس، در درس بعدی، ما نحوه ترسیم اشکال را بیشتر بررسی خواهیم کرد شکل پیچیدهبا استفاده از ابزار Free Shape. اکثر مردم فکر می کنند که فتوشاپ فقط برای پردازش تصویر استفاده می شود و اگر از آنها بخواهید که یک فتوشاپ خوب را معرفی کنند ویرایشگر گرافیکی، سپس در بیشتر موارد پاسخ این خواهد بود " Adobe Illustrator».
در واقع، قابلیت های ویرایشگر Adobe Illustrator در زمینه گرافیک برداری بسیار گسترده تر از برنامه فتوشاپ است، اما، با این وجود، برنامه فتوشاپ در این زمینه می تواند بیش از آنچه از ویرایشگر انتظار می رود انجام دهد. تصاویر شطرنجی. ابزارهای مختلف Shapes و لایه های شکل فتوشاپ اضافه کردن ساده را آسان می کند تصاویر برداریبرای طراحی و نقاشی
فتوشاپ دارای شش ابزار است که به شما امکان ترسیم اشکال را می دهد - Rectangle Tool، Rounded Rectangle Tool، Ellipse Tool، Polygon Tool، Line "(Line Tool) و "Custom Shape Tool". آنها در یک مکان در نوار ابزار قرار دارند.
به طور پیش فرض ابزار Rectangle در نوار ابزار قابل مشاهده است، اما اگر روی نماد ابزار کلیک کنیم و دکمه ماوس را برای چند ثانیه نگه داریم، یک منوی پاپ آپ با لیستی از ابزارهای باقی مانده در گروه Shapes ظاهر می شود. که می توانیم مورد نیاز خود را انتخاب کنیم:
هر شش ابزار در گروه Shapes در یک مکان در نوار ابزار قرار دارند
اگر ابتدا یک ابزار را در گروه Shapes انتخاب کرده اید و سپس می خواهید به ابزار دیگری تغییر دهید، نیازی به بازدید مجدد از پانل ابزار نیست (اگرچه می توانید این کار را انجام دهید). فتوشاپ به ما این امکان را می دهد که ابزار مورد نیاز خود را از نوار Options در بالای صفحه انتخاب کنیم، جایی که هر شش ابزار ارائه شده است. به عنوان مثال، در پنل ابزار، ابزار Rectangle را انتخاب می کنم:

انتخاب ابزار Rectangle
پس از انتخاب ابزار Rectangle، شش نماد در نوار گزینه ها ظاهر می شود سازهای مختلفگروه "ارقام". ابزارها به همان ترتیبی که در نوار ابزار ظاهر می شوند از چپ به راست مرتب شده اند، بنابراین دوباره ابزارهای Rectangle، Rounded Rectangle، Ellipse، Polygon، Line و Freeform را می بینیم. برای انتخاب ابزار مورد نظر کافی است بر روی یکی از نمادها کلیک کنید:
هر شش ابزار Shapes را می توان مستقیماً از پانل گزینه ها انتخاب کرد (پس از انتخاب یکی از آنها در پانل ابزارها)
با انتخاب گزینه Shape Layer
قبل از شروع طراحی اشکال، باید به فتوشاپ بگوییم که چه نوع شکلی را می خواهیم ترسیم کنیم و در این موردمنظور من از نوع بدن "مستطیل" یا "دایره" نیست. در واقع فتوشاپ به ما این امکان را می دهد که اشکال سه تایی را ترسیم کنیم انواع مختلف- اشکال برداری، خطوط کلی و اشکال پیکسل.
در آموزش دیگری به طور مفصل به چگونگی تفاوت این سه نوع شکل و زمان استفاده از کدام نوع خواهیم پرداخت، اما در بیشتر موارد، شما شکل های برداری را ترسیم خواهید کرد. اینها آنهایی هستند که در برنامه ای مانند ایلوستریتور ترسیم می شوند. برخلاف اشکال پیکسلی، اشکال برداری مستقل از وضوح و کاملاً مقیاس پذیر هستند. این بدان معنی است که می توانیم بدون از دست دادن کیفیت تصویر، اندازه آنها را به دلخواه خود تغییر دهیم. لبه های اشکال برداری هم روی صفحه و هم در حین چاپ بعدی واضح و واضح باقی می مانند.
برای ترسیم اشکال برداری، گزینه Shape Layers را در پنل تنظیمات انتخاب کنید. این اولین نماد از سه نماد است که در سمت چپ قرار دارد (آیکون وسط گزینه Paths و سمت راست گزینه Fill Pixels است):

برای ترسیم اشکال برداری، گزینه Shape Layer را انتخاب کنید
انتخاب رنگ برای یک شکل
پس از انتخاب گزینه Shape Layer باید رنگی را برای شکل خود انتخاب کنیم. ما این کار را با کلیک بر روی نماد نمونه رنگ واقع در سمت راست کلمه "Color" در پانل تنظیمات انجام خواهیم داد:

برای انتخاب رنگ مورد نظر برای شکل، روی نماد نمونه رنگ کلیک کنید
این عمل باز خواهد شد پالت رنگ، جایی که می توانیم رنگ مورد نظر را انتخاب کنیم. در مورد من، من قرمز را انتخاب می کنم. پس از انتخاب رنگ، روی OK کلیک کنید تا پالت رنگ بسته شود:

در پالت رنگ، رنگی را برای شکل انتخاب کنید
اگر مطمئن نیستید که رنگ مناسبی برای فرم بدن خود انتخاب کرده اید، نگران نباشید. در مرحله بعد، به این خواهیم پرداخت که چگونه میتوانیم از لایههای شکل استفاده کنیم تا به راحتی به مراحل قبلی برگردیم و هر زمانی که یک شکل را ترسیم کردیم، رنگ آن را تغییر دهیم.
ابزار مستطیل
همانطور که ممکن است از نام آن حدس بزنید، ابزار Rectangle به ما اجازه می دهد تا اشکال مستطیلی چهار طرفه را ترسیم کنیم. به سادگی در پنجره سند کلیک کنید تا نقطه شروع شکل را مشخص کنید و سپس در حالی که دکمه ماوس را نگه داشته اید، نشانگر ماوس را به صورت مورب بکشید تا رسم شکل به پایان برسد. همانطور که مکان نما را حرکت می دهید، خطوط ظریف شکل آینده را خواهید دید:

مکان نما را بکشید تا یک شکل مستطیلی بکشید. با حرکت مکان نما، طرح کلی شکل ظاهر می شود
وقتی از نتیجه راضی بودید، دکمه ماوس را رها کنید و برنامه بلافاصله شکل را با رنگی که در پنل تنظیمات انتخاب کرده اید پر می کند:

به محض رها کردن دکمه ماوس، برنامه شکل را با رنگ پر می کند
کشیدن یک شکل از مرکز
اگر می خواهید یک مستطیل (یا شکل دیگری) را از مرکز بکشید نه از یک گوشه، مکان نما را در پنجره سند قرار دهید تا مرکز مستطیل آینده را مشخص کند و در حالی که دکمه ماوس را پایین نگه داشته اید، شروع به کشیدن مکان نما کنید و رسم شکل طبق معمول در حین انجام این کار، کلید Alt (Win) / Option (Mac) را فشار دهید و همچنان که مکان نما را حرکت می دهید، آن را نگه دارید. با فشردن این کلید به برنامه می گوید که شکل را از مرکز بکشد. این تکنیک با تمام ابزارهای Shape کار می کند، نه فقط ابزار Rectangle:

برای کشیدن یک شکل از مرکز، همزمان با حرکت مکان نما، Alt (Win) / Option (Mac) را نگه دارید.
ترسیم مربع
همچنین می توانیم با استفاده از ابزار Rectangle مربع ترسیم کنیم. برای ترسیم مربع، مکان نما را در پنجره سند قرار دهید و شروع به کشیدن آن کنید و یک شکل مستطیلی بکشید. هنگامی که این کار را شروع کردید، کلید Shift را فشار دهید و همچنان که مکان نما را حرکت می دهید، آن را نگه دارید. با فشردن کلید Shift، بدون توجه به اینکه مکان نما را در کدام جهت حرکت می دهید، شکل به مربع تبدیل می شود. همچنین می توانید کلید Alt (Win) / Option (Mac) را اضافه کنید تا مربع را از مرکز بکشید (بنابراین Shift+Alt (Win) / Shift+Option (Mac) را فشار داده و نگه دارید):

برای رسم مربع، در حین استفاده از ابزار Rectangle، کلید Shift را فشار داده و نگه دارید
یک بار دیگر، فتوشاپ تنها یک طرح کلی از مربع را با حرکت مکاننما نشان میدهد، اما وقتی دکمه ماوس را رها میکنید، مربع را با رنگ پر میکند:

برنامه همیشه منتظر می ماند تا دکمه ماوس را رها کنید و تنها پس از آن شکل را با رنگ پر می کند
گزینه های ابزار گروه Shapes
اگر به پانل گزینه ها نگاه کنید، یک فلش کوچک رو به پایین در سمت راست شش نماد ابزار گروه Shapes مشاهده خواهید کرد. با کلیک بر روی این فلش یک لیست باز می شود پارامترهای اضافیبرای ابزار گروه Shapes که انتخاب کردید. به عنوان مثال، هنگامی که ابزار Rectangle را انتخاب می کنید، با کلیک بر روی فلش، منویی با گزینه هایی برای Rectangle Tool باز می شود. به استثنای ابزارهای Polygon و Line که بعداً به آنها خواهیم پرداخت، اغلب از این منو استفاده نخواهید کرد زیرا قبلاً یاد گرفتهایم که چگونه گزینههای اصلی را با استفاده از میانبرهای صفحه کلید و کلیدهای جداگانه انتخاب کنیم.
به عنوان مثال، گزینه Unconstrained به طور پیش فرض انتخاب شده است و وظیفه عملکرد عادی ابزار Rectangle را بر عهده دارد و به ما اجازه می دهد تا اشکال مستطیلی را با هر اندازه و با هر نسبتی ترسیم کنیم. گزینه Square به ما امکان ترسیم مربع را می دهد، اما می توانیم این کار را با فشار دادن و نگه داشتن کلید Shift در حین حرکت مکان نما انجام دهیم. گزینه From Center وظیفه رسم شکل از مرکز را بر عهده دارد، اما باز هم می توانیم با فشار دادن و نگه داشتن کلید Alt (Win) / Option (Mac) این کار را انجام دهیم:

برای مشاهده گزینه های بیشتر برای Rectangle Tool روی فلش کوچک کلیک کنید
لایه شکل
قبل از اینکه به سراغ بقیه گروه Shapes برویم، اجازه دهید نگاهی به پنل لایه ها بیندازیم. همانطور که به یاد دارید، در ابتدای درس آموختیم که برای ترسیم اشکال برداری در فتوشاپ، باید گزینه Shape Layer را در پنل Options انتخاب کنید. و حالا بعد از اینکه شکل را کشیدم، می بینیم که یک لایه شکل در پنل لایه ها ظاهر شده است (لایه ای از نوع Shape) که برنامه آن را Shape 1 نامید. هر شکل برداری جدیدی که ترسیم می کنیم روی لایه خودش قرار می گیرد که با یک لایه پیکسل معمولی متفاوت به نظر می رسد. در سمت چپ لایه یک نماد نمونه رنگ وجود دارد که رنگ پر شدن فعلی شکل ما را نشان می دهد و در سمت راست نماد رنگ یک تصویر کوچک ماسک برداری است:

لایه های شکل دارای یک نماد نمونه رنگ در سمت چپ و یک تصویر کوچک ماسک برداری در سمت راست آن هستند.
همانطور که قبلا ذکر کردم، شما نباید نگران انتخاب باشید رنگ مورد نظربرای یک شکل، زیرا به راحتی می توانیم رنگ پر شدن یک شکل را پس از ایجاد آن تغییر دهیم. برای انجام این کار، روی نماد نمونه رنگ لایه شکل دوبار کلیک کنید:

برای تغییر رنگ فعلی یک شکل، روی نماد نمونه رنگ دوبار کلیک کنید
فتوشاپ دوباره پالت رنگی را باز می کند که در آن می توانیم رنگ دیگری را برای شکل خود انتخاب کنیم. من این بار آبی را انتخاب می کنم:

یک رنگ متفاوت از پالت رنگ انتخاب کنید

بازگشت به عقب و تغییر رنگ شکل در هر زمان به اندازه کافی آسان است.
در سمت راست آیکون نمونه رنگ در لایه شکل، یک تصویر کوچک ماسک برداری است. ناحیه سفید در تصویر کوچک نمایانگر شکل ما است. ماسکهای برداری شبیه به ماسکهای لایه معمولی هستند زیرا تا حدی یک لایه را میپوشانند و قسمتهای خاصی را نمایان میکنند. به عبارت دیگر، وقتی نقاشی می کنیم شکل برداری، برنامه در واقع کل لایه را با رنگ انتخاب شده پر می کند، اما ماسک فقط رنگ داخل ناحیه شکل را نشان می دهد، در حالی که رنگ در بقیه قسمت لایه پنهان است. هنگام کار با ابزارهای گروه "شکل"، البته، اصلاً لازم نیست که ماسک برداری را بدانید، اما همیشه درک نحوه کار ابزارها خوب است. ناحیه خاکستری اطراف شکل در تصویر کوچک ماسک برداری، ناحیه ای را در لایه ای که رنگ در آن قابل مشاهده نیست، نشان می دهد، در حالی که ناحیه سفید در تصویر کوچک، ناحیه لایه را با رنگ نشان می دهد:

ناحیه سفید روی ماسک برداری نشان دهنده ناحیه ای از لایه است که رنگ در آن قابل مشاهده است
برای اینکه راحتتر ببینیم فتوشاپ چگونه یک شکل برداری را ارائه میکند، میتوانیم با فشار دادن و نگه داشتن کلید Shift در حالی که روی تصویر کوچک ماسک برداری کلیک میکنیم، ماسکهای برداری را به طور موقت غیرفعال کنیم:

کلید Shift را نگه دارید و روی ماسک برداری کلیک کنید تا خاموش شود
پس از خاموش کردن وکتور ماسک، لایه باز می شود و می بینیم که تمام آن پر شده است آبی، که من برای پر کردن شکل انتخاب کردم. اگر دقیقتر نگاه کنیم، میتوانیم یک طرح کلی نازک از محل شکل روی لایه ببینیم:

پس از خاموش کردن وکتور ماسک، می بینید که کل لایه با رنگ پر شده است
برای روشن کردن مجدد ماسک برداری، کافی است کلید Shift را نگه دارید و روی تصویر کوچک ماسک در پانل لایه ها دوباره کلیک کنید. پس از روشن کردن ماسک، رنگ فقط در قسمت شکل باقی می ماند، در حالی که رنگ در بقیه لایه از دید پنهان می شود. نواحی سفید اطراف شکل در پنجره سند متعلق به لایه است پس زمینهواقع در زیر:

پس از فعال کردن مجدد ماسک برداری، سند بزنید
اکنون که با لایه های شکل آشنا شدیم، بیایید شکل های دیگری را که می توانید با استفاده از ابزارهای گروه Shapes در فتوشاپ ترسیم کنید، بررسی کنیم.
ابزار مستطیل گرد
ابزار Rounded Rectangle Tool بسیار شبیه به Rectangle Tool است با این تفاوت که به ما اجازه می دهد مستطیل ها را با گوشه های گرد. درجه گرد شدن گوشه ها را با استفاده از گزینه Radius در پنل تنظیمات تنظیم می کنیم. هر چه مقدار شعاع بزرگتر را وارد کنیم، گوشه ها گردتر می شوند. در مورد من، مقدار Radius 50 پیکسل را وارد می کنم:

برای تعیین میزان گرد بودن گوشه ها از گزینه Radius استفاده کنید
برای ترسیم یک مستطیل گرد، پس از وارد کردن مقدار شعاع، در پنجره سند کلیک کنید تا نقطه شروع شکل مشخص شود و سپس در حالی که دکمه ماوس را نگه داشته اید، نشانگر ماوس را بکشید تا رسم شکل به پایان برسد. درست مانند شکل مستطیل، با حرکت مکان نما، برنامه یک طرح کلی نازک از شکل را نمایش می دهد:

بعد از اینکه مقدار شعاع را در نوار گزینه ها وارد کردید، مکان نما را بکشید تا یک مستطیل گرد بکشید.
هنگامی که دکمه ماوس خود را رها می کنید، فتوشاپ رسم شکل را به پایان می رساند و آن را با رنگ پر می کند:

وقتی دکمه ماوس را رها می کنید، شکل پر از رنگ می شود
در زیر مستطیل دیگری با شعاع 150 پیکسل است. این مقدارآنقدر بزرگ (به هر حال برای این رقم) که سمت چپ و سمت راستمستطیل ها شکل منحنی دارند:

هر چه مقدار شعاع بزرگتر باشد، گوشه ها گردتر هستند.
و در اینجا یک مستطیل با مقدار شعاع کوچک 10 پیکسل است که فقط کمی گوشه های شکل را گرد می کند:

یک مقدار شعاع کوچک گوشه ها را کمتر می گرداند
متأسفانه هیچ پیش نمایشی از میزان گرد شدن گوشه وجود ندارد. فقط بعد از کشیدن یک مستطیل می توانیم متوجه شویم که گوشه ها چقدر گرد هستند. همچنین، همانطور که در Illustrator موجود است، نمیتوانیم مقدار شعاع را هنگام ترسیم شکل تغییر دهیم. فتوشاپ همچنین به ما اجازه نمی دهد پس از کشیدن شکل به عقب برگردیم و حتی کمی گرد کردن گوشه ها را تنظیم کنیم.
همه موارد فوق به این معنی است که رسم مستطیل های گرد اساساً یک موضوع آزمون و خطا است. اگر بعد از کشیدن شکل خود از گوشه های گرد خوشتان نمی آید، Ctrl+Z (Win) / Command+Z (Mac) را فشار دهید تا سریع آن را لغو کنید، سپس یک مقدار شعاع جدید را در نوار گزینه ها وارد کنید و شروع کنید. کشیدن دوباره مستطیل
درست مانند ابزار Rectangle، می توانید از Rounded Rectangle Tool برای رسم مربع های گرد استفاده کنید. پس از شروع کشیدن شکل، به سادگی کلید Shift را فشار داده و نگه دارید تا مستطیل گرد شما شکل یک مربع گرد را به خود بگیرد. Alt (Win) / Option (Mac) را فشار داده و نگه دارید تا شکل را از مرکز بکشید.
اگر برای باز کردن منوی Advanced Options برای ابزار Rounded Rectangle روی فلش کوچک در نوار Options کلیک کنیم، می بینیم که گزینه های Freestyle، Square و Center همانند گزینه های Rectangle Tool هستند. باز هم، ما قبلاً می دانیم که چگونه این گزینه ها را با استفاده از میانبرهای صفحه کلید و کلیدهای جداگانه انتخاب کنیم:

ابزارهای Rectangle و Rounded Rectangle گزینه های پیشرفته یکسانی دارند
ابزار بیضی
ابزار Ellipse به ما اجازه می دهد تا بیضی ها و دایره ها را ترسیم کنیم. درست مانند ابزارهای Rectangle و Rounded Rectangle، در پنجره سند کلیک کنید تا نقطه شروع شکل را مشخص کنید و سپس در حالی که دکمه ماوس را نگه داشته اید، نشانگر ماوس را بکشید تا رسم شکل به پایان برسد:

رسم بیضی با استفاده از ابزار Ellipse
برای پایان کشیدن شکل و پر کردن آن با رنگ، دکمه ماوس را رها کنید:

الیسپر شدرنگ
هنگامی که کار با ابزار Ellipse را شروع کردید، کلید Shift را فشار دهید و نگه دارید تا کاملاً طراحی کنید دایره صاف. با فشار دادن Alt (Win) / Option (Mac) می توانید شکل را از مرکز بکشید:

شروع به کشیدن کنید و سپس کلید Shift را اضافه کنید تا یک دایره کاملاً یکنواخت ایجاد کنید
با کلیک بر روی فلش کوچک در نوار گزینه ها گزینه های ابزار Ellipse باز می شوند که شبیه به ابزارهای Rectangle و Rounded Rectangle هستند. تنها تفاوت این است که گزینه ابزار Ellipse به شما امکان می دهد به جای مربع، دایره بکشید:

ابزار Ellipse تقریباً گزینه های مشابهی با ابزارهای Rectangle و Rounded Rectangle دارد.
ابزار چند ضلعی
ابزار Polygon Tool از نظر توانایی در کشیدن اشکال برای ما جالب تر است. در حالی که با ابزار Rectangle فقط میتوانیم مستطیلهای چهار وجهی بکشیم، ابزار Polygon به ما اجازه میدهد چند ضلعی با هر تعداد ضلع ترسیم کنیم. در ادامه به نحوه ترسیم ستاره ها با استفاده از این ابزار خواهیم پرداخت.
تعداد اضلاع مورد نیاز برای چند ضلعی را در کادر گزینه Sides در پانل تنظیمات مشخص کنید. مقدار پیش فرض برای Sides 5 است، اما می توانید هر عددی از 3 تا 100 را وارد کنید:

از گزینه Sides استفاده کنید تا به فتوشاپ بگویید شکل چند ضلعی شما چند ضلعی خواهد داشت
هنگامی که تعداد اضلاع را مشخص کردید، مکان نما را در پنجره سند قرار دهید و شروع به کشیدن کنید تا یک شکل چند ضلعی رسم کنید. فتوشاپ همیشه اشکال چند ضلعی را از مرکز می کشد، بنابراین لازم نیست کلید Alt (Win) / Option (Mac) را نگه دارید. فشار دادن و نگه داشتن کلید Shift پس از شروع ترسیم چند ضلعی به شما این امکان را می دهد که تعداد زوایای شکل خود را محدود کنید و دقیقاً همانطور که می خواهید روی صفحه قرار دهید:

ابزار Polygon زمانی ضروری است که باید شکلی غیر از چهارضلعی ترسیم کنیم
با تعیین تعداد اضلاع برابر با 3، می توانیم به راحتی یک مثلث رسم کنیم:

یک مثلث ساده که با ابزار Polygon کشیده شده است
در اینجا یک چند ضلعی با 12 ضلع است:

چند ضلعیبادوازدهاحزاب
ترسیم ستاره با ابزار Polygon
برای ترسیم ستاره با استفاده از ابزار Polygon، روی فلش کوچک در نوار گزینه ها کلیک کنید تا لیست گزینه های ابزار Polygon باز شود و گزینه Star را انتخاب کنید:

از لیست گزینه های ابزار Polygon، "ستاره" را انتخاب کنید.
پس از انتخاب گزینه "ستاره"، روی ماوس در پنجره سند کلیک کنید و مکان نما را بکشید تا یک ستاره بکشید. گزینه Sides در پانل تنظیمات تعداد نقاط ستاره را تعیین می کند. بنابراین، اگر مقدار پیش فرض پارامتر پنج باشد، دریافت خواهیم کرد ستاره پنج پر:
به طور پیش فرض، رئوس ستاره دارند گوشه های تیز، اما می توانیم با انتخاب گزینه Smooth Corners آنها را گرد کنیم:

گزینه "صفحه های بیرونی" را انتخاب کنید
در زیر یک ستاره پنج پر با گزینه Smooth Outer Corners انتخاب شده است:

گزینه Smooth Outer Corners زاویه ستاره ها را ملایم می کند
همچنین می توانیم با انتخاب گزینه Smooth Indents گوشه های پایه پرتوهای ستاره را گرد کنیم:

گزینه “Smooth inner corners” را انتخاب کنید
و دوباره، ستاره ما کاملاً متفاوت به نظر می رسد:

یک ستاره ترسیم شده با گزینه Smooth Inner Corners انتخاب شده است
ابزار خط
در آخر، ما به Line Tool نگاه خواهیم کرد که این است آخرین ابزارگروه "اشکال هندسی". این به ما امکان می دهد خطوط و فلش های مستقیم بکشیم. با وارد کردن یک مقدار در کادر پارامتر وزن در پانل تنظیمات، ضخامت خط مورد نظر را بر حسب پیکسل تنظیم کنید. در مورد من، مقدار 16 پیکسل را وارد می کنم:
برای تعیین ضخامت خط از گزینه Thickness استفاده کنید
سپس در پنجره سند کلیک کنید و مکان نما را بکشید تا یک خط بکشید. هنگامی که شروع به کشیدن یک خط کردید، کلید Shift را فشار داده و نگه دارید تا جهت حرکت مکان نما را محدود کنید. این به شما امکان می دهد خطوط افقی یا عمودی را به راحتی ترسیم کنید:
کلید را نگه داریدشیفت برای کشیدن خطوط افقی یا عمودی
برای تنظیم فلش در انتهای خط، روی نماد فلش کوچک در پانل تنظیمات کلیک کنید تا گزینه های Arrowheads را انتخاب کنید. فتوشاپ به ما اجازه می دهد فلش هایی را در ابتدای یک خط، در انتها یا در هر دو انتها به طور همزمان اضافه کنیم. اگر می خواهید در جهتی که خط را می کشید فلش داشته باشید که منطقی تر است گزینه End را انتخاب کنید. مطمئن شوید که این گزینه را قبل از شروع خط کشی انتخاب کرده اید، زیرا برنامه به ما اجازه نمی دهد پس از کشیدن خط به عقب برگردیم و فلش را مشخص کنیم:

برای افزودن فلش در جهتی که خط کشیده شده است گزینه End را انتخاب کنید.
در زیر یک خط شبیه به خط قبلی است که من کشیدم، اما با یک فلش در انتها:

Line Tool رسم فلش ها را آسان می کند
اگر اندازه پیکان پیش فرض برای شما مناسب نیست، می توانید آن را با استفاده از پارامترهای Width و Length تغییر دهید. همچنین می توانیم با استفاده از پارامتر "Curvature" یک خم به فلش اضافه کنیم. به طور پیش فرض، مقدار این پارامتر 0٪ است. من آن را به 50٪ افزایش می دهم:

برای تغییر شکل فلش، مقدار Curvature را افزایش دهید
در نتیجه شکل فلش تغییر می کند. دوباره، مطمئن شوید که قبل از شروع به کشیدن خط، مقدار Curvature را انتخاب کرده اید در غیر این صورتشما باید شکل را حذف کنید و دوباره آن را بکشید:

فلش با انحنا روی 50٪ تنظیم شده است
پنهان کردن طرح کلی در اطراف یک شکل
اگر به شکلی که کشیدهاید دقت کنید (مهم نیست از کدام ابزار Shapes استفاده کردهاید)، احتمالاً یک طرح کلی نازک در اطراف آن خواهید دید که گاهی اوقات میتواند آزاردهنده باشد. هر زمان که ماسک شکل برداری انتخاب شد، طرح کلی اطراف شکل ظاهر می شود و همیشه پس از کشیدن یک شکل جدید، به طور پیش فرض انتخاب می شود.
اگر به لایه شکل در پانل لایهها نگاه کنید، میبینید که تصویر کوچک ماسک برداری دارای یک حاشیه سفید برجسته در اطراف آن است که به ما میگوید که ماسک در واقع انتخاب شده است. میتوانید با حذف انتخاب ماسک برداری، طرح کلی اطراف شکل را پنهان کنید. برای انجام این کار، به سادگی بر روی تصویر کوچک ماسک برداری کلیک کنید. حاشیه هایلایت شده در اطراف تصویر کوچک ناپدید می شود، و همچنین طرح کلی اطراف شکل در سند ناپدید می شود:

روی تصویر کوچک ماسک برداری کلیک کنید تا آن را از حالت انتخاب خارج کنید و طرح کلی اطراف شکل را پنهان کنید
و حالا کارمان تمام شد! ما اصول کار با لایه های شکل و پنج ابزار Shapes را در فتوشاپ پوشش داده ایم! در آموزش بعدی، نحوه ایجاد اشکال پیچیده تر با استفاده از ابزار Custom Shape را یاد خواهیم گرفت.
ترجمه:کسنیا رودنکو
ما در مورد طراحی در فتوشاپ با مداد و قلم مو صحبت کردیم. خطوط آزاد عالی هستند، اما اغلب اتفاق می افتد که شما باید یک شکل هندسی یکنواخت را به تصویر بکشید. خط کش ها و قطب نماها متعلق به گذشته هستند و اکنون می توانید این کار را با استفاده از آن انجام دهید ابزار سادهویرایشگر
برای انتخاب یکی از آنها، روی نماد Shapes در پالت ابزار کلیک کنید.
صرف نظر از اینکه کدام ابزار گروهی را انتخاب می کنید، موارد زیر که برای همه اشکال مشترک است، در نوار گزینه ها ظاهر می شوند.
- حالت ابزار را انتخاب کنید.در اینجا می توانید یکی از سه مورد را انتخاب کنید.
- شکلمقدار به طور پیش فرض تنظیم می شود و یک شکل هندسی برداری را در یک لایه جداگانه ایجاد می کند، یعنی آنچه از ابزار انتظار دارید اتفاق می افتد.
- مدار.طرح کلی شکل بدون پر کردن ترسیم شده است.
- پیکسل هانه یک بردار، بلکه یک شکل شطرنجی ایجاد می کند.
- پر کردن.به شما امکان می دهد رنگ و نوع (شیب، سایه) شکل ترسیم شده را سفارشی کنید.
- سکته.تنظیمات طرح کلی شکل: ضخامت، نوع، رنگ.
- عرض و ارتفاع.آنها به شما امکان می دهند اندازه شکل را در زمانی که انجام این کار "با چشم" غیرمجاز است، روشن کنید.
مثل همیشه، یک سند جدید با پس زمینه سفید ایجاد کنید. پارامترهای باقی مانده را می توان به عنوان پیش فرض رها کرد یا به صلاحدید شما انتخاب کرد.
مستطیل
شکل مستطیل را انتخاب کنید و برای کشیدن آن، روی بوم کلیک کنید و سپس در حالی که دکمه ماوس را نگه دارید، نشانگر را بکشید. نقطه ای که روی آن کلیک کردید گوشه شکل خواهد بود.
در نوار گزینه ها، روی نماد کلیک کنید. پنجره تنظیمات هندسی باز می شود.

به طور پیش فرض، سوئیچ روی Rectangle تنظیم شده است. اگر آن را روی مربع تنظیم کنید، هنگام طراحی همیشه شکلی با طول اضلاع یکسان خواهید داشت. یک اثر مشابه را می توان بدون فشار دادن کادر انتخاب به دست آورد: برای به دست آوردن مربع در حین رسم مستطیل، فقط کلید Shift را نگه دارید.

اگر پارامترهای مستطیل شما از قبل مشخص است، سوئیچ را در موقعیت Specified size قرار دهید و مقادیر مورد نیاز را در فیلدها مشخص کنید. به محض کلیک بر روی بوم با دکمه ماوس، شکل به طور کامل ترسیم می شود.
پس از قرار دادن سوئیچ در موقعیت Set نسبت ها، در فیلدهای ورودی که در دسترس قرار می گیرند، می توانید نسبت ابعاد شکل ایجاد شده را مشخص کنید.
چک باکس From Center به شما این امکان را می دهد که یک مستطیل را از مرکز بکشید، نه از بیرونی ترین نقطه.
مستطیل با گوشه های گرد
مورد بعدی در لیست اشکال هندسی. واضح است که در گرد کردن گوشه ها با معمول تفاوت دارد. بر این اساس، تنظیمات این شکل و مستطیل تقریباً یکسان است. شعاع فیله را می توان در قسمت مربوطه در نوار گزینه ها مشخص کرد.
بیضی
پارامترها مانند یک مستطیل هستند، فقط به جای مربع می توانید یک دایره بکشید. برای انجام این کار، در پنجره تنظیمات هندسه، کادر دایره را علامت بزنید یا کلید Shift را در حین ترسیم نگه دارید.

چند ضلعی
با استفاده از این ابزار می توانید مثلث، دوازده وجهی، ایکو وجهی، ستاره یا هر شکلی که شامل سه تا صد ضلع باشد را رسم کنید. تعداد آنها را می توان در قسمت ورودی Party واقع در پانل پارامترها تنظیم کرد.
پنجره تنظیمات هندسی تفاوت محسوسی با شکل های قبلی دارد.

- شعاع.این فیلد شعاع چند ضلعی آینده را مشخص می کند.
- گوشه های بیرونی صافاگر کادر انتخاب شده باشد، گوشه ها گرد هستند، در غیر این صورت، گوشه ها مانند یک چند ضلعی کلاسیک تیز هستند.
- ستاره.اگر می خواهید یک ستاره به عنوان خروجی دریافت کنید، کادر را علامت بزنید.
- عمق پرتوهااین فیلد ورودی مشخص می کند که طول پرتوها چقدر خواهد بود.
- گوشه های داخلی را صاف کنید.اگر می خواهید گوشه های داخلی مانند تصویر زیر گرد باشد، این کادر را علامت بزنید.

خط
از این ابزار برای ایجاد خطوط واقعاً مستقیم استفاده کنید - دست آزاد به سادگی عملی نیست. برای دستیابی به حداکثر دقت، پارامترهای هندسی را در پنجره مناسب پیکربندی کنید.

- شروع کنید.اگر چک باکس علامت زده شود، به جای یک خط، فلشی دریافت می کنید که در محلی که روی دکمه ماوس کلیک کرده اید کشیده می شود.
- پایانبرای افزودن یک فلش به انتهای خط، کادر را انتخاب کنید.
- عرضبه عنوان درصد نسبت به ضخامت نشان داده شده است (می توان آن را در پانل پارامترها در فیلد به همین نام تنظیم کرد).
- طول.به همان روش عرض - نسبت به ضخامت، به صورت درصد محاسبه می شود.
- انحنا.مقدار از -50٪ تا 50٪ متغیر است و تعیین می کند که پهن ترین قسمت فلش چقدر خمیده شود. شکل فلش هایی با انحنای 0%، 30% و 50% (از بالا به پایین) را نشان می دهد.

چهره آزاد
برای اینکه ابزار جداگانه ای برای هر یک از ده ها شکل باقی مانده ایجاد نشود، توسعه دهندگان آنها را در اینجا ترکیب کرده اند. همه عناصر پانل پارامترها قبلاً برای شما آشنا هستند، به جز مهمترین آنها - دکمه Shape، که با کلیک بر روی آن پنجره انتخاب شکل باز می شود.

اگر روی چرخ دنده واقع در سمت راست پنجره کلیک کنید، منویی از گزینه های اضافی باز می شود که شامل دسته هایی از اشکال است.


به لطف ابزارهای مورد بحث، شما می توانید به معنای واقعی کلمه تعداد زیادی شکل را تنها با دو کلیک ترسیم کنید، که ایجاد دستی آن زمان زیادی طول می کشد.