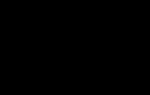Несмотря на активное развитие мобильных устройств, планшеты и смартфоны до сих пор не способны заменить компьютеры при решении многих задач. Однако современные технологии позволяют мобильным аппаратам стать инструментом для взаимодействия с компьютером.
Удаленный доступ – это функция, которой можно найти массу применений. Многие пользователи компьютеров знают, что удаленно соединиться с другим PC можно, например, через программу TeamViewer. Доступна подобная возможность удаленного управления и на мобильных устройствах. В рамках данной статьи мы рассмотрим два решения удаленного управления компьютером со смартфонов и планшетов, каждое из которых имеет свои плюсы и минусы.
Зачем нужен удаленный доступ к компьютеру

Удаленный доступ к PC через мобильное устройство существенно облегчает жизнь пользователя, у которого компьютер используется в качестве основного инструмента для работы. Можно привести сразу несколько сценариев использования удаленного доступа к компьютеру со смартфона или планшета:
- Необходимость получить доступ к файлам или программам на компьютере;
- Желание контролировать процесс выполнения задачи. Например, загрузку чего-либо из интернета;
- Потребность в мобильности;
- Возможность контролирования выполнения задач на компьютере другим человеком.
Можно привести «бытовые» примеры удобства использования удаленного управления компьютером в рамках одной Wi-fi сети. Например, если фильм или сериал загружены на компьютер, можно подключиться к нему и смотреть через мобильное устройство или использовать его в качестве пульта. Если просмотр был начат на PC, удаленный доступ позволяет подключиться с мобильного устройства и продолжить просмотр на нем.
Как настроить удаленное управление компьютером со смартфона
Существует множество программ, которые позволяют удаленно подключиться к компьютеру с мобильного устройства. В рамках данной статьи мы рассмотрим, как это сделать с помощью двух программ - Splashtop и TeamViewer. У каждой из них имеются свои преимущества.
Настройка Splashtop
Программа Splashtop имеет массу преимуществ перед конкурентами:

Для работы приложения Splashtop необходимо скачать клиент «отдачи» на компьютер, с которого будет вестись трансляция, и клиент «приема» на мобильное устройство. После этого потребуется зарегистрироваться в приложении и можно начинать трансляцию.
Рассмотрим настройку удаленного управления через Splashtop подробнее:

Стоит отметить, что приложение Splashtop удобно использовать, когда требуется взаимодействовать с компьютером в одной Wi-fi сети. При этом функциональность удаленного подключения с мобильного устройства к PC через Splashtop вне сети Wi-fi является платной, и в таких ситуациях можно использовать бесплатно программу TeamViewer.
Настройка TeamViewer
 Приложение TeamViewer хорошо известно пользователям компьютеров. Оно позволяет удаленно с одного PC подключиться к другому. С некоторых пор в App Store и Google Play имеются мобильные вариации приложения. С их помощью можно подключиться к компьютеру в одной Wi-fi сети или удаленно через интернет. В данный момент по удобству интерфейса и качеству передачи информации мобильные версии программы TeamViewer уступают приложению Splashtop. Но если требуется подключаться к компьютеру вне сети Wi-fi бесплатно, ее можно использовать с этой целью. Кроме того, через TeamViewer, в отличие от Splashtop, можно подключаться к компьютерам сторонних пользователей удаленно с мобильного устройства, а также передавать файлы.
Приложение TeamViewer хорошо известно пользователям компьютеров. Оно позволяет удаленно с одного PC подключиться к другому. С некоторых пор в App Store и Google Play имеются мобильные вариации приложения. С их помощью можно подключиться к компьютеру в одной Wi-fi сети или удаленно через интернет. В данный момент по удобству интерфейса и качеству передачи информации мобильные версии программы TeamViewer уступают приложению Splashtop. Но если требуется подключаться к компьютеру вне сети Wi-fi бесплатно, ее можно использовать с этой целью. Кроме того, через TeamViewer, в отличие от Splashtop, можно подключаться к компьютерам сторонних пользователей удаленно с мобильного устройства, а также передавать файлы.
Настройка удаленного управления компьютером через мобильную версию TeamViewer происходит следующим образом:

Обратите внимание: Если требуется подключиться к стороннему компьютеру через TeamViewer, достаточно ввести его ID и пароль, которые пользователь компьютера может увидеть в приложении после его загрузки и установки.
 Нередко возникают ситуации, когда нужно воспользоваться планшетом, но взять его в руки нет возможности. Один из примеров — просмотр фильма на ТВ с подключенного планшета. Сидя или лежа на диване, неудобно вставать или тянуться к нему для перемотки, переключения файла и т.д. Еще один из вариантов — прослушивание музыки с планшета, который спрятан в сумке. Доставать его каждый раз неудобно, а иногда — практически невозможно. В таких ситуациях очень удобно, когда смартфон управляет планшетом. Как реализовать такой подход — расскажет статья.
Нередко возникают ситуации, когда нужно воспользоваться планшетом, но взять его в руки нет возможности. Один из примеров — просмотр фильма на ТВ с подключенного планшета. Сидя или лежа на диване, неудобно вставать или тянуться к нему для перемотки, переключения файла и т.д. Еще один из вариантов — прослушивание музыки с планшета, который спрятан в сумке. Доставать его каждый раз неудобно, а иногда — практически невозможно. В таких ситуациях очень удобно, когда смартфон управляет планшетом. Как реализовать такой подход — расскажет статья.
К сожалению, функциональность смартфонов и планшетов на базе ОС Android не предусматривает возможности соединения двух устройств для удаленного управления. Максимум, что можно сделать силами «чистой» системы — это организовать синхронизацию между ними. Для того, чтобы обеспечить управление планшета со смартфона — нужно воспользоваться сторонними программами. О них и пойдет речь.
Tablet Remote
Программа Tablet Remote — простое средство для удаленного управления планшетом со смартфона. Забегая наперед, стоит отметить, что ее функциональность не очень широка: есть только возможность использования телефона в качестве пульта. Стриминг картинки с экрана программа делать не умеет, поэтому все действия производятся вслепую. Это не страшно, если планшет подключен к телевизору и все действия на дисплее видно, но неудобно, если «таблетка» лежит в сумке.

Чтобы воспользоваться программой — необходимо установить ее на оба устройства.Дальнейший пан действий таков:

Когда телефон повернут в портретной ориентации — на дисплее отображается пульт с пятипозиционной навигационной кнопкой (как на кнопочных звонилках), клавиши проигрывателя и системные кнопки «Домой», «Меню», «Назад», «Поиск» и «Клавиатура». В таком режиме смартфон управляет планшетом в меню, проигрывателях и других программах. При повороте в горизонтальную позицию — пульт переключается в режим геймпада.
 В таком положении можно играть в Android-игры на экране телевизора, используя в роли геймпада смартфон. Впрочем, телевизор и не обязателен: если планшет имеет диагональ 10″, долго держать его неудобно. А если использовать подставку — можно установить «таблетку» на стол и играть, используя в роли джойстика смартфон (который в 2-6 раз легче).
В таком положении можно играть в Android-игры на экране телевизора, используя в роли геймпада смартфон. Впрочем, телевизор и не обязателен: если планшет имеет диагональ 10″, долго держать его неудобно. А если использовать подставку — можно установить «таблетку» на стол и играть, используя в роли джойстика смартфон (который в 2-6 раз легче).
RemoDroid
RemoDroid — более продвинутая программа, позволяющая организовать управление планшета со смартфона. Она является аналогом популярной компьютерной утилиты TeamViewer. Основная функция программы — стриминг изображения с дисплея, а также сенсорное управление. Это значит, что при установке подключения картинка с экрана планшета будет передаваться на смартфон, а при нажатии на элементы управления — производится запуск соответствующего пункта. Недостатков у программы два. Один из них — это необходимость, чтобы оба устройства находились в одной локальной сети или имели подключение по статичному IP. Второй — без наличия на планшете прав Root стриминг изображения может не заработать.
Настройка программы предельно проста.

После выполнения этих манипуляций на дисплее появится картинка с экрана планшета, а также кнопки, традиционно расположенные под экраном.

Как управлять планшетом со смартфона в ОС Windows
Планшеты на базе настольной версии Windows 8.1 или 10 последние 2 года стабильно пользуются спросом. Методы, приведенные выше, не подходят для организации удаленного управления, так как требуют, чтобы оба устройства функционировали на базе Android. Однако это не значит, что использовать телефон в качестве пульта не получится. В ход идут проверенные, старые добрые методы.
TeamViewer
Программа TeamViewer положительно зарекомендовала себя, как надежное и бесплатное (для домашнего использования) решение для организации удаленного управления в среде Windows. Однако мало кто знает, что существуют версии приложения, адаптированные для мобильных устройств. Установить их можно на смартфоны с Android, iOS, BlackBerry OS и, само собой, мобильной версией Windows 8.1 или 10.
Чтобы управлять с телефона планшетом на базе Windows , необходимо скачать клиентское приложение для планшета, ноутбука или ПК, а также установить на смартфон его мобильную версию . Дальнейший порядок действий следующий.

Управлять планшетом можно как с помощью пальцевых жестов, так и подключив по Bluetooth или USB OTG мышь. Способ отличается универсальностью, так как позволяет управлять любым устройством на базе десктопной версии Windows, с любого смартфона.
Для Android имеется множество средств, позволяющих удаленно управлять одним устройством с помощью другого. Подобные инструменты практически незаменимы для технической поддержки и администрирования. Здесь возможны различные варианты – управление смартфоном через ноутбук, ПК или другой мобильный девайс или наоборот, когда сам смартфон является управляющим устройством, имеющим доступ к одному или нескольким портативным или стационарным девайсам.
При классификации ПО такого типа стоит разделять не только по реализуемой им схеме связи, но и по предназначению – некоторые инструменты обеспечивают полный контроль с передачей изображения, другие же имеют более специфичный функционал. Например, эмуляторы клавиатуры и мыши, позволяющие контролировать устройства ввода, но не транслирующие картинку с экрана, или разнообразный софт для защиты данных на украденном или потерянном смартфоне, с помощью которого можно стереть информацию или найти девайс по GPS.
Прежде всего стоит определиться с общими принципами. Обычно для удаленного управления требуется наличие соответствующего ПО на всех устройствах, которые планируется задействовать. Иногда комплекты программ для сервера и клиента могут отличаться, то есть для приема входящих соединений нужен один модуль, а для исходящих – другой. Таким образом, на всех задействованных устройствах должны быть средства для передачи или получения команд. Чаще всего вопрос решается установкой программ от одного разработчика, первая из которых будет играть роль сервера, вторая – клиента. Надо будет лишь ввести в клиенте необходимые данные (обычно id сервера и пароль) и подключиться. Ниже будут рассмотрены средства удаленного управления на Android, отличающиеся по схеме взаимодействия и предназначению. Нюансы их установки и настройки не будут подробно освещаться в этой статье, но вся необходимая информация по любому из них в полном объеме представлена в соответствующих разделах данного сайта.
Удалённое управление на Android с других устройств
Find My Device
Именно так называется стандартное приложение, которое можно скачать с Google Play Маркета или ус нашего . Также необходимо наличие на девайсе . Функционал данного приложения позволяет отслеживать действия и передавать команды, при этом авторизация происходит через Google Аккаунт.

Если к нему подключено несколько устройств, можно управлять всеми сразу, как со смартфона, так и через веб-интерфейс со стационарного ПК. Пользователь может активировать сирену, отслеживать положение, удалять данные.

Это приложение не предназначено для полноценного контроля, что позволило бы передавать изображение в режиме реального времени, запускать установленные на устройстве программы. Тем не менее для восстановления доступа к потерянному или украденному смартфону стандартное приложение от Google подойдет как нельзя кстати.
TeamViewer
В Google Play можно найти различные варианты этого приложения – клиент, сервер, специальные версии для устройств от определенных производителей и т. д. В большинстве случаев для удаленного управления девайсом на Android будет достаточно .
С его помощью можно быстро установить соединение с ПК или другим смартфоном. Достаточно лишь поставить туда TeamViewer и ввести ID устройства, к которому требуется подключиться. Затем можно будет получить полный доступ к девайсу, включая передачу данных, запуск установленного софта, настройку системных параметров.
Это сервис для управления Андроид смартфонами или планшетами с ПК, обладает набор уникальных функций: Создание Hot-spot, Зеркальные уведомления - при включенном сервисе все входящие звонки и уведомления будут отображаться и на вашем ПК. Особо примечательно, что у сервиса есть Web-интерфейс: достаточно установить Airdroid на андроид - а дальше можно через любой браузер управлять устройством. Иначе же можно установить ПК клиент.
Для управления вашим Андройдом есть две встроенных утилиты: AirME и AirMirror - позволяющие проецировать в реальном времени экран устройства и все происходящее на нем - на ваш ПК, а вторая же обеспечивает обратную связь и управление андроид устройством через мышь и клавиатуру.

Сервис позволяет осуществлять беспроводное подключение к устройству, причем как по Wi-fi так и через мобильный интернет!
Так же приложение позволяет удобно и быстро передавать файлы с ПК на Андроид и с Андроид на ПК.
Управление другими устройствами с помощью девайса на Android
TeamViewer
Всё тот же TeamViewer, который является одним из самых популярных приложений для удаленного доступа, позволяет управлять различными устройствами с девайса на Android. В качестве клиента здесь будет выступать программа TeamViewer-удалённый доступ с Google Play.
В случае с ПК потребуется запустить компьютерную версию TeamViewer и ввести появившийся на экране ID и пароль на смартфоне. После этого можно подключаться с мобильного девайса.
Пользователь сможет совершать те же действия, что и на компьютере, т. к. у него под контролем будут устройства ввода, а картинка с дисплея будет передаваться на смартфон в режиме реального времени.
Mouse Kit не передает изображение с ПК на смартфон, так что пользователю потребуется находиться неподалеку от компьютера. Программа предназначена лишь для эмуляции клавиатуры и мышки, с чем она справляется вполне успешно.
В Google Play достаточно средств для удаленного управления как девайсом на Android, так и другими устройствами с помощью смартфона или планшета на базе данной системы. В зависимости от целей пользователя можно скачать как представленные выше программы, так и найти что-то более подходящее по запросам «удаленное управление» или «remote control».
В статье рассматриваются способы управления Android-устройствами через персональный компьютер и наоборот – как компьютером управлять через телефон.
На сегодняшний день существует много программ, которые помогают в этом. Остановимся на некоторых подробнее.
Удаленное управление Android
Читай также: Android 8.0 - что изменилось: 20 новых функций
Удаленное управление гаджетом на базе системы Android через персональный компьютер возможно осуществить с помощью специальных программ и инструментов. Это просто и бесплатно.
Такие приложения требуется подбирать внимательно, изучая их возможности, так как они занимают достаточно много памяти на компьютере .

Подключение телефона к персональному компьютеру
Перед тем, как выбрать программу, определите критерии, которым она должна соответствовать.
К таким требованиям можно отнести:
1 Бесплатное пользование и скачивание. Это поможет хорошо сэкономить. Так же существуют демо-версии платных приложений. Используя их определенное время, можно понять настолько программа удобна, и после приобрести уже полную версию.
2 Чтобы не устанавливать на свой компьютер больше одной программы, нужно определиться с тем, что вы хотите от приложения и подобрать максимально отвечающую всем требованиям программу.
3 Использовать ее должно быть легко . Без разнообразных длинных инструкций и непонятных и не нужных дополнительных возможностей.
4 Если во время работы скорость ответа на задание оставляет желать лучшего, нужно поискать другой вариант.
Рассмотрим самые эффективные и популярные программы для работы с мобильным устройством на базе Android при помощи компьютера.
AirDroid
Читай также: ТОП-15 Лучших бесплатных браузеров для Android устройств: обзор самых быстрых и безопасных программ для серфинга | 2019

Действительно полезная и удобная программа. Поможет получить доступ к компьютеру удаленно через специальную утилиту, которая работает как браузер.
Разработчики постарались на славу. В ней присутствует много полезных функциональных особенностей, благодаря чему она - лидер при оценках потребителей.
- Изображение с дисплея телефона передается на экран компьютера.
- Приложение абсолютно бесплатное.
- Хорошее качество программы, как продукта.
- Предоставляется возможность удаленного управления различными файловыми документами и контактами.
Научится пользоваться приложением достаточно просто. Это не займет у вас много времени.
Для получения доступа к AirDroid, нужно зарегистрироваться на официальном сайте разработчиков приложения. Сайт можно найти в поисковике Google .
Теперь нужно скачать приложение на свой мобильный телефон (из мобильного приложения Google Play) и запустить .

Скачайте и запустите программное обеспечение
Откроется главная страничка программы. Здесь нужно указать свой логин и пароль . Его вы берете из учетной записи (которую вы создали на сайте разработчика при регистрации). Теперь получится подключить телефон на базе системы Android к компьютеру.
После этого возможно входить в свой кабинет и начать работу удаленно.

Если программа работает нестабильно , значит она не запущена на вашем мобильном телефоне .
Что она умеет:
Предоставляемые услуги и работа с ними отличаются в разных моделях телефонов из-за того, что у разных телефонов стоят разные браузеры.
TeamViewer
Читай также: Подключение к Удаленному рабочему столу Windows: 2 простых способа

Скорость выполняемых действий в нем достаточно высокая . Ошибок при выполнении заданных функций не возникает .
Не зависимо от того, где находится пользователь с мобильным устройством, он может с легкостью управлять ПК .
Алгоритм действий с приложением при выполнении работы через TeamViewer .
1 Скачать утилиту на персональный компьютер и произвести установку. Надо следить за тем, чтобы операционная система скачиваемого программного обеспечения соответствовала той, которая стоит у вас (проще говоря, если у вас стоит Windows 7, то и скачивать программу нужно для версии операционной системы Windows 7).

2 Установить ее и на мобильный телефон, и активировать на нем.
3 В программе на компьютере необходимо открыть учетную запись.

4 Теперь нужно запустить программу.
5 Введите код ID и пароль (это сочетание цифр указано в поле «Ваш ID» и «пароль») – это даст возможность объединить два устройства и получить удаленный доступ.

На этом настройки закончены и можно приступать к работе.

В Google удаленное управление Android через компьютер возможно при использовании известного приложения под названием Vysor .
Оно понадобится, если вы захотите поработать с компьютером и телефоном через кабель USB . Vysor является дополнением к хрому в операционной системе Windows .
Устанавливать программу нужно отдельно.
Теперь пользователь может выводить на экран компьютера то, что у него находится на мониторе телефона. Работает с такими операционными системами:
- MacOS
- Linux
- Windows
Для работы с приложением нужно установить браузер Google Chrome и уже потом добавить расширение Vysor . Подключить кабель USB и можно пользоваться.
Так же нужно произвести определенные настройки для успешной работы. Для начала нужно открыть расширение в Chrome App Launcher .
При установлении соединения нужно указать используемый вами аппарат . Выбрать его из предлагаемого списка.
Теперь нужно немного подождать. Произведется загрузка. После нее на мобильный телефон будет произведена установка мобильного клиента Vysor и на персональном компьютере можно будет наблюдать экран вашего устройства.
При дальнейшем пользовании программным обеспечением можно установить по умолчанию в настройках, чтобы подключение происходило автоматически.
Если программа не работает на вашем компьютере, значит возможно не поддерживается функция захвата экрана.
На этом этапе подготовка к работе удаленно завершена и можно спокойно, при помощи мышки и компьютерного устройства, производить управление гаджетом.
Преимущество этого расширения в том, что нет необходимости установки мобильного приложения , а значит и не занимается дополнительное место.
Можно видеть монитор приспособления и удаленно работать в нем.
Если проводить сравнение безпроводных программ и рассматриваемого клента Vysor , то очевидно, что его работа немного быстрее.
Device Manager
Читай также: WiFi Analyzer для Windows и Android - Как пользоваться?
Удаленное управление мобильного устройства на базе Android через персональный компьютер с помощью G oogle еще можно совершать при помощи специфического сервиса от G oogle –Android Device Manager

Расширение для удаленного доступа Device Manager
Пользоваться этим приложением можно при наличии аккаунта в системе G oogle . Существуют платная и бесплатная версии.
Совсем не обязательно скачивать что-либо себе на мобильный телефон, все действия можно произвести через браузер .
- Нужно запустить браузер и войти по адресу: google.com/android/devicemanager.
- Зайти в свой аккаунт в Google. Он должен быть создан заранее.
- Активируйте в телефоне опции интернет и геолокации (эта опция распознавания места нахождения телефона и его пользователя).
- Все выполнено.
С этого момента может воспользоваться следующими функциональными возможностями:
- привести мобильное устройство в непригодность, заблокировав его;
- выявить, где находится мобильное устройство с точностью до метра.

Как узнать место нахождения телефона на сегодняшний момент
Множество функций предоставлено в платной ее версии. Бесплатная тоже хороша, но имеет немного ограниченные возможности.
Управление компьютером с Android
Chrome Remote Desktop
Читай также: ТОП-15 Лучших бесплатных антивирусов для Андроид (Android) гаджетов в 2019 году
Приложение предоставлено компанией Google и работает с теми же операционными системами, что и Vysor.
Для более быстрого и удобного доступа к любым приложениям Google можно установить на свой персональный компьютер плагин со всеми доступными программами .

С его помощью можно полностью подчинить управление компьютером, охватывая абсолютно всю информацию, которая на нем находится.
Для начала нужно установить плагин на персональный компьютер и на мобильное устройство на базе Android. Найти его можно в приложении Google Play (для телефона) и в Chrome Web Store – для операционных систем, которые устанавливаются на стационарные устройства.
Вся работа в программе делится на два раздела: «поддержка удаленно» и «мой компьютер» .
Чтобы начать работать удаленно в компьютере другого человека, нужно знать кодовое сочетание цифр.
Так же нужно установить плагин на мобильное устройство и подключиться. При совершении входа у вас будет запрошен код.
После ввода кода, соединение будет установлено. Теперь вам открыт доступ ко всему, что присутствует на ПК, и просматривать его можно со своего смартфона.

Теперь вам доступен экран персонального компьютера (он виден на телефоне). Панель управления можно найти в верхней части странички.
Она включает в себя несколько функциональных возможностей:
- получение справки;
- отключение от персонального компьютера;
- отображение команды ctrl+alt+del
Когда мобильное устройство подключается к стационарному компьютеру, внизу, на стартовой страничке, отображается информация об этом действии.
Чтобы приступить к управлению ПК со смартфона, нужно просто водить пальцем по дисплею телефона и курсор на мониторе компьютера будет передвигаться.
Иногда получается, что не весь экран помещается на дисплей (это зависит от размеров вашего мобильного устройства). Некоторая часть монитора скрыта.
Если туда переводить курсор, она всплывает. Можно, для простоты использования, изменить масштаб и все поместится и будет видимо.
Если нужно имитировать работу правой клавиши мыши – произведите щелчок по экрану одним пальцем. Для запуска левой клавиши – нужно совершить нажатие двумя пальцами.
Управление через Wi-Fi
Читай также:
Чтобы управлять компьютером через Wi-Fi, нужно установить на стационарный компьютер и на телефон приложения, а потом подключить их к общему распределителю сети интернет.
Для этого можно воспользоваться программой Unified Remote. На мобильный ее можно скачать из приложения Google Play.
Для начала необходимо соединить телефон с компьютером. Скачайте и запустите на мобильное устройство приложение Unified Remote.

Когда вы начнете запускать ее, на экране телефона высветится ссылка. По ней нужно перейти для того, чтобы на стационарном компьютере попасть на вторую часть приложения (так сказать, главную) и установить ее.
Нужно перейти в самую нижнюю часть странички и кликнуть на «I HAVE INSTALLED THE NEW SERVER!»

Перед вами откроется окно, в котором нужно активировать добавочное окно.

Добавочное окно для настройки расширения
Перейти в раздел «Servers». Откроются все устройства с которыми можно совершить сопряжение.

Теперь предстоит работа с мобильным телефоном.
Зайдите в приложение Unified Remote на мобильном устройстве. Найдите имя вашего стационарного компьютера и напротив этого названия активируйте Wi-Fi .

Настройка закончилась, можно смело приниматься за удаленную работу.
При помощи приложения Unified Remote можно выполнить следующие действия на компьютере, управляя им через мобильный телефон.
- Применять мобильное устройство как пульт от музыкального проигрывателя.
Если заглянуть в меню «Media », можно использовать с его помощью телефон как пульт к телевизору или магнитофону.

Пункт «Media» для использования телефона как пульт к телевизору или магнитофону
В этой вкладке также есть клавиши для переключения (как на настоящем пульте) – вниз, вверх, вперед, назад, стоп и т.д. С их помощью легко можно приглушить или увеличить звук.

- Просмотр файлов удаленно.
Просмотром файлов удаленно можно воспользоваться только в платной версии программы Unified Remote. Применяя его, пользователь может просматривать на дисплее телефона монитор стационарного компьютера.

- Управлять активностью устройства.
«Power» позволит рационально использовать функции меню компьютера. Например, включить, выключить, перезагрузить и т.д.

- Набор текста
Мобильное устройство можно использовать в качестве клавиатуры для набора текста .
За это действие отвечает функция меню «Basic Input»

Функция удаленного управления предусмотрена для персональных компьютеров и мобильных устройств – планшетов и смартфонов. В гаджетах хранится немало персональной информации: сведения о пользователе, данные банковских карт и учетных записей. Удаленное управление Android с компьютера повышает безопасность использования информации и помогает взаимодействовать с устройством, даже если оно не находится в зоне доступа.
Что такое удаленный доступ к Aндроид
Для того чтобы осуществлять управление смартфоном, проводов уже не требуется: Android Device можно подключить к ПК при помощи специальных приложений. Появляется возможность управлять данными с устройства – контактами, изображениями, видео, персональной информацией. Подключение не влияет на работу планшета или телефона, время соединения занимает пару секунд.
Для чего нужен
Удаленное управление планшетом Андроид – не просто очередная «умная» опция, она позволяет пользователю:
- при проблеме потери или кражи устройства настроить удаленное блокирование информации, сфотографировать похитителя фронтальной камерой;
- скопировать изображения, любые файлы с телефона на компьютер или, наоборот, без подключения USB провода;
- определить местоположение телефона ребенка, использовать камеру, как инструмент слежения.
Преимущества и возможности
Удаленное управление Android – это блокировка персональных данных при утере или краже смартфона или планшета: контактов, фотографий, информации о банковских картах, аккаунтов для соцсетей. Управление Андроидом через компьютер помогает осуществить родительский контроль телефонов детей, запускать определение местонахождения, слежение по видеокамере.
Как подключить удаленное управление Андроидом
Управление компьютером дистанционно осуществляется посредством нескольких приложений с разным функционалом. Подключение может различаться: через аккаунт в Гугле или QR-код, регистрацию на сайте производителя, предоставлении данных о девайсах. Для того чтобы удаленно управлять смартфоном, получить доступ к его информации, необходимо установить приложение и выполнить ряд команд в меню настройки, которые синхронизируют работу гаджета и ПК.
Удаленный доступ гугл
Перед тем, как начать удаленное управление Android, надо уточнить версию ОС Android на гаджете: есть ли возможность поддержки этой опции? Если в настройках такой функции нет, надо воспользоваться функцией обновления системы до последней версии. После этого найти пункт «Удаленное управление» (Настройки, Безопасность, Администраторы устройства), поставить галочку напротив.
Удаленный доступ к телефону Андроид будет работать только при подключении девайса к сети интернет (Wi-Fi или мобильная сеть). В компьютере необходимо зайти на сайт, чтобы подтвердить пароль от аккаунта Google. Появится доступ к следующим функциям:
- определение местоположения устройства;
- звонок, который сработает, даже если гаджет выключен;
- отключить телефон, блокировать и удалить данные при краже или утере.
Сторонние программы и ПО
Гугл выпустил собственное приложение для дистанционного управления гаджетами на базе Android, но существует еще несколько эффективных программ, выпущенных сторонними компаниями:
- TeamViewer QuickSupport – бесплатная программа, дающая возможность управлять планшетом и смартфоном с ПК и наоборот;
- AirDroid – бесплатное приложение с функцией трансляции экрана смартфона на монитор ПК, есть управление данными, но отсутствует прямой запуск приложений;
- MobileGo – может работать с данными, приложениями, быстрое копирование данных на ПК;
- Airmore – подключается через QR-код, просмотр данных, фото, управление контактами, написание СМС

С Android устройства
Есть приложения Android, которые осуществляют обратную связь, дают возможность работать на ПК с мобильного устройства на базе Андроид:
- Splashtop2 Remote Desktop – работает при создании учетной записи в сервисе, управление рабочим столом ПК системы Windows через систему касаний экрана;
- TeamViewer – многофункциональное приложение, дающее доступ к ПК, работе с его данными и картой памяти, блокировку, подключение не только к собственному, но и сторонним ПК;
- PocketCloud Remote Desktop – удобная навигация, несколько режимов подключения, в бесплатной версии подключается только один ПК.

Подключение через встроенные сервисы
В системе приложения Android предусмотрены встроенные сервисы для управления Android с компьютера. Сервисы Google являются эффективным средством для удаленной работы с мобильными девайсами. Определение местонахождения гаджета, звонок (даже на выключенный телефон), блокировка данных при краже или утере, полная перезагрузка системы Android, отключение телефона при необходимости.
Для подключения необходимо:
- Зайти в раздел «Приложения», затем «Настройки Google».
- Выбрать пункт «Безопасность».
- Поставить галочку напротив подпункта «Удаленный поиск устройства».
- Включить геолокацию (в настройках зайти в раздел «Личные», включить определение местонахождения).
- На компьютере зайти на сайт Google.
- Ввести пароль от гугл-аккаунта.
Управление телефоном Android с компьютера
Разработано несколько приложений, которые предназначены для получения доступа к мобильным устройствам с персонального компьютера. Принцип действия и установки похожи, но различаются по типу подключения и функционалу. Некоторые программы являются бесплатными для частного использования, в других определенные опции предлагаются только в платной версии.
Google аккаунт
Обязательное условия для подключения к ПК при помощи удаленного сервиса Google – наличие учетной записи, ведь в процессе вам потребуется ввести свой логин и пароль на компьютере. Подключение осуществляется через настройки телефона, занимает меньше минуты:
- настройка возможности удаленного доступа;
- подтверждение учетной записи;
- работа с телефоном и ПК.
Встроенное приложение находит телефон на карте, это работает, даже когда в устройство вставлена другая сим-карта. Показывается время и место последней активности телефона. Полезная функция – принудительный звонок, даже если смартфон отключен. Блокировка данных, полный сброс настроек помогает при утере или краже телефона. К плюсам можно отнести доступность, простоту подключения. Минус – усеченный функционал, невозможность удаленного управления данными Android.
Популярное бесплатное приложение, которое предоставляет удаленное управление Android при помощи дистанционного подключения к компьютеру. Существует два способа установки сервиса AirDroid – через аккаунт Гугл, учетную запись на сайте Airdroid или QR-код, но тогда ПК и гаджет должны быть подключены к одной Wi-Fi сети. Для пользования расширенными возможностями необходима дополнительная настройка (предоставление рут-прав).
К плюсам можно отнести простую быструю настройку, удобный функционал, наличие многих функций в бесплатной версии. Минусы – полный вариант требует устанавливать приложение с дополнительными настройками. Некоторые функции доступны за деньги. Возможности работы приложения Airdroid (бесплатно):
- панель управления, работа с данными, музыкой, фото;
- список сообщений;
- поиск телефона при помощи звукового уведомления;
- переключение телефона в беззвучный режим;
- использование фронтальной и обычной камеры (платно);
- передача файлов объемом более 50Мб (платно).

Приложение Airmore создано, чтобы предоставить удаленное управление девайсом Android с компьютера. Удаленное подключение не требует сведений об учетной записи, соединение идет через QR-код.Плюсы приложения – программа бесплатна, отсутствует ограничение на размер копируемых файлов, простая установка. К минусам относится отсутствие русскоязычной версии.
Процесс установки несложен: установите через браузер на компьютер, затем нажмите кнопку камеры при сканировании графического кода с окна монитора. Далее скачать приложение с Google Play и поставить его на телефон. Функционал приложения:
- полный доступ к менеджеру файлов, контактами и СМС;
- одновременные оповещения на ПК и мобильник;
- управление камерами блокировка экрана;
- определение местоположение телефона;
- создание резервных копий, передача файлов любого размера.

Функциональная программа для синхронизации мобильных устройств на платформе Android с компьютером. Удобно пользоваться при подключении к ПК при помощи кабеля или соединении по сетям Wi-Fi (понадобится сканирование QR-кода). Нужно скачать приложение на оба устройства, запустить программу. Для некоторых функций могут потребоваться рут-права. С помощью сервиса MobileGo предоставляется:
- работа с контактами, звонки;
- копирование файлов на ПК;
- просмотр и конвертация видеофайлов на мониторе;
- работа с оперативной памятью телефона;
- работа с установленными приложениями и с device manager.

Популярное приложение для удаленного управления девайсов Android с персонального компьютера, бесплатное для личного использования. Устанавливается на ПК и устройство, затем создается логии и пароль для компьютера. Дополнительно надо ввести идентификационный номер смартфона. Соединение для управления Android-устройством защищено. Работает во всех операционных системах.
Возможности программы TeamViewer QuickSupport:
- работа с файлами, есть опция выбора папки-получателя;
- работа с приложениями;
- трансляция экрана смартфона на монитор, передача скриншотов;
- просмотр сведений о состоянии системы;
- отсутствие лимита на размер передаваемых файлов.
Управление компьютером с Андроида
С опцией удаленного управления ПК со смартфона появляется возможность работы с файлами на компьютере, управления программами и трансляции рабочего стола на экран мобильного устройства и любые гаджеты, подключенные к нему. Как правило, при подключении требуется предварительно получить регистрацию на сайте производителя приложения и ввести полученный там логин и пароль.
Приложение с платной и бесплатной (использование только одного компьютера) версией. Отличие от других программ – выбор способа подключения (через аккаунт Google, протокол RDP или систему VNC). Оно подойдет для новичков и продвинутых пользователей, функционал у него богатый. Полностью показывает рабочий стол на экране мобильного устройства, регулируется при помощи определенных жестов и виртуальной клавиатуры.
Для подключения программы необходимо скачать приложение с официального сайта разработчика на ПК и смартфон. Далее идет регистрация, ввод данных об устройствах. К плюсам можно отнести быструю установку и настройку, удобную панель инструментов, расширенный функционал. Из минусов – в бесплатной версии подключается один компьютер, после приобретения платной подсоединяется до пяти машин, предоставляется облачное хранилище для информации Splashtop. Стоимость платной версии невелика – в районе 160 рублей.

Новая мобильная версия известной программы для удаленного доступа к ПК. Несложная установка (на оба носителя), безопасное соединение, удобный интерфейс. В бесплатной версии доступны трансляция на рабочий стол, управление данными, контроль клавиатуры и звука. В платной версии функционал софта шире – просмотр видео с ПК, управление печатью и передача файлов. Чтобы настроить подключение требуется регистрация на сайте производителя, данные мобильного устройства.

Видео