Инструкция
Независимо от целей и выполняемых задач набор команд в программах, схожих с командной строкой, вводятся как латинскими буквами, так и кириллическими. По умолчанию для каждой такой утилиты используются стандартные сочетания клавиш переключения раскладки клавиатуры, т.к. специальных горячих клавиш не предусмотрено.
Для операционных систем семейства Windows основными являются два варианта сочетания клавиш: Ctrl+Shift и Alt+Shift. Вам достаточно выбрать один из предложенных вариантов, чтобы переключить раскладку в командной строке . Однако, существуют различные программы, которые могут дополнить функциональность вашей системы, например, Punto Switcher.
В некоторых случаях вы можете столкнуться с проблемой переключения языка в оконных приложениях. Для решения этой проблемы необходимо попеременно использовать левый Alt+Shift (английская раскладка) и правый Alt+Shift (русская раскладка). Также эти параметры можно изменить, открыв апплет «Язык и региональные стандарты».
Откройте меню «Пуск» и нажмите на «Панель управления». В появившемся окне дважды щелкните на значке «Язык и региональные стандарты». Перейдите к вкладке «Языки» и нажмите кнопку «Подробно». Затем нажмите кнопки «Параметры клавиатуры» и «Смена сочетаний клавиш».
В открывшемся окне «Дополнительные параметры клавиатуры» смените сочетание клавиш для всех раскладок, установленных в системе. Также вы можете для каждой раскладки задать свое сочетание, которое не используется другими программами. Выделите нужную строку, нажмите кнопку «Смена сочетаний». Поставьте галочку на пункте «Использовать...» и выберите нужные клавиши. Затем несколько раз нажмите кнопки «ОК».
Для операционных систем семейства Linux действует то же правило, но количество вариантов сочетаний клавиш значительно больше. Чтобы сменить клавиатурные сочетания, необходимо открыть меню «Система», выбрать пункты «Параметры» и «Клавиатура». В открывшемся окне нажмите кнопку «Параметры» и раскройте список «Клавиши для смены раскладки».
Совет 2: Как поменять русский язык в Фотошопе на английский
Некоторые авторы уроков Adobe Photoshop бывают более благосклонны к своим читателям и, наряду с упоминанием английских названий кнопок и команд, упоминают и русские. Но что, если нет? Приходится менять язык в «Фотошопе» на английский.
Инструкция
Первый способ могут использовать те, кто изначально установил англоязычный «Фотошоп», а затем поставил на него русификатор. Нажмите пункт меню «Редактирование» > «Установки» > «Основные» (или используйте горячие клавиши Ctrl+K), выберите вкладку «Интерфейс», найдите поле «Параметры текста пользовательского интерфейса» и выпадающем меню «Язык интерфейса» выберите «Английский». Чтобы изменения вступили в силу, нажмите ОК. однако, этот способ не получится использовать в том случае, если вы при установке Adobe Photoshop указали русский язык. Впрочем, из этой ситуации тоже есть выход, - можно пойти в обход интерфейса и покопаться в системных файлах.
Если у вас открыт Adobe Photoshop, закройте его, запустите проводник Windows и откройте раздел C:\Program Files\Adobe\Adobe Photoshop CS5\Locales\ru_RU\Support Files. Имейте в виду, что программа может быть установлена в другом месте (не на диске С) и иметь другую версию (не CS5), поэтому отредактируйте путь, указанный выше, в соответствии с вашей ситуацией. Создайте в этой директории новую папку с каким угодно названием. Найдите файл tw10428.dat, вырежьте его и вставьте во вновь созданную папку. Теперь откройте Adobe Photoshop и наблюдайте, как интерфейс красуется английскими буковками.
Если вы хотите вновь русифицировать программу, закройте ее и перенесите файл tw10428.dat обратно в папку C:\Program Files\Adobe\Adobe Photoshop CS5\Locales\ru_RU\Support Files.
Видео по теме
Обратите внимание
В поздних версиях Adobe Photoshop, например, в CS2, вам придется манипулировать не одним, а уже двумя файлами: tw12508 и tw10428. Оба они находятся в директории C:\Program Files\Adobe\Adobe Photoshop CS5 (64 Bit)\Required. Чтобы поменять язык в «Фотошопе» на английский пользуйтесь способом, описанным выше: создайте новую папку и перенесите туда оба файла.
Источники:
- как поменять английский на русский
Хотели бы вы сделать ваш персональный компьютер уникальным, таким же, как и вы? Если да, то первым делом нужно изменить мелодию его запуска . Дело в том, что у всех пользователей одной и той же версии операционной системы она одинакова по умолчанию.

Инструкция
Кликните один раз по кнопке «Пуск». В появившемся меню найдите «Панель управления» и также кликните по ней один раз. Перед вами появится окно. В нем выберите «Звук, речь и аудиоустройства». Дважды кликните по этой иконке. Просмотрите список заданий. Выберите пункт «Изменить звуковую схему».
Перейдите во вкладку «Звуки» в появившемся окне, чтобы изменить мелодию запуска . Прокрутите список. Найдите в нем «Программные события». В нем в свою очередь найдите «Вход в Windows». Кликните по этому пункту один раз левой кнопкой мыши.
Здесь найдите пункт «Звуки». Вы увидите имя звукового файла, который по умолчанию поставлен на запуск системы. Он находится в списке других файлов, которые вы также можете поставить на запуск. Чтобы их прослушать, не нужно перезапуска ть компьютер каждый раз. Нажмите на соседнюю с ними кнопку «Прослушать файл». Если ни один из них не понравился, можно установить свою мелодию запуска . Для этого нажмите кнопку «Обзор» и перейдите в директорию, где находится файл, который бы вы хотели установить на запуск операционной системы вашего персонального компьютера.
Учтите, что если это достаточно длинная песня, то она не будет проигрываться целиком. Т.е., чтобы для вас не было сюрпризом, что из нее отыграет только вступление. Вы можете с помощью любого удобного для вас звукового редактора вырезать самый полюбившийся ее фрагмент и установить мелодию запуска .
Поищите варианты в интернете, если у вас нет каких-то определенных мыслей на этот счет. Наверняка кто-нибудь уже уделил много внимания этому вопросу и выложил большое количество подходящих для запуска системы мелодий. Скачайте их и разместите в удобную для их запуска папку. Потом проделайте все то же самое, что описано выше. Прослушайте каждую из них в меню установки мелодии запуска и выберите наиболее подходящую. Затем нажмите кнопку «Применить».
Раскладкой клавиатуры называют таблицу соответствия клавиш назначенным им действиям - вводу букв и цифр алфавита, непечатаемых символов, команд. Чаще всего переключать эту таблицу приходится для ввода букв разных алфавитов - русского и английского. Смена раскладки клавиатуры - очень простая операция, которую можно реализовать несколькими способами или даже автоматизировать.
Частенько хочется пообщаться, преодолеть языковый барьер, давишь на Ctrl или Alt и понимаешь, что сменить язык не получается. Нет в данный момент у системы Windows 10 нужного. Но Билли велел перевести интерфейс для всех стран? Мы скажем больше – уже через несколько минут произведёте переключение языка на клавиатуре в ОС Windows 10 к любому языку. Согласно своим пожеланиям. Зададите комбинацию клавиш переключения языка и будете общаться.
Наверное, не сильно ошибёмся, если скажем, что настройка позволяет произвести переключения языка в Windows 10 на любой из имеющихся на планете. Их столь много, что мы не стали утруждать себя счётом и оставляем это занятие нашим читателям. Для начала испробуем немецкий, а затем уже будем мучить китайский. Смена языка Windows 10 производится через настройки. Одновременно можно усложнить себе жизнь, переведя интерфейс. Всегда мечтали изучить бенгальский? На здоровье.
Где искать, и сколько имеется языков
Перед тем, как изменить язык интерфейса, убедитесь, что запомнили дорогу. Вот где находится на Windows 10 нужная область:
Сколько же народов мира могут поменять язык и сменить раскладку клавиатуры? Порядка полутора сотен!
Как менять?
Можно немедленно начать печатать, если знаете правильную раскладку. Раскладка клавиатуры в Windows 10 меняется двумя путями:
- Сочетание клавиш Win + Пробел.
- Комбинация Shift + Alt (левые).
Смена сочетания клавиш производится из того же меню, что показано выше на скрине. Однако перебросит нас… в старую добрую Панель управления. Для этого щёлкнем ссылку под надписью Сопутствующие параметры.

Немедленно переходим в Дополнительные параметры и щелкаем нужную нам ссылку в нижней части окна.

Собственно, это все. Остаётся жалеть, что изменить переключение языка нельзя на совершенно произвольные клавиши.

Мы видим варианты из все тех же ALT, SHIFT и так далее.

Обратите внимание на правую часть окна. Что ещё за раскладка? А раскладка только в русском одна и та же. Во всех прочих случаях отличия могут быть существенным. Как посмотреть? Читайте дальше!
Что такое раскладка, и где её увидеть
Язык можно выбирать отдельно для каждого приложения. Печатаете текст на греческом, я рядом общайтесь в ВК по-русски. Очень удобная опция.


Обратите внимание, что буквы стоят заглавные. Мы полагаем, читатели сами смогут дальше изучить их расположение. Мы могли бы на этом и закончить, потому что и так сказано достаточно, но в десятке имеется ещё так много интересных вещей, о которых можно поболтать.
Язык интерфейса
Внимательные читатели на одном из первых скринов должны были заметить необычную вещь.

Вы видите, что пока что у нас нет пакета, но он доступен. Так скорее же скачаем его (через Параметры)!

Нам пока что не нужны речь и рукописный ввод… Иногда скачивание идёт долго, можете на это полюбоваться уже из того окна, откуда идёт дальнейшая настройка.

Осталась одна маленькая деталь. Но пока идёт скачивание посмотрим на скрин: там написано, что все сайты будут отображаться в первую очередь на языке системы. Это что-то новое. Сейчас мы и это тоже испробуем! Для смены интерфейса осталось выйти из системы и вернуться.

Бороздить просторы зарубежного интернета
В новом варианте все выглядит прикольнее. Кроме того, сменился язык ввода по умолчанию. Теперь это аглицкий.

Осталось проверить, работает ли браузер тем образом, который нам обещали. И который из браузеров это делает. М-да, наверное, разработчики из Μοzilla не читали того, что должно быть…

Надо заметить, что Εdge ведёт себя ничуть не лучше. Оставляем наших читателей в догадках: либо нужно почистить Cookies, либо все это вообще бред. Добавим, что системные приложения перешли на английский, но прочие не поддержали этого шага.
Системные сочетания клавиш
Вне зависимости от интерфейса, каждая служебная кнопка остаётся на своём месте. По умолчанию используются Win + Пробел и Shift + Alt. Однако имеется кое-что ещё, о чем нельзя умолчать. Нет, мы не обещаем, что можно будет использовать правый Alt, но… Можно настраивать переключающий тандем для каждого из выбранных языков. Установка производится через окно, которое мы уже посещали ранее.

У вашей раскладки на клавиатуре может быть столько языков, сколько вы только пожелаете. Средства операционной системы позволяют печатать любым языком, а сами обозначения на клавишах легко поменять вручную. Сменить язык клавиатуры можно несколькими способами: горячими клавишами на ней либо в операционной системе. Также вы можете загружать нужные вам языки через системные настройки без использования сторонних программ. В данной статье вы научитесь менять язык ввода клавишами на клавиатуре, узнаете, как загрузить новые языки и как меняют символы на клавишах своими руками.
Как на клавиатуре поменять язык горячими клавишами
Прежде всего, обратите внимание на правый нижний угол в своем компьютере. Здесь, на специальной панели, расположены данные о дате, времени, запущенных приложениях и языке вашей клавиатуры. Как правило, у всех пользователей всего два режима языка, если вы не меняли настройки: RU — русский и EN — английский.
Посмотрите, какой язык сейчас выставлен у вас.
Чтобы сменить этот язык, воспользуйтесь самым быстрым способом — горячими клавишами на клавиатуре. Это какая-либо комбинация клавиш, которая позволяет быстро выполнить действие в системе. Существует два способа смены языка, она отличается на разных компьютерах. Попробуйте обе.
- Первая подразумевает одновременное зажатие клавиш Shift и Ctrl. Нажмите на обе клавиши вместе и посмотрите, сменилось ли что-нибудь на переключателе на вашем экране.
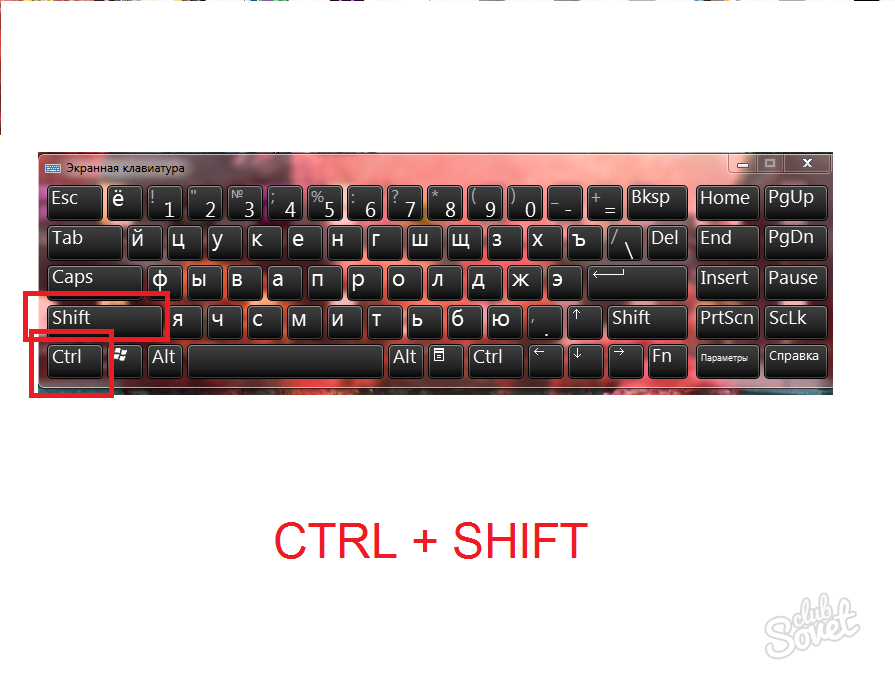
- Второй вариант более распространен: зажмите Shift и Alt в одно время.
Используя или первый, или второй вариант, вы обязательно поменяете язык раскладки клавиатуры.

Именно так выглядит экран, когда раскладка языка английская. Потренируйтесь и у вас всё получится.

Как поменять язык клавиатуры, если он не выбран в системе
Бывает и такое, что вы хотите написать другу письмо на немецком, китайском или армянском языке, но в операционной системе у вас выбрано только два: английский и русский. Вам придется самостоятельно добавить язык в панель. Это достаточно быстро и не вызовет у вас проблем, если действовать четко по данной инструкции.
- Нажмите на обозначение языка в панели снизу. Тут же всплывет небольшое окно со списком. В нем нужно выбрать раздел «Отобразить языковую панель».

- На экране появится маленькая панель, как правило, в самом верху экрана. Отыщите ее.

- Здесь также можно выбирать язык клавиатуры, но с помощью мышки. Вам же нужно развернуть меню, нажав на маленький треугольник в правой части панели.

- Выберите раздел «Параметры» из выпадающего списка.

- Дождитесь, пока на экране не появится новое окно. В нем будут отображены все языки, которые на данный момент вам доступны. Нажмите на кнопку «Добавить», чтобы занести в этот список новые языки.

- Вы увидите действительно большой список языков, в котором точно сможете выбрать интересующий вас. Найдите его и нажмите «Ок».

Также вы можете сменить сочетание горячих клавиш во вкладке «Переключение клавиатуры», изменив его на более привычное для вас.
После добавления новых языков, вы сможете печатать любой новой раскладкой, однако на ваших клавишах так и останутся английские и русские буквы. Данная проблема легко решается покупкой наклеек в магазине. Вы сможете найти нужные вам наклейки и аккуратно их приклеить на клавиши. Так намного проще ориентироваться.

Если «знакомство с компьютером» у вас произошло относительно недавно, то рано или поздно перед вами возникнет вопрос, .
В этой статье я расскажу, как можно сменить раскладку клавиатуры с помощью стандартных инструментов ОС Windows, а также при помощи программы Punto Switcher .
Начнем с самого простого, поменяем раскладку клавиатуры с помощью мышки. Для этого переместите курсор мышки в нижнюю правую часть монитора и на панели управления найдите значок «RU» или «EN» (зависит от того, какой язык у вас сейчас включен).

Кликните левой клавишей мышки (один раз) поэтому значку и дождитесь, пока появится дополнительное контекстное меню (как правило, оно появляется моментально). Выберите нужный язык в данном меню и зафиксируйте свой выбор нажатием правой кнопкой мышки по нужному вам языку (русскому / английскому).

С помощью таких нехитрых операций можно менять раскладку клавиатуры в любой нужный вам момент.
А теперь, я расскажу, как поменять раскладку клавиатуры без использования мышки – с помощью комбинации «горячих клавиш» (вариант для более опытных пользователей компьютера).
Лично мне данный вариант нравится больше, хотя бы потому, что он намного быстрее. И так, сменить раскладку клавиатуры можно одновременным (кратковременным) зажатием клавиш «Shift» и «Alt». Если настройки по умолчанию были изменены другим пользователем, то попробуйте вариант с клавишами «Shift» и «Ctrl».

Внимание! На некоторых клавиатурах могут отсутствовать надписи на клавишах «Shift» и «Alt» («Shift» и «Ctrl»). В этом случае, ищите нужные вам клавиши в левом нижнем углу клавиатуры.
Ну, варианты как можно поменять раскладку клавиатуры начинающим пользователям – мы рассмотрели. А теперь давайте узнаем, как можно автоматизировать процесс переключения раскладки клавиатуры.
Данный вариант будет полезен всем, кто часто работает в MS Word , пишет статьи для сайтов и занимается копирайтингом . Даже для тех, кто просто часто общается в интернете, пишет письма и сообщения в социальных сетях, Punto Switcher может значительно облегчить жизнь.
Что умеет Punto Switcher?
Punto Switcher умеет определять, когда вы пишите русское слово английскими буквами и наоборот. Как только он это «понимает», сразу, в автоматическом режиме – изменяется раскладка клавиатуры. Более того, Punto Switcher не просто меняет раскладку клавиатуры, он также переводит последнее написанное вами слово в нужную раскладку.
Естественно, Punto Switcher это всего лишь программа и она периодически ошибается. Но, для сведения таких ошибок к минимуму, разработчики придумали пользовательский словарь, куда вы самостоятельно можете добавлять слова (которые Punto Switcher не знает, а соответственно – неправильно на них реагирует).
Так же можно задавать правила автозамены. Например, я часто вместо «для » печатаю «дял» . И чтобы не исправлять каждый раз эту опечатку я создал в Punto Switcher правило автозамены. Теперь каждый раз, когда Punto Switcher отслеживает неправильную последовательность клавиш, он автоматически заменяет написанное слово – правильным.
На этом функционал «Пунто Свичера» не заканчивается. Еще он умеет переводить в другую раскладку уже напечатанные слова (целые предложения и абзацы). Когда это можно использовать?
Например, когда вы печатаете и не смотрите на монитор, а, оторвав взгляд от клавиатуры, понимаете, что печатали не в той раскладке. Соответственно - нужно все удалять и печатать заново.
С Punto Switcher такой проблемы больше не будет. Достаточно установить в настройках программы комбинацию клавиш, которая будет осуществлять перевод выделенного фрагмента текста в другую раскладку, выделить текст с помощью курсора мышки и нажать эту самую комбинацию.
Но вы также должны понимать, что Punto Switcher это своеобразные «костыли», которые не должны становиться вашим основными «ногами». Вам нужно учиться быстро печатать на клавиатуре . Причем учиться слепому методу печати, чтобы все время смотреть на монитор, а не бегать взглядом по клавиатуре в поисках нужной буквы.
Очередной полезной функцией Punto Switcher является «навык» переводить напечатанные слова в верхний и нижний регистр. Если случайным образом была нажата клавиша «Caps Lock» И ВСЕ ВАШИ БУКВЫ ВДРУГ СТАЛИ ЗАГЛАВНЫМИ, то Punto Switcher легко исправит это. Как и в предыдущем случае, нужно задать комбинацию клавиш, которая будет отвечать за изменение регистра выделенного фрагмента, и преобразить тот отрывок текста, регистр которого вы собираетесь изменить.
Punto Switcher умеет еще многое, я рассказал лишь те функции, которые активно использую сам. Поэтому скачивайте Punto Switcher прямо сейчас и больше не мучайтесь над вопросом «как поменять раскладку клавиатуры »!





